チュートリアル: Power Pages で Microsoft Power Platform CLI を使用する
このチュートリアルでは、 Microsoft Power Platform CLI を使用してサンプル Web サイトの構成を更新する方法を学習します。
注意Note
- このチュートリアルでは、Power Pages の使用に必要な Microsoft Power Platform CLI コマンドに焦点を当てます。 Power Platform CLI で使用されるコマンドの詳細については、一般的なコマンドをお読みください。
- Power Platform CLI バージョン 1.27 以降、
pac paportalコマンドはpac powerpagesに変更されています。paportalは引き続き機能しますが、今後はpowerpagesを使用することをお勧めします。
Visual Studio Code のダウンロードとインストール
Power Apps ポータルに接続して、Microsoft Power Platform CLI コマンドを使用するには、Visual Studio Code および統合ターミナルを使用します。 統合ターミナルにより、Dataverse 環境に接続し、ポータル構成をダウンロード、変更、およびアップロードするのが簡単になります。 代わりに、Windows PowerShell を使用することもできます。
ステップ 1: 認証
Power Apps ポータルに接続、一覧表示、ダウンロード、またはアップロードを行う前、最初に Dataverse 環境への認証をする必要があります。 Microsoft Power Platform CLI を使用した認証の詳細については、pac auth に移動します。
認証するには、Windows PowerShell を開き、Dataverse 環境 URL を使用した pac auth create コマンドを実行します。
pac auth create -u [Dataverse URL]
例
pac auth create -u https://contoso-org.crm.dynamics.com
認証のプロンプトに従って、環境にログインします。

ステップ 2. 利用可能な Web サイトをリスト
pac powerpagesリスト コマンドを使って、前の手順で接続した Dataverse 環境で利用可能な Power Pages の web サイトを一覧表示します。
pac powerpages list

ステップ 3. Web サイト コンテンツのダウンロード
接続されたWebサイトからコンテンツをダウンロードする Dataverse 環境 を使用して pac powerpages download コマンドを使用します。
pac powerpages download --path [PATH] -id [WebSiteId-GUID] --modelVersion [DataModel]
例
pac powerpages download --path c:\pac-portals\downloads -id d44574f9-acc3-4ccc-8d8d-85cf5b7ad141 --modelVersion 2
ID パラメーターには、前のステップの出力から返された WebSiteId を使用します。

注意Note
- modelVersion を使用して、
1または2で、アップロードするサイト データが標準 (1) と 強化されたデータモデル (2) のどちらを使用するかを示します。 pac powerpages list -vコマンドを実行して、サイトに使用されているデータ モデルを表示します。 詳細については、拡張データ モデル をご覧ください。
ステップ 4. Web サイト コンテンツの変更
Visual Studio Code を使用して構成を変更し、変更を保存します。
注意
Power Platform CLI で使用するためにサポートされているテーブルのみを更新していることを確認してください。 詳細については、サポートされるテーブルに関する記事を参照してください。
たとえば、既定のポータル ページには次のようなテキストが表示されます。
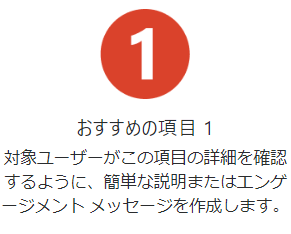
このテキストは、Web ページの html から表示されます。
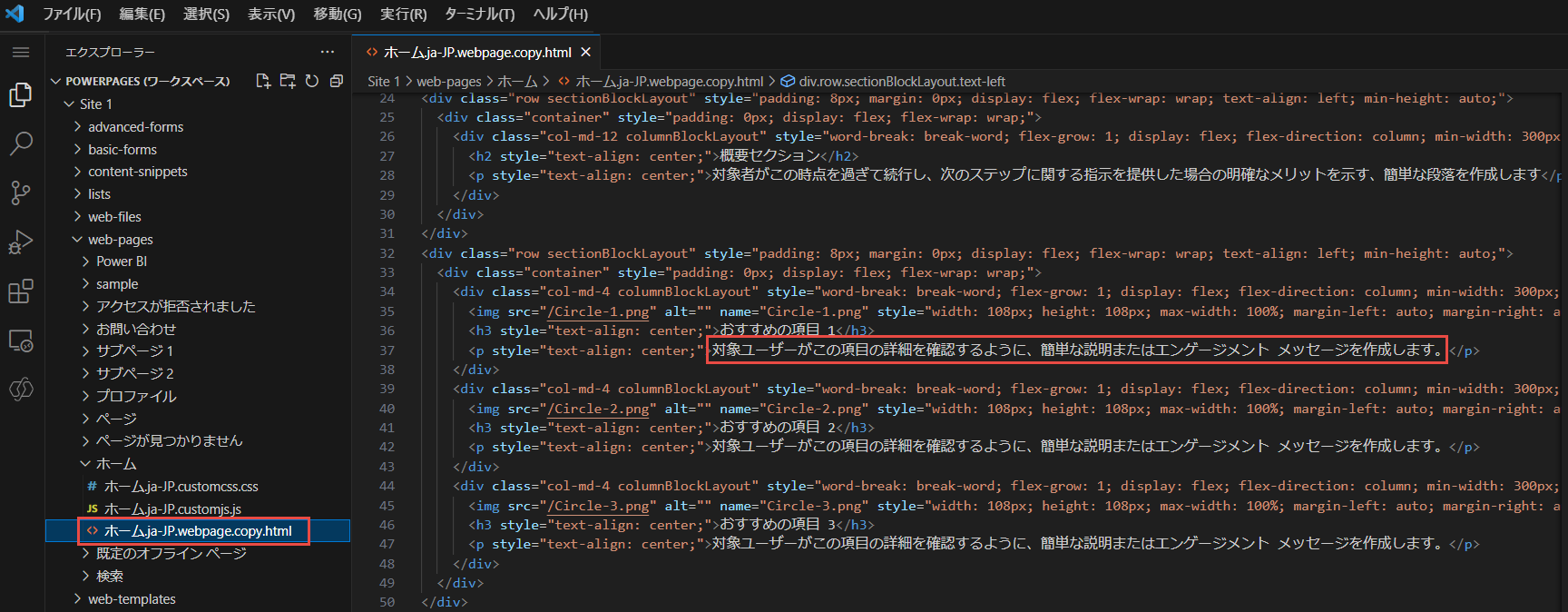
このテキストを変更して、変更内容を保存できます。
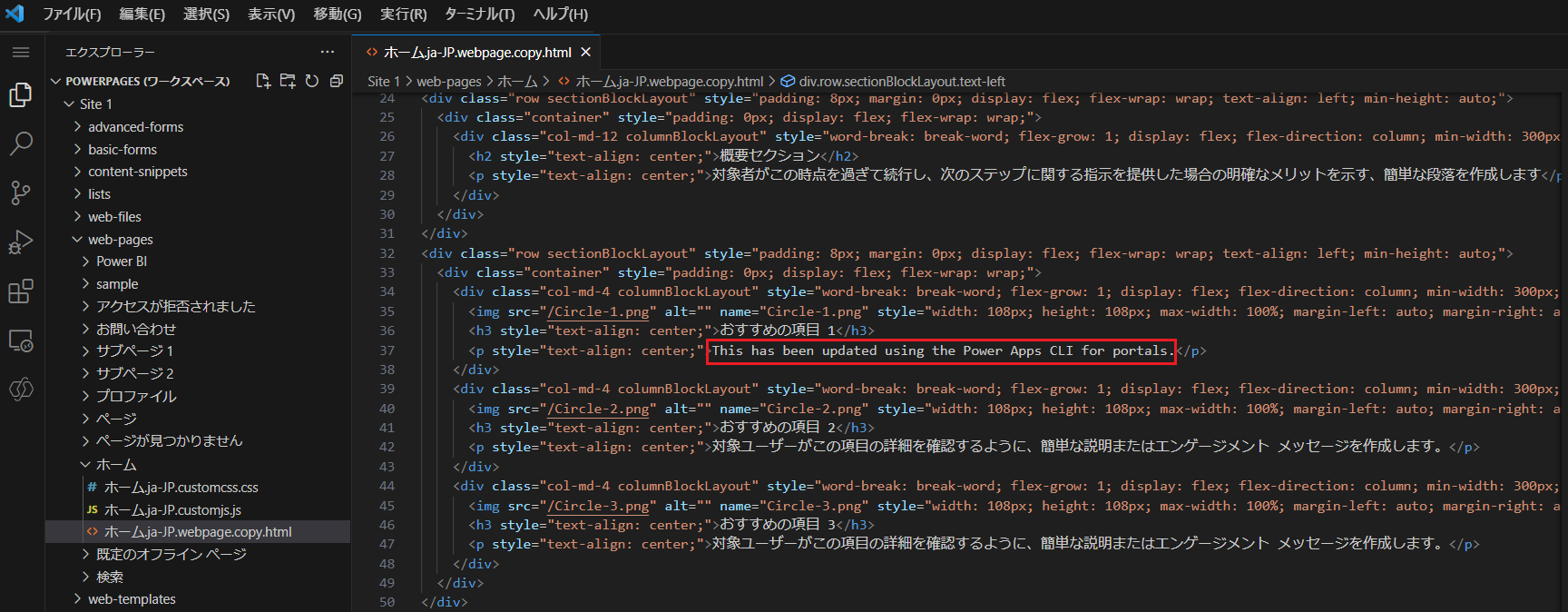
チップ
PowerShell/統合ターミナルのフォルダー パスの場所を、ダウンロードした場所に変更し、"code ." を入力すると、Visual Studio Code で直接フォルダを開くことができます。
ステップ 5 変更をアップロードする
注意
- 複数の環境にアップロードする場合は、展開プロファイルを使用して変更をアップロードするを参照して、展開プロファイルを使用して変更をアップロードする方法を学習します。
- ターゲット環境の最大添付ファイルサイズが、ソース環境と同等以上のサイズに設定されていることを確認してください。
- ファイルの最大サイズは、環境システム設定ダイアログ ボックスのシステム設定メールタブの最大ファイルサイズの設定により決定されます。
必要な変更を行った後、pac powerpages upload コマンドを使用してアップロードします:
pac powerpages upload --path [Folder-location] --modelVersion [ModelVersion]
例
pac powerpages upload --path C:\pac-portals\downloads\custom-portal\ --modelVersion 2

注意
入力したポータル コンテンツのパスが正しいことを確認してください。 既定では、ポータルによって名前が付けられたフォルダー (フレンドリ名) が、ダウンロードされたポータル コンテンツと共に作成されます。 たとえば、ポータルのフレンドリ名が custom-portal の場合、上のコマンドのパス (--path) は C:\pac-portals\downloads\custom-portal になります。
アップロードは、変更されたコンテンツに関してのみ発生します。 この例では、Web ページに変更が加えられているため、コンテンツは adx_webpage テーブルに対してのみアップロードされます。
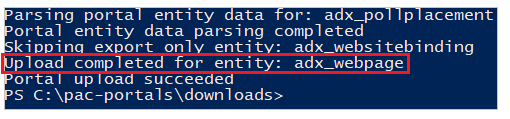
展開プロファイルを使用して変更をアップロードする
複数の異なる環境で作業する場合は、展開プロファイルを使用して、変更が正しい環境にアップロードされるようにすることを検討してください。
ポータル コンテンツを含むフォルダー内に、展開プロファイルという名前の付いたフォルダーを作成します。 たとえば、ダウンロードしたポータル コンテンツが "starter-portal" 内にある場合、展開プロファイル フォルダーはこのフォルダー内にある必要があります。
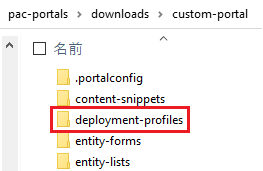
展開プロファイル フォルダー内に、環境固有の変更を含む展開 YAML ファイルを作成します。 たとえば、開発環境は "dev.deployment.yml" と呼ぶことができます。
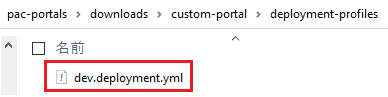
次の形式の Visual Studio Code を使用して展開 YAML ファイルを編集します。
<table-name>: - <record-id>: <GUID> <column-name>: <Name> <column-value>: <Value>たとえば、次のサンプル YAML コードは、"Browser Title Suffix" の値を既定の "Custom Portal" から "Custom Portal (Dev)" に更新します。
adx_contentsnippet: - adx_contentsnippetid: 76227a41-a33c-4d63-b0f6-cd4ecd116bf8 # Replace with your content snippet ID adx_name: Browser Title Suffix # Setting name adx_value: · Custom Portal (Dev) # Setting value展開プロファイル YAML ファイルを使用して変更を別の環境にアップロードするには、まずターゲット組織に対して認証します。
認証され、正しい環境に接続されたら、pac powerpages upload コマンドを使用してコンテンツをアップロードします:
pac powerpages upload --path "C:\portals\starter-portal" --deploymentProfile dev --modelVersion 2注意
上記の例では、前の手順に従って dev 展開プロファイルを作成した後、使用される展開プロファイル名は ”dev” です。 展開 YAML ファイルに別のファイル名を使用した場合、名前を "dev" から他の名前("qa.deployment.yml" の場合は QA、"test.deployment.yml" の場合は Test など) に変更します。
ステップ 6: 変更を確認する
Web ページに加えられた変更を確認するには:
Power Pages デザイン スタジオで 同期 を選択します。
変更を確認するには、Web ページを参照します。
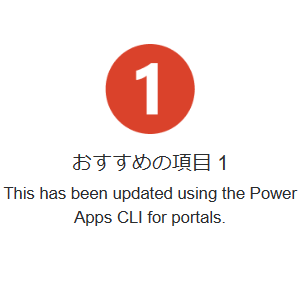
前に説明した展開プロファイルの例を使用した場合、YAML スニペットは以下のスクリーンショットに示すように値を更新します。
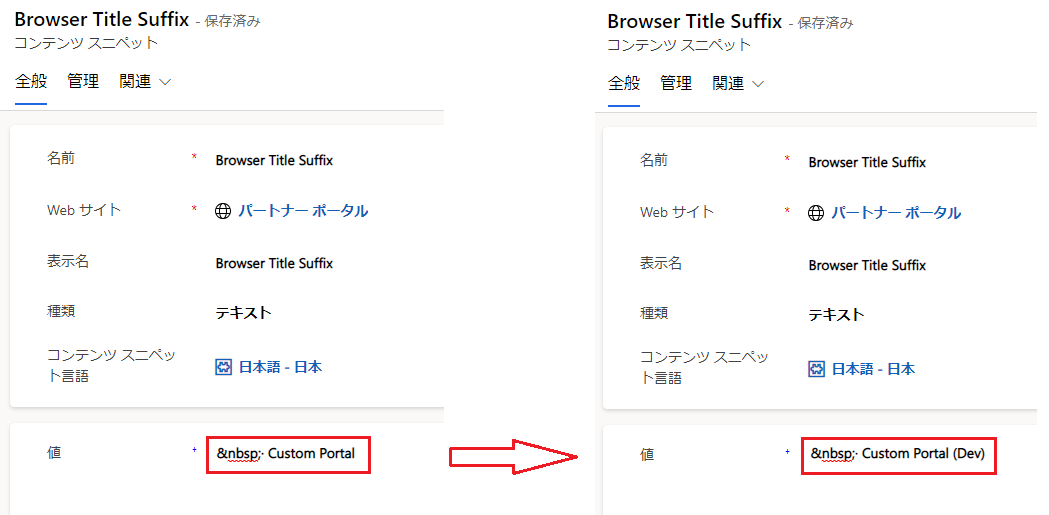
上記の変更によって更新されたブラウザー タイトル サフィックスは、ブラウザーでポータルを開いたときの変更を示しています。

これでチュートリアルは終わりです。 上の手順を繰り返して、他のサポートされているテーブルに対してポータルのコンテンツを変更することができます。