Power Pages サイト Copilot でオムニチャネルを構成する
オムニチャネルは、ライブ チャットを介して即座に顧客と接続し、関与する企業の能力を強化します。 Copilot がクエリを解決できない場合、またはサイトのプログラムされた機能を超えた応答が必要な場合、サイト Copilot はライブ エージェントへのシームレスな移行を促進してサポートを提供します。
前提条件
- Power Pages デザイン スタジオでサイトに Copilot を追加します。
- サイトを作成する環境に Dynamics 365 Customer Service アプリをインストールします。
Copilot Studio でエージェントのハンドオフを構成する
Power Pages スタジオで追加された Copilot には、電話をオムニチャネルに転送するために必要な指示がありません。
この機能を実現するには、Copilot Studio で Copilot を手動で構成する必要があります。 Power Pages デザイン スタジオから直接 Copilot Studio にアクセスできます。
ワークスペースの設定 に移動します。
Copilot の下で、Copilot の追加を選択します。
Copilot 分析 セクションから、Copilot 分析の表示を選択します。
Copilot Studio で Copilot を手動で構成します
Copilot Studio では、左側のメニューからトピックを選択します。
システム タブを選択し、エスカレートを選択します。
メッセージ タイルの下にある + アイコンを選択します。
トピックの管理 にマウスを移動し、会話を転送を選択します。
通話を転送する際にエンド ユーザーに表示するメッセージを、エージェントへのメッセージ テキスト入力フィールドに入力します。 例:
Call transferred from chatbot to human agent.保存 を選びます。
左側のメニューで、設定 を選択し、顧客エンゲージメント ハブ を選択します。
オムニチャネル を検索し、接続を選択します。
ステータスが 接続済み と表示されたら、閉じる ボタンを選択します。
左側のメニューで、公開 を選択します。
公開ボタンを選択します。
Customer Service 管理センターでチャットボットの設定を完了します
Customer Service 管理センター を開きます。
ガイド付きチャンネル設定 と + 新規開始に移動します。
ガイド付きチャネル設定で提供される手順に従って、オンボードを完了します。
セットアップ プロセス中に、チャットを選択し、Power Pages デザイン スタジオから作成された既存のボットをリンクします。
チャット設定完了 ステップに表示されるスクリプトをコピーします。
Power Pages サイトでライブ ウィジェットをホストするには、このスクリプトが必要です。
Power Pages でオムニチャネル ライブ ウィジェットを有効化する
選択したサイトの ポータル管理アプリ を開きます。
関連サイトのヘッダー Web テンプレート を開きます。
置換 Liquid タグ を使用して、 チャットボットのセットアップを完了 した際にコピーしたライブ ウィジェット スクリプトを追加します。
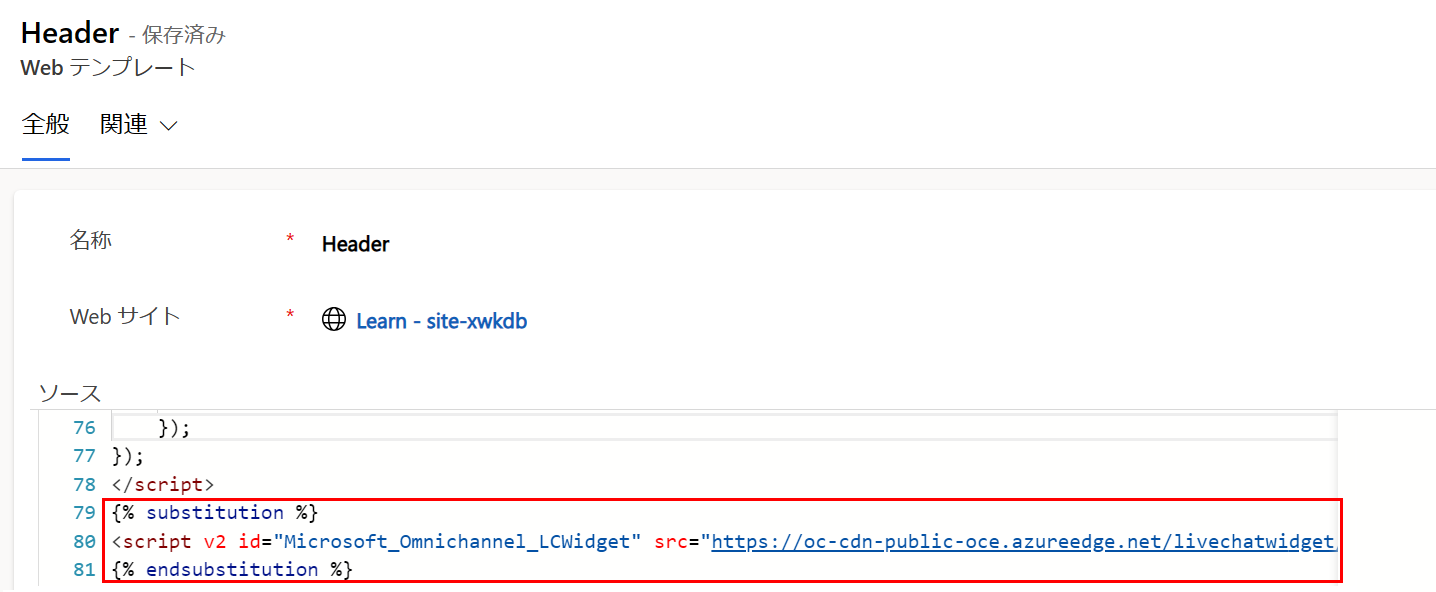
テンプレートを保存します。
左側のメニューで、サイト設定を選択します。
+新規を選択します。
SiteCopilot/EnableOmniChannelWidget サイト設定を作成し、値を
trueに設定します。サイトを保存してプレビューする。