リストの構成
リスト内のレコードに対するアクション (作成、編集、削除など) の有効化や設定を簡単に行うことができます。 また、既定のラベル、サイズ、およびその他の属性を上書きして、リストが希望どおりに表示されるようにすることもできます。
これらの機能の多くは、 Power Pages デザイン スタジオ で直接設定できます。 この記事では、ポータル管理アプリ を使用してリストのメタデータを構成する方法について説明します。
これらの設定は、リスト構成の グリッドの構成 セクションの オプション タブにあります。 既定では、基本設定 だけが表示されます。 詳細設定を選択して、その他の設定を表示します。
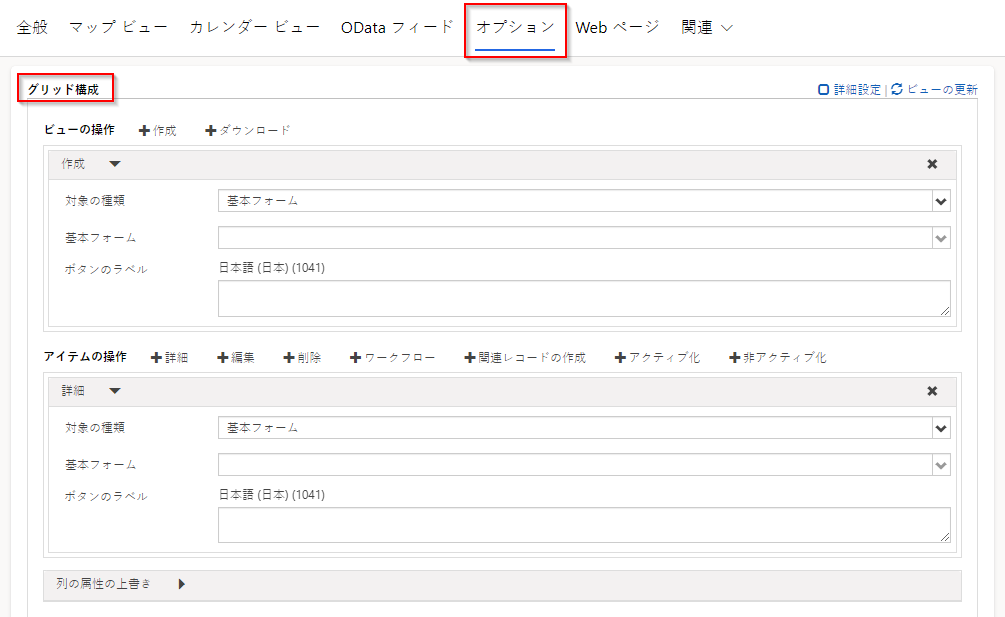
属性
| 名称 | 説明 |
|---|---|
| 基本設定 | |
| ビューの操作 | テーブル セットに適用可能な操作の操作ボタンを追加することにより、グリッドの上に表示されます。 実行できる操作は次のとおりです:
|
| アイテムの操作 | テーブル アクセス許可によって適切な権限が付与されている場合は、個々のレコードに適用可能なアクションのアクション ボタンを追加し、グリッドの各行に表示されます。 一般に次の操作を使用できます。
|
| 列の属性の上書き | グリッド内の個々の列の表示設定を上書きするために使用します。
|
| 詳細設定 | |
| メッセージの読み込み中 | グリッドの読み込み中に表示される既定の HTML メッセージを上書きします。 |
| エラー メッセージ | グリッドの読み込み中にエラーが発生した場合に表示される既定の HTML メッセージを上書きします。 |
| アクセス拒否メッセージ | ユーザーがリストを表示するための十分なテーブル アクセス許可を持っていないときに表示されるデフォルトの HTML メッセージを上書きします。 |
| 空のメッセージ | グリッドにデータがない場合に表示される HTML メッセージを上書きします。 |
| 詳細フォーム ダイアログ | ユーザーが詳細アクションをアクティブにするときに表示されるダイアログボックスの設定を制御します。 |
| フォームの編集ダイアログ | ユーザーが編集アクションをアクティブにするときに表示されるダイアログボックスの設定を制御します。 |
| フォームの作成ダイアログ | ユーザーが作成アクションをアクティブにするときに表示されるダイアログボックスの設定を制御します。 |
| 削除ダイアログ | ユーザーが削除アクションをアクティブにするときに表示されるダイアログボックスの設定を制御します。 |
| エラー ダイアログ | 任意の操作中にエラーが発生した場合に表示されるダイアログ ボックスの設定を制御します。 |
| CSS クラス | グリッドおよびアクション ボタンを含むグリッド領域全体を格納している HTML 要素に適用される CSS クラスを指定します。 |
| グリッド CSS クラス | リストの HTML <table> 要素に適用される CSS クラスを指定します。 |
| グリッド列の幅スタイル | 上書きする列の属性の 幅 値が、ピクセルまたはパーセントで指定されているかどうかを設定します。 |
一般的なアクション設定
一般に、テーブル アクションには構成可能な設定があります。 いずれの場合も、これはカスタマイズに関してより多くのオプションを提供するためのものであり、フィールドは必須ではありません。 テーブル アクセス許可で適切なアクセス許可が与えられている場合、アクションを追加するだけで Web サイトはアクションを実行できます。
一般的には、アクションごとに対応するダイアログ ボックスを構成できます。これは、確認が必要を選択した場合にのみ表示されます。
| 件名 | 内容 |
|---|---|
| 基本設定 | |
| 確認が必要? | アクションが選択されたときに確認を求める承認をユーザーに求めるかどうかを決定します。 |
| 詳細設定 | |
| 確認 | ユーザーがアクションをアクティブにしたときに表示される確認 HTML メッセージを上書きします。 |
| ボタンのラベル | リストの行に表示されている、このアクションの HTML ラベルを上書きします。 |
| ボタンのツールヒント | リストの行に表示されているこのアクションのボタンの上にユーザーがポイントした際に表示されるツールヒントのテキストを上書きします。 |
| ボタンの CSS クラス | ボタンに CSS クラスを追加します。 |
| Web ページにリダイレクト | 一部のアクション (すべてではない) は、アクションの完了時にリダイレクトを許可します。 削除アクションを強くお勧めします。ほとんどの場合、オプションで、アクションが完了したときにリダイレクトするウェブページを選択できます。 |
| リダイレクト URL | Web ページにリダイレクトするオプション の代わりに、特定の URL にリダイレクトすることができます。 |
全般ダイアログボックスの詳細設定
| 名前 | プロパティ |
|---|---|
| タイトル | ダイアログ ボックスのタイトル バーに表示される HTML を上書きします。 |
| プライマリ ボタン テキスト | ダイアログ ボックスの基本 (削除) ボタンに表示される HTML を上書きします。 |
| 閉じるボタン テキスト | ダイアログ ボックスの閉鎖 (キャンセル) ボタンに表示される HTML を上書きします。 |
| 解除ボタン スクリーン リーダー テキスト | ダイアログ ボックスの解任ボタンに関連付けられたスクリーン リーダー テキストを上書きします。 |
| サイズ | 削除 ダイアログ ボックスのサイズを指定します。 オプションは [既定値]、[大きい]、[小さい] です。 既定のサイズは既定です。 |
| CSS クラス | 表示されるダイアログ ボックスに適用される CSS クラスを指定します。 |
| タイル CSS クラス | 表示されるダイアログ ボックスのタイトル バーに適用される CSS クラスを指定します。 |
| プライマリ ボタン CSS クラス | ダイアログ ボックスのプライマリ (削除) ボタンに適用される CSS クラスを指定します。 |
| 閉じるボタン CSS クラス | ダイアログ ボックスの閉じる (キャンセル) ボタンに適用される CSS クラスを指定します。 |
アクション設定を作成する
作成アクションを有効にすると、リストの上にあるボタンが表示されます。このボタンを選択すると、ユーザーが新しいレコードを作成するために使用できる基本フォームのダイアログ ボックスが開き、テーブルのアクセス許可によって作成特権が与えられます。
| 件名 | 内容 |
|---|---|
| 基本設定 | |
| 基本フォーム | 新しいレコードの作成に使用される基本フォームを指定します。 ドロップダウン リストには、リストのテーブルの種類に対して構成されているすべての基本フォームが含まれます。 注記: リストのテーブル タイプに基本フォームがない場合、ドロップダウン リストは空で表示されます。 作成アクションに基本的なフォームが指定されていない場合、そのフォームは無視され、ボタンはリストに表示されません。 |
| 詳細設定 | |
| ボタンのラベル | リストの上にある作成アクション ボタンに表示されている HTML ラベルを上書きします。 |
| ボタンのツールヒント | ユーザーが作成アクション ボタンを選ぶと表示されるツールヒントのテキストを上書きします。 |
フォーム作成ダイアログボックスの詳細設定
| 名前 | プロパティ |
|---|---|
| 読み込み中のメッセージ | ダイアログ ボックスの読み込み中に表示されるメッセージを上書きします。 |
| タイトル | ダイアログ ボックスのタイトル バーに表示される HTML を上書きします。 |
| 解除ボタン スクリーン リーダー テキスト | ダイアログ ボックスの解任ボタンに関連付けられたスクリーン リーダー テキストを上書きします。 |
| サイズ | フォームの作成ダイアログ ボックスのサイズを指定します。 オプションは [既定値]、[大きい]、[小さい] です。 既定のサイズはラージです。 |
| CSS クラス | 表示されるダイアログ ボックスに適用される CSS クラスを指定します。 |
| タイトル CSS クラス | 表示されるダイアログ ボックスのタイトル バーに適用される CSS クラスを指定します。 |
ダウンロードアクション設定
ダウンロード アクション を有効にすると、リストの上にあるボタンが表示されます。このボタンを選択すると、リストから Excel (.xlsx) ファイルにデータがダウンロードされます。 このボタンは Microsoft Dataverse FetchXML 記録を照会し、 FetchXML ここでは制限が適用されます。
| 件名 | プロパティ |
|---|---|
| 基本設定 | |
| None | |
| 詳細設定 | |
| ボタンのラベル | リストの上にあるダウンロード アクション ボタンに表示されている HTML ラベルを上書きします。 |
| ボタンのツールヒント | ユーザーがダウンロード アクション ボタンを選ぶと表示されるツールヒントのテキストを上書きします。 |
詳細アクション設定
詳細アクションを有効にすると、ユーザーはリスト内の選択された行の読み取り専用基本フォームを表示できます。
| 件名 | 内容 |
|---|---|
| 基本設定 | |
| 基本フォーム | 選択したテーブルの詳細を表示するために使用する基本フォームを指定します。 ドロップダウン リストには、リストのテーブルの種類に対して構成されているすべての基本フォームが含まれます。 注記: リストのテーブル タイプに基本フォームがない場合、ドロップダウン リストは空で表示されます。 詳細アクションに基本フォームが指定されていない場合、そのフォームは無視され、ボタンはリストに表示されません。 対象となるフォームの動作 (読み取り専用か編集か) は、そのユーザーに関連する Web ロールに割り当てられた フォーム モード と テーブルのアクセス許可 の構成によって決定されます。 |
| 詳細設定 | |
| レコード ID パラメーター名 | 選択した基本フォームで表示するテーブルを選択するために使用されるクエリ文字列のパラメーター名を指定します。 これは、その基本フォームのレコード ID パラメーター名の値と一致する必要があります。 ここでも、基本フォームの構成でも、このフィールドの既定値は id です。 |
| ボタンのラベル | リストの行に表示されている、このアクションの HTML ラベルを上書きします。 |
| ボタンのツールヒント | リストの行に表示されているこのアクションのボタンの上にユーザーがポイントした際に表示されるツールヒントのテキストを上書きします。 |
詳細ダイアログボックスの詳細設定
| 名前 | プロパティ |
|---|---|
| メッセージの読み込み中 | ダイアログ ボックスの読み込み時に表示される HTML を上書きします。 |
| タイトル | ダイアログ ボックスのタイトル バーに表示される HTML を上書きします。 |
| 解除ボタン スクリーン リーダー テキスト | ダイアログ ボックスの解任ボタンに関連付けられたスクリーン リーダー テキストを上書きします。 |
| サイズ | 詳細 ダイアログ ボックスのサイズを指定します。 オプションは [既定値]、[大きい]、[小さい] です。 既定のサイズはラージです。 |
| CSS クラス | 表示されるダイアログ ボックスに適用される CSS クラスを指定します。 |
| タイトル CSS クラス | 表示されるダイアログ ボックスのタイトル バーに適用される CSS クラスを指定します。 |
アクション設定を編集する
編集アクションを有効にすると、ユーザーはリストから選択された行のレコードにデータ バインドされている編集可能な基本フォームを表示できます。ただし、テーブルのアクセス許可によって書き込み特権が与えられている必要があります。
| 件名 | 内容 |
|---|---|
| 基本設定 | |
| 基本フォーム | 選択したテーブルの編集に使用される基本フォームを指定します。 ドロップダウン リストには、リストのテーブルの種類に対して構成されているすべての基本フォームが含まれます。 注記: リストのテーブル タイプに基本フォームがない場合、ドロップダウン リストは空で表示されます。 編集アクションに基本フォームが指定されていない場合、そのフォームは無視され、ボタンはリストに表示されません。 対象となるフォームの動作 (読み取り専用か編集か) は、そのユーザーに関連する Web ロールに割り当てられた フォーム モード と テーブルのアクセス許可 の構成によって決定されます。 |
| 詳細設定 | |
| レコード ID パラメーター名 | 選択した基本フォームで編集するテーブルを選択するために使用されるクエリ文字列のパラメーター名を指定します。 これは、その基本フォームのレコード ID パラメーター名の値と一致する必要があります。 ここでも、基本フォームの構成でも、このフィールドの既定値は id です。 |
| ボタンのラベル | リストの行に表示されている、このアクションの HTML ラベルを上書きします。 |
| ボタンのツールヒント | リストの行に表示されているこのアクションのボタンの上にユーザーがポイントした際に表示されるツールヒントのテキストを上書きします。 |
フォーム編集ダイアログボックスの詳細設定
| 名前 | プロパティ |
|---|---|
| メッセージの読み込み中 | ダイアログ ボックスの読み込み時に表示される HTML を上書きします。 |
| タイトル | ダイアログ ボックスのタイトル バーに表示される HTML を上書きします。 |
| 解除ボタン スクリーン リーダー テキスト | ダイアログ ボックスの解任ボタンに関連付けられたスクリーン リーダー テキストを上書きします。 |
| サイズ | 編集ダイアログ ボックスのサイズを指定します。 オプションは [既定値]、[大きい]、[小さい] です。 既定のサイズはラージです。 |
| CSS クラス | 表示されるダイアログ ボックスに適用される CSS クラスを指定します。 |
| タイトル CSS クラス | 表示されるダイアログ ボックスのタイトル バーに適用される CSS クラスを指定します。 |
アクション設定の削除
削除アクションを有効にすると、テーブルのアクセス許可によって削除特権が与えられていれば、リストから選択した行のレコードを永久に削除することができます。
| 件名 | 内容 |
|---|---|
| 基本設定 | |
| なし | |
| 詳細設定 | |
| 確認 | ユーザーが削除アクションをアクティブにしたときに表示される確認 HTML メッセージを上書きします。 |
| ボタンのラベル | リストの行に表示されている、このアクションの HTML ラベルを上書きします。 |
| ボタンのツールヒント | リストの行に表示されているこのアクションのボタンの上にユーザーがポイントした際に表示されるツールヒントのテキストを上書きします。 |
削除ダイアログ ボックス (詳細) 設定
| 名前 | プロパティ |
|---|---|
| タイトル | ダイアログ ボックスのタイトル バーに表示される HTML を上書きします。 |
| プライマリ ボタン テキスト | ダイアログ ボックスの基本 (削除) ボタンに表示される HTML を上書きします。 |
| 閉じるボタン テキスト | ダイアログ ボックスの閉鎖 (キャンセル) ボタンに表示される HTML を上書きします。 |
| 解除ボタン スクリーン リーダー テキスト | ダイアログ ボックスの解任ボタンに関連付けられたスクリーン リーダー テキストを上書きします。 |
| サイズ | 削除 ダイアログ ボックスのサイズを指定します。 オプションは [既定値]、[大きい]、[小さい] です。 既定のサイズは既定です。 |
| CSS クラス | 表示されるダイアログ ボックスに適用される CSS クラスを指定します。 |
| タイトル CSS クラス | 表示されるダイアログ ボックスのタイトル バーに適用される CSS クラスを指定します。 |
| プライマリ ボタン CSS クラス | ダイアログ ボックスのプライマリ (削除) ボタンに適用される CSS クラスを指定します。 |
| 閉じるボタン CSS クラス | ダイアログ ボックスの閉じる (キャンセル) ボタンに適用される CSS クラスを指定します。 |
ワークフローアクション設定
ワークフロー アクションを有効にすると、ユーザーはリストから選択した行のレコードに対してオンデマンドのワークフローを実行できます。 リストに任意の数のワークフロー アクションを追加することができます。
| 件名 | 内容 |
|---|---|
| 基本設定 | |
| Workflow | ユーザーがこのアクションをアクティブにするときに実行されるオンデマンド ワークフローを指定します。 注記: リストのテーブル タイプにワークフローがない場合、ドロップダウン リストは空で表示されます。 ワークフロー アクションにワークフローが指定されていない場合、それは無視され、ボタンはリストに表示されません。 |
| ボタンのラベル | リスト行に表示されるこのアクションの HTML ラベルを設定します。 この設定は必須です。 |
| 詳細設定 | |
| ボタンのツールヒント | リスト行に表示されているこのアクションのボタンの上にユーザーがポイントした際に表示されるツールヒントのテキストを上書きします。 |