Power BI 統合の設定
Power BI は、簡単な対話型のビジュアル化を使用した洞察を提供する最適なツールのひとつです。 Web サイトの Web ページの Power BI からダッシュボードおよびレポートを表示するには、Power BI 管理センターから Power Platform ビジュアル化を有効にする必要があります。 Power BI Embedded サービス統合を有効にすることで、Power BI の新しいワークスペースで作成されたダッシュボードとレポートを埋め込むこともできます。
注意
- 適切な Power BI ライセンスを所有している必要があります。
- Power BI Embedded サービスを使用するには、適切な Power BI Embedded ライセンスが必要です。 キャパシティ プランニング、および Power BI Embedded の 価格設定 を必ず確認してください。 詳細: Power BI Embedded ライセンスに関する良くある質問。
- アプリにコンテンツを埋め込むが、Power BI テナント開発者設定で有効なことを確認してください。 無効な場合、ポータルは埋め込み Power BI ダッシュボードまたはレポートを実行できません。
Power BI のビジュアル化を有効にする
Power BI ビジュアル化を有効にすると、powerbi Liquid タグを使用して Web サイトの Web ページにダッシュボードおよびレポートを埋め込むことができます。
Power Platform 管理センター を開きます。
リソース で Power Pages サイト を選択します。
Power BI ビジュアル化を有効にしたいサイトを選択します。 メイン メニューか 管理 を選択します。
OR
環境 セクションで、Power BI ビジュアル化を有効にするサイトを含む環境を選択します。
リソース エリアで、Power Pages サイト を選択します。
Power BI ビジュアル化を有効にしたいサイトを選択します。 メイン メニューか 管理 を選択します。
サイト情報ページの サービス セクションで、Power BI のビジュアル化 の切り替えを有効にします。
確認メッセージで、有効にするを選択します。 Power BI のビジュアル化が有効化される間、Web サイトが再起動されるため数分間使用できなくなります。 Power BI の統合が有効になっている場合に、メッセージが表示されます。
クローズを選択します。
カスタマイズの際に、powerbi の Liquid タグ のを使用して、Power BI ダッシュボードおよびレポートを Web サイトの Web ページに埋め込むことができるようになりました。 カスタマイズで Power BI コンテンツを埋め込むとき、フィルター パラメーターを使用して、個人用ビューを作成できます。 詳細については、Power BI の Liquid タグ を参照してください。
Power BI のビジュアル化を無効にする
Power Platform 管理センター を開きます。
リソース で Power Pages サイト を選択します。
Power BI ビジュアル化を無効にしたいサイトを選択します。 メイン メニューか 管理 を選択します。
OR
環境 セクションで、Power BI ビジュアル化を有効にするサイトを含む環境を選択します。
リソース エリアで、Power Pages サイト を選択します。
Power BI ビジュアル化を無効にしたいサイトを選択します。 メイン メニューか 管理 を選択します。
サイト情報ページの サービス セクションで、Power BI のビジュアル化を無効にする の切り替えを有効にします。
確認メッセージで、無効にするを選択します。 Power BI のビジュアル化が無効化される間、Web サイトが再起動されるため数分間使用できなくなります。 Power BI の統合が有効になっている場合に、メッセージが表示されます。
クローズを選択します。
Power BI Embedded サービスを有効にする
Power BI サービス統合を有効にすることで、Power BI Embedded の新しいワークスペースで作成されたダッシュボードとレポートを埋め込むこともできます。 ダッシュボードとレポートは powerbi Liquid タグを使用してポータルの Web ページに埋め込まれます。
前提条件: サービスを有効にする前に、 Power BI Embedded 新しいワークスペースにダッシュボードとレポートを作成していることを確認してください Power BI。 ワークスペースを作成した後、グローバル 管理者 への管理者アクセスを提供します (グループ メンバーシップ経由ではなく、グローバル 管理者 ユーザーをワークスペースに直接追加します)。これにより、ワークスペースが Power Platform 管理センターに表示されます。 新しいワークスペースを作成し、それらへのアクセスを追加する方法の詳細については、Power BI での新しいワークスペースの作成を参照してください。
注意
powerbi Liquid タグが機能するために Power BI のビジュアル化が有効になっていることを確認します。
サービスを有効にするには: Power BI Embedded
Power Platform 管理センター を開きます。
リソース で Power Pages サイト を選択します。
Power BI Embedded サービスを有効にしたいサイトを選択します。 メイン メニューか 管理 を選択します。
OR
環境 セクションで、Power BI Embedded を有効にするサイトを含む環境を選択します。
リソース エリアで、Power Pages サイト を選択します。
Power BI Embedded を有効にしたいサイトを選択します。 メイン メニューか 管理 を選択します。
サイト情報ページの サービス セクションで、Power BI Embedded を有効にする の切り替えを有効にします。
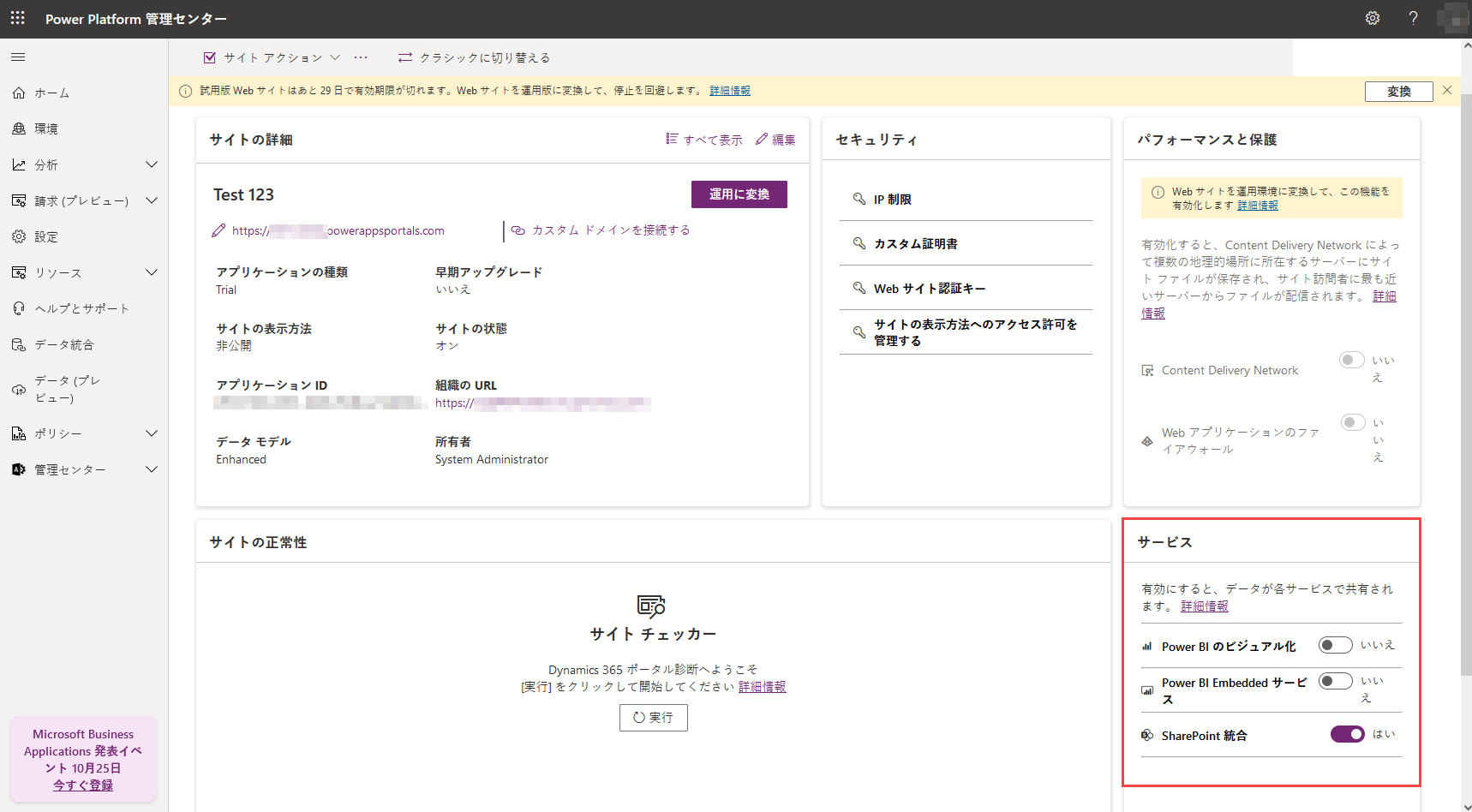
ワークスペースの編集 リンクを選択し、ポータルでダッシュボードとレポートを表示するワークスペースを選択します。 これらのワークスペースを選択したワークスペース リストに移動します。
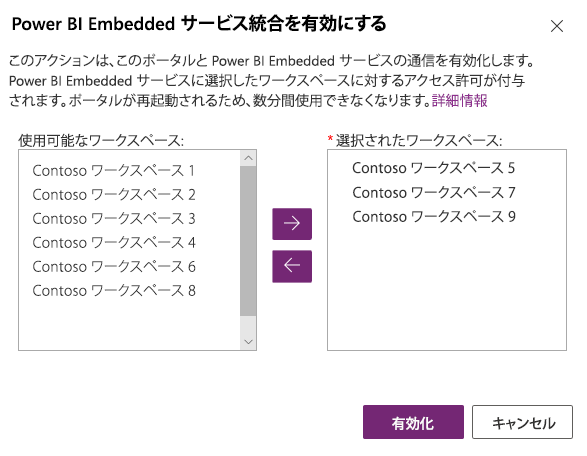
注意
ワークスペースを選択済みワークスペースの一覧に追加すると、数分後にデータベースとレポートが表示されます。
有効にするを選択します。 Power BI Embedded Embedded サービスが無効化される間、Web サイトが再起動されるため、数分間使用できなくなります。 Power BI Embedded サービスが有効になっている場合に、メッセージが表示されます。
Power BI Embedded サービスを有効にした後、セキュリティ グループを作成し、Power BI アカウントに追加する必要があります。 詳細については、セキュリティ グループを作成し、Power BI アカウントに追加を参照してください。
セキュリティ グループを作成し、Power BI アカウントに追加する
Power BI Embedded サービス統合を有効にしたら、Microsoft Entra ID でセキュリティ グループを作成し、そこにメンバーを追加した後、Power BI の管理ポータルを通じて Power BI にセキュリティ グループを追加する必要があります。 この構成により、新しい Power BI ワークスペースで作成されたダッシュボードとレポートをポータルに表示できるようになります。
注意
Power BI Embedded サービスを有効にするために使用したのと同じグローバル管理者アカウントとしてサインインする必要があります。
手順1: セキュリティグループを作成する
ディレクトリのグローバル管理者アカウントを使用して、Azure ポータルにサインインします。
Azure Active Directory、グループ、新しいグループの順に選択します。
グループ ページで以下の情報を入力します。
グループの種類: セキュリティ
グループ名: Power Pages Power BI Embedded サービス
グループの説明: このセキュリティ グループは、 Power Pages および Power BI Embedded サービス統合に使用されます。
会員種別: 割り当て済み
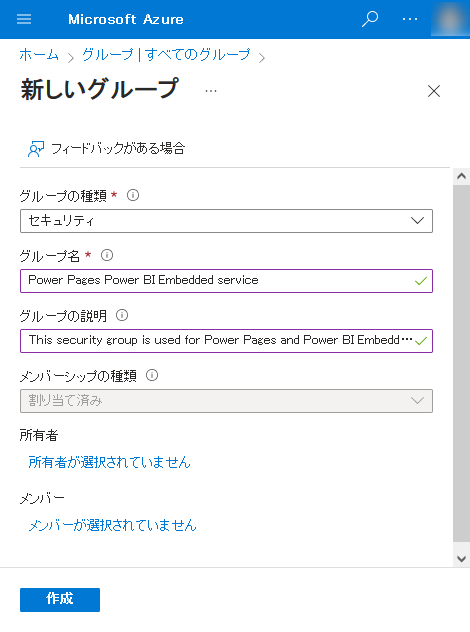
作成を選択します。
手順2: グループメンバーを追加する
前提条件: セキュリティ グループにメンバーを追加する前に、WebサイトのアプリケーションIDが必要です。 ID は、Power Platform 管理センターで選択した Web サイトの サイト詳細の管理センタータブで使用できます。
ディレクトリのグローバル管理者アカウントを使用して、Azure ポータルにサインインします。
Azure Active Directory を選択して、グループを選択します。
グループ - すべてのグループ ページから、Power Pages Power BI Embedded サービス グループを検索して選択します。
Power Pages Power BI Embedded サービスの概要 ページの管理領域からメンバーを選択します。
メンバーの追加 を選択し、テキスト ボックスに Web サイトのアプリケーション ID を入力します。
検索結果からメンバーを選択し、選択 を選択します。
手順3: Power BI セットアップ
ディレクトリのグローバル管理者アカウントを使用して、Power BI にサインインします。
Power BI サービスの右上の設定アイコンを選択し、管理ポータルを選択します。
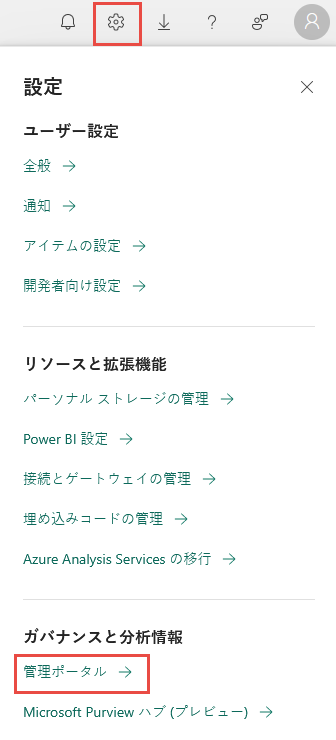
テナント設定 を選択します。
開発者設定 セクション配下で:
- アプリにコンテンツを埋め込む を有効化します。
- サービス プリンシパルによる Power BI API 使用を許可する を有効化します。
- 特定のセキュリティ グループ フィールドで、ポータル Power BI Embedded サービス グループを検索してから選択します。
適用 を選択します。
カスタマイズの際に、Power BI の Liquid タグを使用して、Power BI ダッシュボードおよびレポートを新しい Power BI ワークスペースから Web サイトの Web ページに埋め込むことができるようになりました。 Power BI Embedded サービスを使用するには、認証の種類としてpowerbiembeddedを指定する必要があります。 カスタマイズで Power BI コンテンツを埋め込むとき、フィルター パラメーターを使用して、個人用ビューを作成できます。 詳細については、Power BI の Liquid タグ を参照してください。
Power BI Embedded サービスを管理する
Power Platform 管理センター を開きます。
リソース で Power Pages サイト を選択します。
Power BI Embedded サービスを管理するサイトを選択します。 メイン メニューか 管理 を選択します。
OR
環境 セクションで、Power BI Embedded を有効にするサイトを含む環境を選択します。
リソース エリアで、Power Pages サイト を選択します。
Power BI Embedded を管理するサイトを選択します。 メイン メニューか 管理 を選択します。
サイト情報ページの サービス セクションで、Power BI Embedded を管理にする の切り替えを有効にします。
Power BI Embedded サービス統合の管理ウィンドウで、 ダッシュボードおよびレポートを Web サイトに表示するワークスペースを選択します。 これらのワークスペースを選択したワークスペース リストに移動します。 現在使用されているワークスペースを利用可能なワークスペースに戻すことで削除することもできます。
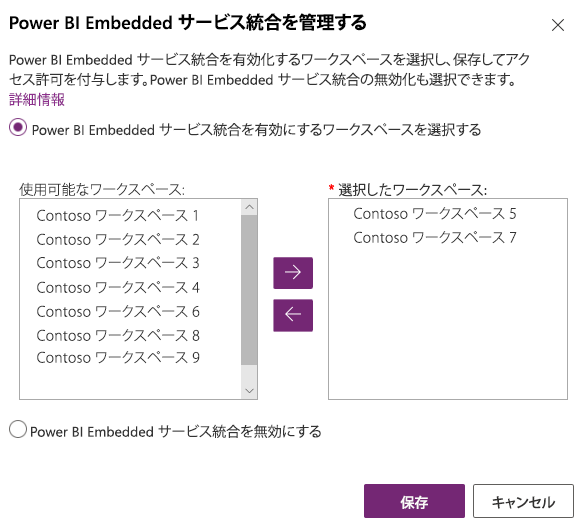
注意
選択済みワークスペースからワークスペースを削除した後、変更が反映されるまで最長 1 時間かかります。 それまでの間、データベースとレポートは問題なくポータルに表示されます。
保存 を選びます。
Power BI Embedded サービスの無効化
Power Platform 管理センター を開きます。
リソース で Power Pages サイト を選択します。
Power BI Embedded サービスを管理するサイトを選択します。 メイン メニューか 管理 を選択します。
OR
環境 セクションで、Power BI Embedded を有効にするサイトを含む環境を選択します。
リソース エリアで、Power Pages サイト を選択します。
Power BI Embedded を管理するサイトを選択します。 メイン メニューか 管理 を選択します。
サイト情報ページの サービス セクションで、Power BI Embedded を管理にする の切り替えを有効にします。
Power BI Embedded サービス統合の管理ウィンドウで、Power BI Embedded サービス統合の無効化 を選択します。
保存 を選びます。
確認メッセージで、OK を選択します。 Power BI Embedded Embedded サービスが無効化される間、Web サイトが再起動されるため、数分間使用できなくなります。 Power BI Embedded サービスが無効化されると、メッセージが表示されます。
考慮事項と制限
- バージョン 9.3.4.x 以降の Power Pages サイトは以下の機能をサポートしています:
- ライブ接続を使った Azure Analysis Services からのダッシュボードとレポート。 Azure Analysis Services オンプレミスの構成はサポートされていません。
- 役割ベースのセキュリティ があるダッシュボード。
- 役割ベースのセキュリティがある単一のタイル。
- Power Pages は現在、異なるワークスペースにあるデータセットに接続する Power BI タイル、レポート、ダッシュボードの統合をサポートしていません。 データセット と視覚化の両方が同じワークスペース内に配置されていることを確認します。
- Power BI 視覚化機能は、Microsoft Entra 認証の中国地域では利用できません。
- Power BI Embedded サービス制限の詳細については、考慮事項と制限 を参照してください。
Web サイト ページの Power BI レポートは、次のエラーが表示された状態で失敗します。
レポートのレンダリング中に構成エラーが発生しました。
この問題は、次のような複数の理由で発生する可能性があります。
- Power BI Embedded 構成 が正しくありません。
- 行レベルのセキュリティ は Power BI 有効になっていますが、 Power BI コンポーネント構成 (詳細設定) でロールが渡されなかったか、 powerbi liquidタグ で rolesパラメーターが渡されませんでした。
- 開発者向け設定 の Power BI アプリへのコンテンツの埋め込み が有効になっていません。
プライバシー通知
Power BI のタイルとダッシュボードの埋め込みを有効にすることで、ユーザーが Power BI のタイルまたはダッシュボードを埋め込むと、そのユーザーの Microsoft Dataverse 用の Microsoft Entra ID 認証トークンを使用して、暗示的な許可により Power BI サービスが認証され、エンド ユーザーに "シングルサインオン" のシームレスなエクスペリエンスを提供します。
管理者は任意のタイミングで Power BI のタイルとダッシュボードの埋め込みを無効にして、Power BI サービスの認証に Dynamics 365 認証トークンの使用を停止できます。 既存のタイルやダッシュボードはすべてエンド ユーザーに表示されなくなります。
Power BI のタイルの埋め込みに関連する Azure コンポーネントとサービスについては、次のセクションで説明します。
メモ: その他の Azure サービス内容については Microsoft Azure セキュリティ センター を参照してください。
このサービスは API と UI の認証に Power BI サービスと交換した認証トークンを提供します。