Power BI Desktop でモデル ビューを操作する
"モデル ビュー" には、モデル内のすべてのテーブル、列、リレーションシップが表示されます。 このビューは、モデルに多数のテーブル間の複雑な関係がある場合に特に役立ちます。
ウィンドウの横にある [モデル ビュー] アイコンを選ぶと、既存のモデルのビューが表示されます。 リレーションシップの線をカーソルでポイントすると、使われている列が示されます。
この画像では、Connections テーブルに Seat ID 列があり、それが Unique Seats テーブルに関連付けられています。そしてそのテーブルにも、seatId 列が含まれています。 2 つのテーブルには "多対一" (*:1) のリレーションシップがあります。 線の中央の矢印は、フィルター コンテキスト フローの方向を示しています。 二重矢印は、クロス フィルターの方向が "両方" に設定されていることを意味します。
リレーションシップをダブルクリックすると、[リレーションシップの編集] ダイアログ ボックスでそれを開くことができます。 リレーションシップについて詳しくは、「Power BI Desktop でのリレーションシップの作成と管理」をご覧ください。
更新されたモデル ビュー
現在のリリースの Power BI Desktop のモデル ビューは更新されています。
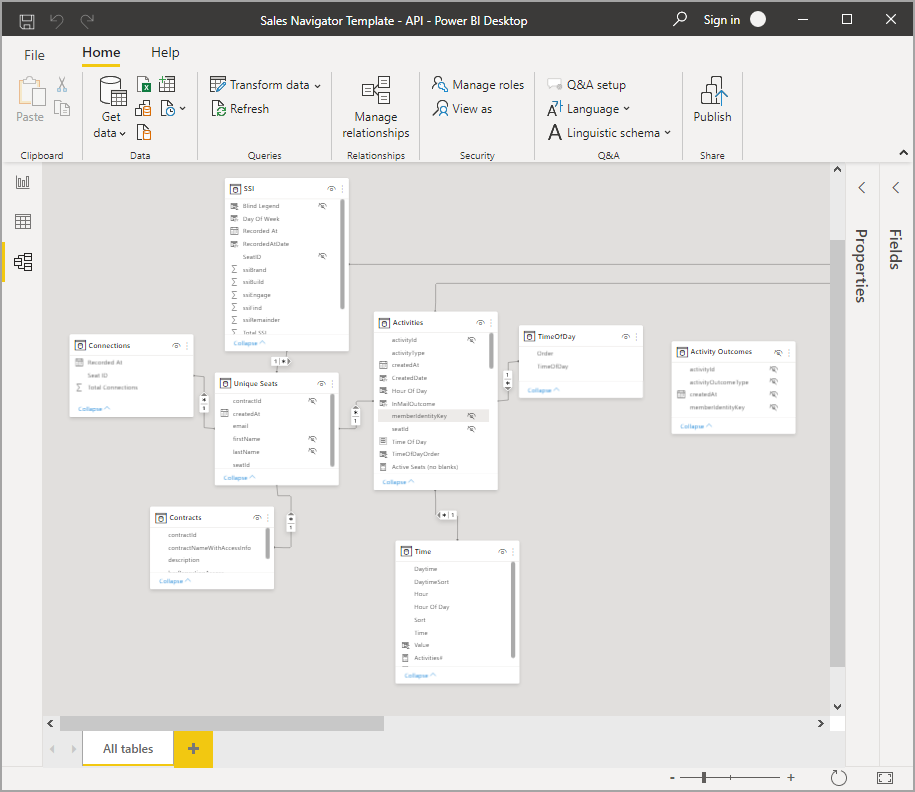
テーブル カード ヘッダーの色は、使用しているレポート テーマで選択した色と自動的に一致します。 色が白に近すぎる場合、デュアル モードでテーブルを区別するのが困難になるのを回避するため、その色はモデル ビューのテーマ ヘッダーで使われません。 前の画像ではカード ヘッダーが白ですが、レポート テーマで青が使用されていた場合、前の画像のモデル ビューのカードヘッダーは白ではなく青になります。
モデルのテーブルの数が 75 未満の場合は、モデル ビューにすべてのテーブルが表示されます。 モデルのテーブル数が 75 を超える場合は、すべてのテーブルが表示されるのではなく、次の画像が表示されます。
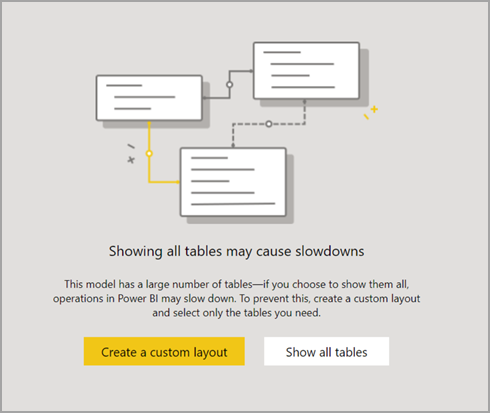
モデルのテーブルが 75 を超える場合、速度が低下する可能性があることが Power BI Desktop で警告されます。 モデル ビューで 75 より多くのテーブルを表示するときに使われる大量の CPU とメモリを減らすには、カスタム レイアウトを作成します ([カスタム レイアウトの作成] ボタンを選びます)。
関連するコンテンツ
Power BI Desktop を使用すると、さまざまなことを行えます。 データ ソースの詳細については、次のリソースを参照してください。
