外部ツールを登録する
一部のツールは Power BI Desktop に手動で登録する必要があります。 外部ツールを登録するには、次のサンプル コードで JSON ファイルを作成します。
{
"name": "<tool name>",
"description": "<tool description>",
"path": "<tool executable path>",
"arguments": "<optional command line arguments>",
"iconData": "image/png;base64,<encoded png icon data>"
}
pbitool.json ファイルには、次の要素が含まれています。
- name: ツールの名前を指定します。これは Power BI Desktop 内の [外部ツール] リボンに、ボタンのキャプションとして表示されます。
- description: (省略可能) 説明を指定します。これは Power BI Desktop 内の [外部ツール] リボンのボタンに、ヒントとして表示されます。
- path: ツールの実行可能ファイルへの完全修飾パスを指定します。
- arguments: (省略可能) ツールの実行可能ファイルの起動時に指定する必要があるコマンド ライン引数の文字列を指定します。 次の任意のプレースホルダーを使用できます。
- %server%: インポートされた、または DirectQuery のデータ モデルに対する Analysis Services 表形式のローカル インスタンスのサーバー名とポート番号に置き換えられます。
- %database%: インポートされた、または DirectQuery のデータ モデルに対する Analysis Services 表形式のローカル インスタンスでホストされるモデルのデータベース名に置き換えられます。
- iconData: Power BI Desktop 内の [外部ツール] リボンにボタン アイコンとして表示される画像データを指定します。 文字列は、データ URI の構文から "data:" プレフィックスを除いた形式にする必要があります。
ファイルに "<tool name>.pbitool.json" という名前を付け、次のフォルダーに配置します。
%commonprogramfiles%\Microsoft Shared\Power BI Desktop\External Tools
64 ビット環境の場合は、次のフォルダーにファイルを配置します。
- Program Files (x86)\Common Files\Microsoft Shared\Power BI Desktop\External Tools
この指定した場所にある .pbitool.json 拡張子を持つファイルが、Power BI Desktop によって起動時に読み込まれます。
例
次の *.pbitool.json ファイルでは、[外部ツール] リボンから powershell.exe を起動し、pbiToolsDemo.ps1 というスクリプトを実行します。 -Server パラメーターでサーバー名とポート番号を、-Database パラメーターでセマンティック モデル名を渡します。
{
"version": "1.0.0",
"name": "External Tools Demo",
"description": "Launches PowerShell and runs a script that outputs server and database parameters. (Requires elevated PowerShell permissions.)",
"path": "C:\\Windows\\System32\\WindowsPowerShell\\v1.0\\powershell.exe",
"arguments": "C:\\pbiToolsDemo.ps1 -Server \"%server%\" -Database \"%database%\"",
"iconData": "image/png;base64,iVBORw0KGgoAAAANSUhEUgAAAAEAAAABCAYAAAAfFcSJAAAAAXNSR0IArs4c6QAAAARnQU1BAACxjwv8YQUAAAAJcEhZcwAADsEAAA7BAbiRa+0AAAANSURBVBhXY/jH9+8/AAciAwpql7QkAAAAAElFTkSuQmCC"
}
対応する pbiToolsDemo.ps1 スクリプトでは、Server および Database パラメーターをコンソールに出力します。
[CmdletBinding()]
param
(
[Parameter(Mandatory = $true)]
[string] $Server,
[Parameter(Mandatory = $true)]
[string] $Database
)
Write-Host ""
Write-Host "Analysis Services instance: " -NoNewline
Write-Host "$Server" -ForegroundColor Yellow
Write-Host "Dataset name: " -NoNewline
Write-Host "$Database" -ForegroundColor Green
Write-Host ""
Read-Host -Prompt 'Press [Enter] to close this window'
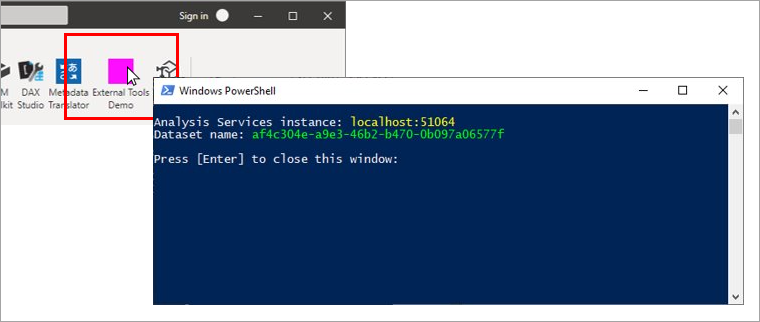
アイコンのデータ URI
[外部ツール] リボンにアイコンを含めるには、pbitool.json 登録ファイルに iconData 要素を含める必要があります。
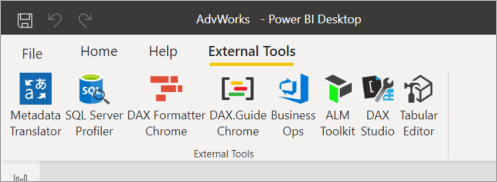
iconData 要素は、data: プレフィックスのないデータ URI を受け取ります。 たとえば、1 ピクセルのマゼンタ png 画像のデータ URI は次のようになります。
data:image/png;base64,iVBORw0KGgoAAAANSUhEUgAAAAEAAAABCAYAAAAfFcSJAAAAAXNSR0IArs4c6QAAAARnQU1BAACxjwv8YQUAAAAJcEhZcwAADsEAAA7BAbiRa+0AAAANSURBVBhXY/jH9+8/AAciAwpql7QkAAAAAElFTkSuQmCC
前の pbitool.json の例に示すように、data: プレフィックスは必ず削除してください。
.png またはその他の画像ファイルの種類をデータ URI に変換するには、次の C# コード スニペットに示されているようなオンライン ツールまたはカスタム ツールを使用します。
string ImageDataUri;
OpenFileDialog openFileDialog1 = new OpenFileDialog();
openFileDialog1.Filter = "PNG Files (.png)|*.png|All Files (*.*)|*.*";
openFileDialog1.FilterIndex = 1;
openFileDialog1.Multiselect = false;
openFileDialog1.CheckFileExists = true;
bool? userClickedOK = openFileDialog1.ShowDialog();
if (userClickedOK == true)
{
var fileName = openFileDialog1.FileName;
var sb = new StringBuilder();
sb.Append("image/")
.Append((System.IO.Path.GetExtension(fileName) ?? "png").Replace(".", ""))
.Append(";base64,")
.Append(Convert.ToBase64String(File.ReadAllBytes(fileName)));
ImageDataUri = sb.ToString();
}