Power BI サービスで発生している問題について Microsoft サポートにお問い合わせいただく前に、私たちが問題を解決するのに役立つファイルをお客様が収集することができます。 ブラウザー セッションからブラウザー トレースを取得することをお勧めします。 ブラウザー トレースは、問題が発生したときに Power BI サービスで何が起こっていたかについての重要な詳細情報を提供する診断ファイルです。
Power BI 管理者は、Power Platform 管理センターの [ヘルプとサポート] エクスペリエンスを使用して、セルフヘルプ ソリューションの入手とサポートへの問い合わせを行うことができます。 以下の手順を使って収集した診断ファイルは、トラブルシューティングに役立つようにサポート リクエストに添付することができます。 その他のサポート オプションについては、Power BI サポート オプションに関する記事を参照してください。
ブラウザー トレースとその他のセッション情報を収集するには、お使いのブラウザーに応じた手順に従ってください。 Power BI Desktop から診断情報を収集する必要がある場合、「Power BI Desktop の診断情報の収集」の指示に従ってください。
ブラウザー トレースを収集する
重要
Power BI サービスにサインインします使用するブラウザーに関係なく、ブラウザートレース情報の収集を開始します。 この手順は、お客様のサインインに関連する機密情報がトレース情報に含まれないようにするために重要です。
Google Chrome と Microsoft Edge (Chromium) はどちらも、Chromium オープンソース プロジェクトが基になっています。 以下の手順では開発者ツールの使用方法を示しますが、これは 2 つのブラウザーで似ています。 詳細については、「Chrome DevTools」および「Microsoft Edge (Chromium) 開発者ツール」を参照してください。 次の参考画像では Google Chrome を使っています。
サインインしたら、キーボードの F12 キーを押します。 または、Microsoft Edge で [設定など] ([...])>[その他のツール]>[開発者ツール] の順に選択します。 Google Chrome で、[ Google Chrome のカスタマイズと制御
 >その他のツール>開発者ツールを選択します。
>その他のツール>開発者ツールを選択します。トレース オプションを設定して、ブラウザー トレースを収集する準備を行います。 また、問題の再現を開始する前に収集されたすべての情報を停止してクリアします。 既定では、ブラウザーで現在読み込まれているページのトレース情報のみが保持されます。 次の手順に従い、再現で複数のページに移動してもすべてのトレース情報が保持されるようにブラウザーを設定します。
開発者ツール ウィンドウで、 [Network](ネットワーク) タブを選択します。次に、 [Preserve log](ログの保持) を選択します。
![Google Chrome デベロッパー ツールのスクリーンショット。[Network] (ネットワーク) タブと [Preserve Log] (ログの保存) が選ばれています。](media/service-admin-capturing-additional-diagnostic-information-for-power-bi/browser-trace-preserve-log.png)
[Console](コンソール) タブを選択し、 [Settings](設定)>[Preserve log](ログの保持) を選択します。
![Google Chrome デベロッパー ツールのスクリーンショット。[Console] (コンソール) タブと [Preserve Log] (ログの保存) が選ばれています。](media/service-admin-capturing-additional-diagnostic-information-for-power-bi/browser-trace-console-settings.png)
[Settings](設定) をもう一度選択して、 [Console settings](コンソールの設定) を閉じます。
次に、進行中の記録を停止してクリアします。 [Network](ネットワーク) タブを選択し、 [Stop recording network log](ネットワーク ログの記録の停止) を選択した後、 [Clear](クリア) を選択します。
![Google Chrome デベロッパー ツールのスクリーンショット。[Network] (ネットワーク) タブと [Stop and clear recording] (記録の停止とクリア) のオプションが選ばれています。](media/service-admin-capturing-additional-diagnostic-information-for-power-bi/browser-trace-stop-recording.png)
次に、Power BI サービスで発生していた問題を再現します。 まず、開発者ツールで [Network](ネットワーク) タブを選択します。 [Record network log](ネットワーク ログの記録) を選択します。
重要
トレースが正しくキャプチャされるように、問題の再現を開始する前に、Power BI サービスでブラウザー ページを更新してください。
サポートの必要な問題が発生した手順を再現します。
![Google Chrome デベロッパー ツールのスクリーンショット。[Network] (ネットワーク) タブと [Record network log] (ネットワーク ログの記録) が選ばれています。](media/service-admin-capturing-additional-diagnostic-information-for-power-bi/browser-trace-record-network-log.png)
問題を再現すると、次の画像のような出力が開発者ツール ウィンドウに表示されます。
![Google Chrome デベロッパー ツールのスクリーンショット。[Network] (ネットワーク) タブにセッションの出力が表示されています。](media/service-admin-capturing-additional-diagnostic-information-for-power-bi/browser-trace-output.png)
問題の動作を再現した後は、そのログ ファイルを保存し、サポート リクエストに添付する必要があります。
ネットワーク ログをエクスポートするには、開発者ツールで [Network](ネットワーク) タブを選択します。 [Stop recording network log](ネットワーク ログの記録の停止) を選択します。 次に、 [Export HAR...](HAR のエクスポート...) を選択してファイルを保存します。
![Google Chrome デベロッパー ツールのスクリーンショット。[Network] (ネットワーク) タブ、[Stop recording] (記録の停止)、[Export HAR] (HAR のエクスポート) のオプションが選ばれています。](media/service-admin-capturing-additional-diagnostic-information-for-power-bi/browser-trace-export-har.png)
コンソールの出力をエクスポートするには、[デベロッパー ツール] で [コンソール] タブを選択します。表示されているメッセージを右クリックし、[名前を付けて保存] を選択して、コンソール出力をテキスト ファイルに保存します。
![Google Chrome デベロッパー ツールのスクリーンショット。[Console] (コンソール) タブが選ばれ、[Save as] (名前を付けて保存) が表示されます。](media/service-admin-capturing-additional-diagnostic-information-for-power-bi/browser-trace-save-as.png)
保存した HAR ファイル、コンソール出力、および画面記録を圧縮形式 (.zip など) にパッケージ化し、そのファイルをサポート リクエストに添付します。
診断ファイルを収集したら、それらをサポート リクエストに添付して、サポート エンジニアによる問題解決に役立ててください。 HAR ファイルには、次のような、ブラウザー ウィンドウと Power BI サービス間のネットワーク要求に関するすべての情報が含まれます。
各リクエストのアクティビティ ID。
各要求の正確なタイムスタンプ。
クライアントに返されるエラー情報。
このトレースには、画面に表示されるビジュアルを設定するのに使われるデータも含まれます。
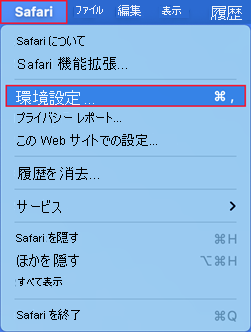
![[Show develop menu in menu bar selected] (メニュー バーに](media/service-admin-capturing-additional-diagnostic-information-for-power-bi/safari-show-develop-menu.png)
![[Develop] (開発) メニューのスクリーンショット。[Show Web Inspector] (Web Inspector の表示) が選ばれています。](media/service-admin-capturing-additional-diagnostic-information-for-power-bi/safari-web-inspector.png)
![[Network] (ネットワーク) の [Preserve Log] (ログを保存) がオンになっている Web Inspector メニューのスクリーンショット。](media/service-admin-capturing-additional-diagnostic-information-for-power-bi/safari-network-preserve-log.png)
![[Console] (コンソール) の [Preserve Log] (ログを保存) がオンになっている Web Inspector メニューのスクリーンショット。](media/service-admin-capturing-additional-diagnostic-information-for-power-bi/safari-console-preserve-log.png)
![[Network] (ネットワーク) と [Clear Network Items] (ネットワーク項目のクリア) が選ばれている Web Inspector メニューのスクリーンショット。](media/service-admin-capturing-additional-diagnostic-information-for-power-bi/safari-clear-network-items.png)
![サンプル出力が表示されている [Network] (ネットワーク) ウィンドウのスクリーンショット。](media/service-admin-capturing-additional-diagnostic-information-for-power-bi/safari-session-output.png)
![エクスポートのオプションが選ばれている [Network] (ネットワーク) タブのスクリーンショット。](media/service-admin-capturing-additional-diagnostic-information-for-power-bi/safari-export.png)
 >Web Developer>Toggle Tools を選択します。 画面の下部にツールが表示されます。
>Web Developer>Toggle Tools を選択します。 画面の下部にツールが表示されます。![[Network] (ネットワーク) タブで永続ログが選ばれている Inspector ツールのスクリーンショット。](media/service-admin-capturing-additional-diagnostic-information-for-power-bi/firefox-network-persist-logs.png)
![[Console] (コンソール) タブで永続ログが選ばれている Inspector ツールのスクリーンショット。](media/service-admin-capturing-additional-diagnostic-information-for-power-bi/firefox-console-persist-logs.png)
![HAR のエクスポート/インポート メニューですべて保存オプションが選ばれている [ネットワーク] タブのスクリーンショット。](media/service-admin-capturing-additional-diagnostic-information-for-power-bi/firefox-save-har.png)
![[Console] (コンソール) タブが選ばれ、表示メッセージをエクスポートするオプションが表示されているスクリーンショット。](media/service-admin-capturing-additional-diagnostic-information-for-power-bi/firefox-export-visible-messages.png)