サポート チケットを作成する
サポート チケットを作成する前に、Fabricの
前提 条件
ユーザーは、次のいずれかのセキュリティ ロールまたはライセンスがある場合にサポート チケットを作成できます。
Microsoft Entra ロール管理者
環境管理者 (または Dataverse のシステム管理者ロール)
会社の管理者
課金管理者
サービス管理者
CRM サービス管理者
CRM 組織管理者
セキュリティ管理者
パートナー代理管理者
SharePoint 管理者
Teams 管理者
Exchange 管理者
Fabric 管理者
コンプライアンス管理者
ヘルプデスク管理者
Power BI Pro ユーザーは Power BI のサポート チケットを作成できます
Fabric ユーザーは Fabric 製品のサポート チケットを作成できます
サポート チケットを作成する手順
サポート チケットを作成するために実行する手順は、ロールによって異なります。
上部のメニュー バーから疑問符 (?) を選択して、ファブリック ヘルプ ウィンドウを開きます。 ヘルプ ウィンドウでは、Microsoft Learn とさまざまな Fabric ワークロード コミュニティのコンテンツを検索できます。
手記
管理者は、管理者資格情報を使用して Power Platform 管理センター (PPAC) に移動して、サポート チケットを作成することもできます。
ヒント
各国のクラウド ユーザーは、このリンクに従って、作業中の環境に基づいてサポート ケースを作成する必要があります -National Cloud Support
[その他のリソース] カードで、[Microsoft のサポートを取得する] を選択します。
![Microsoft ヘルプを取得するためのリンクが表示された [その他のリソース] カードのスクリーンショット。](media/create-support-ticket/help_pane_other_resources.png)
手記
管理者が内部ヘルプ デスクへのリンクを設定する場合は、で説明するように
、ヘルプ デスク へのリンクが表示されます。 ただし、管理者は常に、管理ポータルの ヘルプとサポート セクションにリダイレクトされます。 管理ポータルので、ヘルプとサポートの に移動し、新しいサポート要求 クリックします。
問題が発生している製品を選択します。
問題の説明を入力し、テキスト ボックスの右側にある矢印を選択します。 問題の説明に一致するソリューションが表示されます。
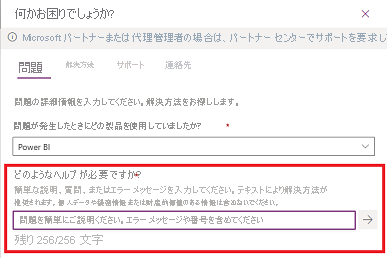
正しい解決策が見つからない場合は、いくつかの追加の質問に答えて、問題の考えられる解決策を確認してください。 関連するソリューションを選択し、コンテンツが正常に修正に導くことができるかどうかを確認します。
![[ソリューション] タブのスクリーンショット。[推奨されるソリューション] と [推奨されるドキュメント] の一覧が表示されています。](media/create-support-ticket/solutions-and-contact-support.png)
ガイダンスで問題が解決しない場合は、下にスクロールし、[次
選択してから、サポート プランを選択します。 "Microsoft Fabric サブスクリプション" または Unified または Premier のサポート プランを使用して選択できます。 
Unified または Premier サポート プランがサポート プランの に表示されない場合は、[新しい契約追加] を選択し、フィールドに入力します。 アクセスまたは契約 ID がわからない場合、または統合サポート 契約 購入に関心がある場合は、サービス管理者またはカスタマー サクセス アカウント マネージャー (CSAM) にお問い合わせください。 ![[サポート] タブのスクリーンショット。[新しいコントラクトの追加] を選択する場所が示されています。](media/create-support-ticket/new-support-contract.png)
ヒント
- 契約 ID/パスワードには、Unified または Premier の契約 ID を入力します。
- 契約 ID/パスワード の既定値は Unified または Premier コントラクト ID です。 Unified/Premier ポータルでオンラインで登録するときにパスワードを変更した場合は、コントラクト ID の代わりに更新されたパスワードを使用する必要があります。
ガイダンスで問題が解決しない場合は、下にスクロールして [次
選択し、[サポート] タブのフィールドに入力します。 ![必要なフィールドを示す [サポート] タブのスクリーンショット。](media/create-support-ticket/support-tab.png)
ライブ チャット
PPAC を通じてサポート ケースを開くユーザーには、Microsoft サポート担当者とのライブ チャット セッションを開始するオプションが表示される場合があります。 ライブ チャット セッションを開始するオプションは、連絡先 ページに表示されます。
![[連絡先] タブのスクリーンショット。[Live Chat] を選択する場所が示されています。](media/create-support-ticket/livechat.png)