Office Online Server (OOS) を利用し、Excel ブックをホストするようにレポート サーバーを構成する
Web ポータルで Power BI レポートを表示することに加え、Power BI Report Server は Office Online Server (OOS) を使用して Excel ブックをホストすることができます。 レポート サーバーで一元的に、セルフサービスの Microsoft BI コンテンツの公開と表示を行うことができます。
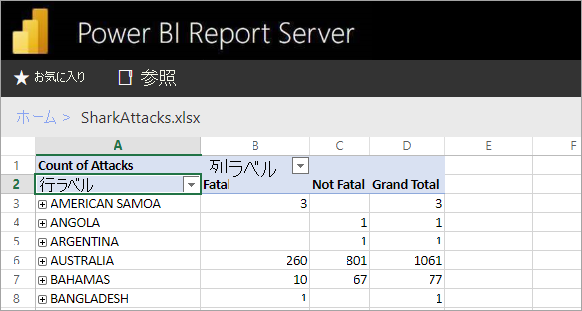
Office Online Server を実行するサーバーを用意する
Office Online Server を実行するサーバーで以下の手順を実行します。 このサーバーは、Windows Server 2012 R2 または Windows Server 2016 である必要があります。 Windows Server 2016 には、2017 年 4 月以降の Office Online Server が必要です。
Office Online Server の前提条件ソフトウェアをインストールする
Windows PowerShell プロンプトを管理者として開き、このコマンドを実行し、必須のロールとサービスをインストールします。
Windows Server 2012 R2:
Add-WindowsFeature Web-Server,Web-Mgmt-Tools,Web-Mgmt-Console,Web-WebServer,Web-Common-Http,Web-Default-Doc,Web-Static-Content,Web-Performance,Web-Stat-Compression,Web-Dyn-Compression,Web-Security,Web-Filtering,Web-Windows-Auth,Web-App-Dev,Web-Net-Ext45,Web-Asp-Net45,Web-ISAPI-Ext,Web-ISAPI-Filter,Web-Includes,InkandHandwritingServices,NET-Framework-Features,NET-Framework-Core,NET-HTTP-Activation,NET-Non-HTTP-Activ,NET-WCF-HTTP-Activation45,Windows-Identity-Foundation,Server-Media-FoundationWindows Server 2016:
Add-WindowsFeature Web-Server,Web-Mgmt-Tools,Web-Mgmt-Console,Web-WebServer,Web-Common-Http,Web-Default-Doc,Web-Static-Content,Web-Performance,Web-Stat-Compression,Web-Dyn-Compression,Web-Security,Web-Filtering,Web-Windows-Auth,Web-App-Dev,Web-Net-Ext45,Web-Asp-Net45,Web-ISAPI-Ext,Web-ISAPI-Filter,Web-Includes,NET-Framework-Features,NET-Framework-45-Features,NET-Framework-Core,NET-Framework-45-Core,NET-HTTP-Activation,NET-Non-HTTP-Activ,NET-WCF-HTTP-Activation45,Windows-Identity-Foundation,Server-Media-Foundationサーバーの再起動を求められたら再起動します。
次のソフトウェアをインストールします。
Office Online Server をインストールする
外部データ アクセスを活用する Excel Online 機能を使用する場合 (Power Pivot など)、そのユーザーや、Windows ベースの認証でアクセスする予定の外部データ ソースと同じ Active Directory フォレストに Office Online Server を置く必要があります。
ボリューム ライセンス サービス センター (VLSC) から Office Online Server をダウンロードします。 ダウンロードは、VLSC ポータルの Office 製品の下にあります。 開発目的の場合、MSDN サブスクライバー ダウンロードから OOS をダウンロードできます。
Setup.exe を実行します。
[マイクロソフト ソフトウェア ライセンス条項をお読みください] ページで、 [「マイクロソフト ソフトウェア ライセンス条項」に同意します] を選択し、 [続行] を選択します。
[ファイルの場所を選択してください] ページで、Office Online Server ファイルをインストールするフォルダーを選択し (例: C:\Program Files\Microsoft Office Web Apps*)、 [今すぐインストール] を選択します。 指定したフォルダーが存在しない場合、自動的に作成されます。
Office Online Server はシステム ドライブにインストールすることが推奨されます。
Office Online Server のインストールが完了したら、 [閉じる] を選択します。
Office Web Apps Server の言語パックをインストールする (任意)
Office Online Server 言語パックを利用すれば、Web ベースの Office ファイルを複数の言語で表示できます。
言語パックをインストールするには、次の手順を実行します。
- Microsoft ダウンロード センターから Office Online Server 言語パックをダウンロードします。
- wacserverlanguagepack.exe を実行します。
- Office Online Server 言語パック ウィザードの [マイクロソフト ソフトウェア ライセンス条項をお読みください] ページで、 [「マイクロソフト ソフトウェア ライセンス条項」に同意します] を選択し、 [続行] を選択します。
- Office Online Server のインストールが完了したら、 [閉じる] を選択します。
Office Online Server を展開する
Office Online Server ファーム (HTTPS) を作成する
次の例のように、New-OfficeWebAppsFarm コマンドを使用し、1 台のサーバーから構成される Office Online Server ファームを新規作成します。
New-OfficeWebAppsFarm -InternalUrl "https://server.contoso.com" -ExternalUrl "https://wacweb01.contoso.com" -CertificateName "OfficeWebApps Certificate"
パラメーター
- –InternalURL は、Office Online Server を実行するサーバーの完全修飾ドメイン名 (FQDN) です。たとえば、
https://servername.contoso.comのようになります。 - –ExternalURL は、インターネットでアクセスできる FQDN です。
- –CertificateName は、証明書のフレンドリ名です。
Office Online Server ファーム (HTTP) を作成する
次の例のように、New-OfficeWebAppsFarm コマンドを使用し、1 台のサーバーから構成される Office Online Server ファームを新規作成します。
New-OfficeWebAppsFarm -InternalURL "https://servername" -AllowHttp
パラメーター
- –InternalURL は、Office Online Server を実行するサーバーの名前です。たとえば、
https://servernameのようになります。 - –AllowHttp は、HTTP を使用するようにファームを構成します。
Office Online Server ファームが作成されたことを確認する
ファームが作成されると、ファームに関する詳細が Windows PowerShell プロンプトに表示されます。 Office Online Server がインストールされ、正しく構成されていることを確認するには、次の例のように、Web ブラウザーを利用し、Office Online Server 検出 URL にアクセスします。 検出 URL は、Office Online Server ファームを構成したときに指定した InternalUrl パラメーターです。たとえば、 /hosting/discovery などが後ろに続きます。
<InternalUrl>/hosting/discovery
Office Online Server が正常に動作すると、Web ブラウザーに Web Application Open Platform Interface Protocol (WOPI) 検出 XML ファイルが表示されます。 そのファイルの最初の数行は次のようになります。
<?xml version="1.0" encoding="utf-8" ?>
<wopi-discovery>
<net-zone name="internal-http">
<app name="Excel" favIconUrl="<InternalUrl>/x/_layouts/images/FavIcon_Excel.ico" checkLicense="true">
<action name="view" ext="ods" default="true" urlsrc="<InternalUrl>/x/_layouts/xlviewerinternal.aspx?<ui=UI_LLCC&><rs=DC_LLCC&>" />
<action name="view" ext="xls" default="true" urlsrc="<InternalUrl>/x/_layouts/xlviewerinternal.aspx?<ui=UI_LLCC&><rs=DC_LLCC&>" />
<action name="view" ext="xlsb" default="true" urlsrc="<InternalUrl>/x/_layouts/xlviewerinternal.aspx?<ui=UI_LLCC&><rs=DC_LLCC&>" />
<action name="view" ext="xlsm" default="true" urlsrc="<InternalUrl>/x/_layouts/xlviewerinternal.aspx?<ui=UI_LLCC&><rs=DC_LLCC&>" />
Excel ブックの最大サイズを構成する
Power BI Report Server では、すべてのファイルにおいて、最大ファイル サイズは 100 MB となります。 それとの同期を維持するには、OOS でこれを手動設定する必要があります。
Set-OfficeWebAppsFarm -ExcelWorkbookSizeMax 100
Analysis Services で EffectiveUserName を使用する
Analysis Services にライブ接続するには、Excel ブック内の接続で EffectiveUserName を利用します。 OOS で EffectiveUserName を利用するには、Analysis Services インスタンスの管理者として OOS サーバーのコンピューター アカウントを追加する必要があります。 これを行うには、Management Studio for SQL Server 2016 以降が必要です。
現在のところ、埋め込み Analysis Services 接続のみが Excel ブック内でサポートされています。 ユーザーのアカウントには、Analysis Services に接続するためのアクセス許可を与える必要があります。ユーザーはプロキシ機能を利用できないためです。
OOS サーバーで次の PowerShell コマンドを実行します。
Set-OfficeWebAppsFarm -ExcelUseEffectiveUserName:$true
Set-OfficeWebAppsFarm -ExcelAllowExternalData:$true
Set-OfficeWebAppsFarm -ExcelWarnOnDataRefresh:$false
データ モデルの Power Pivot インスタンスを構成する
Analysis Services Power Pivot モード インスタンスをインストールすると、Power Pivot を使用している Excel ブックを操作できます。 インスタンス名が POWERPIVOT であることを確認します。 Analysis Services Power Pivot モード インスタンスのために、管理者として OOS サーバーのコンピューター アカウントを追加します。 これを行うには、Management Studio for SQL Server 2016 以降が必要です。
OOS で Power Pivot モード インスタンスを使用するには、次のコマンドを実行します。
New-OfficeWebAppsExcelBIServer -ServerId <server_name>\POWERPIVOT
外部データをまだ許可していない場合、上記の Analysis Services 手順から、次のコマンドを実行します。
Set-OfficeWebAppsFarm -ExcelAllowExternalData:$true
ファイアウォールに関する考慮事項
ファイアウォールの問題を回避するために、ポート 2382 とポート 2383 を開く必要があります。 また、Power Pivot インスタンスのために、アプリケーション ファイアウォール ポリシーとして、msmdsrv.exe を追加できます。
OOS サーバーを使用するように Power BI Report Server を構成する
[サイト設定] の [全般] ページで、OOS 検出 URL を入力します。 OOS 検出 URL は OOS サーバーの展開時に使用された InternalUrl であり、後ろに /hosting/discovery が続きます。 たとえば、HTTP の場合、https://servername/hosting/discovery のようになります。 HTTPS の場合は、https://server.contoso.com/hosting/discovery のようになります。
[サイト設定] に移動するには、右上にある歯車アイコンを選択し、 [サイト設定] を選択します。
システム管理者ロールを持つユーザーだけに Office Online Server 検出 URL 設定が表示されます。
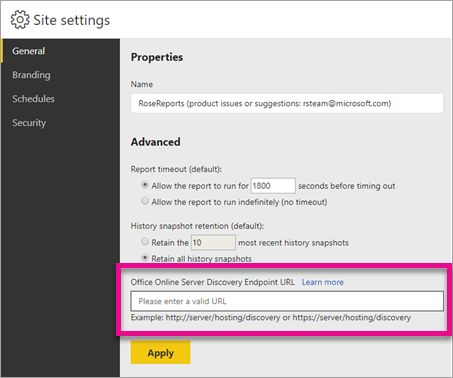
検出 URL を入力したら、 [適用] を選択します。Web ポータル内で Excel ブックを選択すると、Web 内でブックが表示されるはずです。
考慮事項と制限事項
- ブックの閲覧のみが許可されます。
- Power BI Report Server では、Excel ブックのスケジュールされた更新はサポートされていません。
関連するコンテンツ
他にわからないことがある場合は、 Power BI コミュニティで質問してみてください。