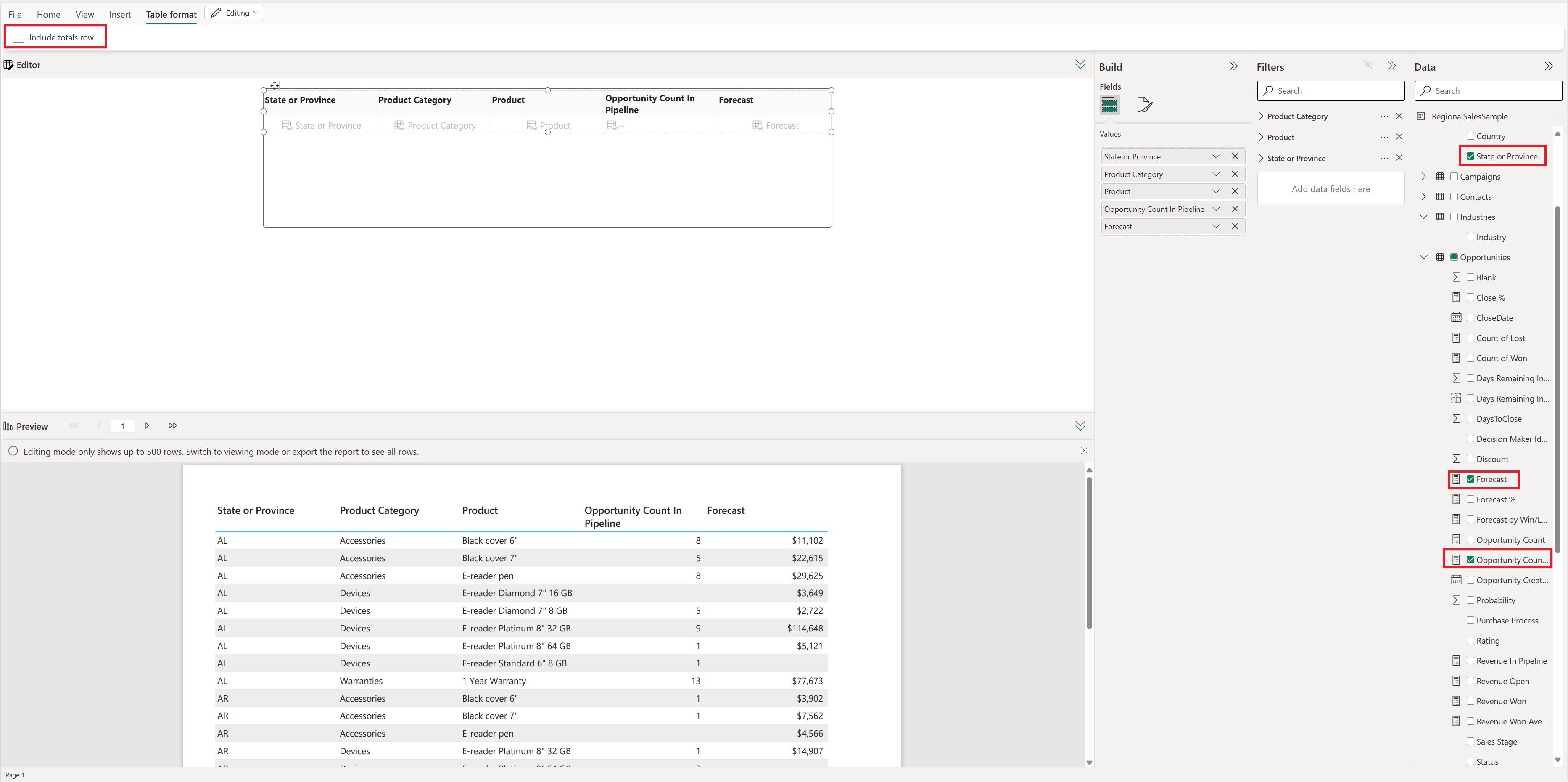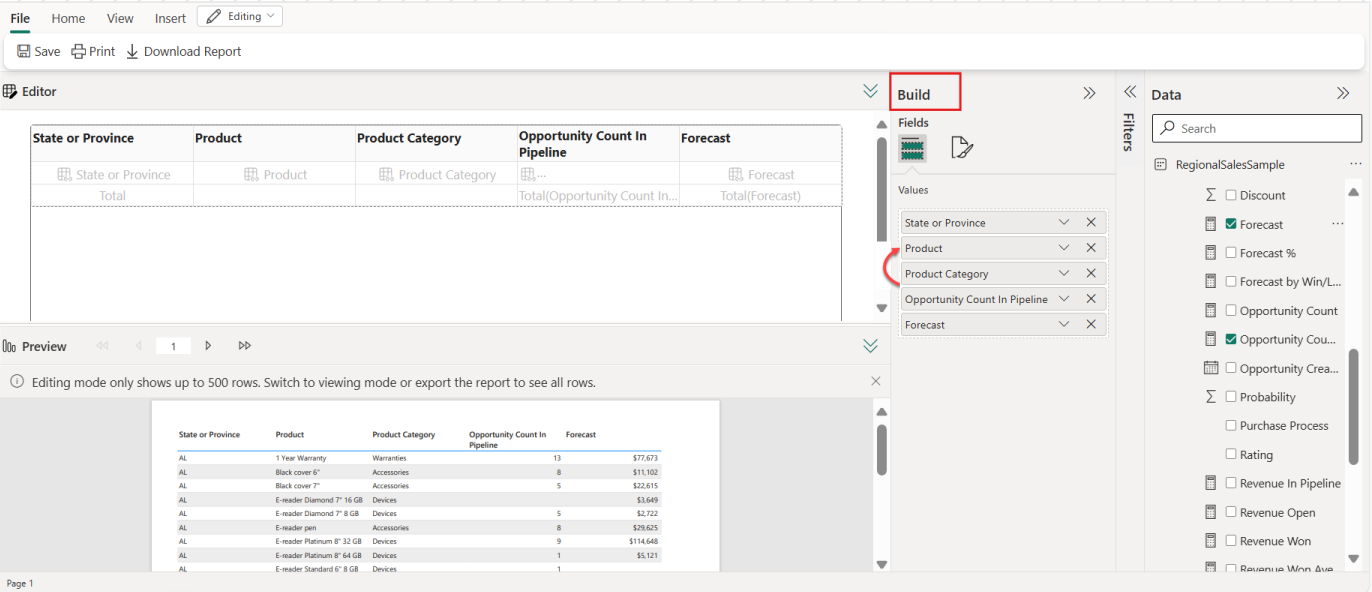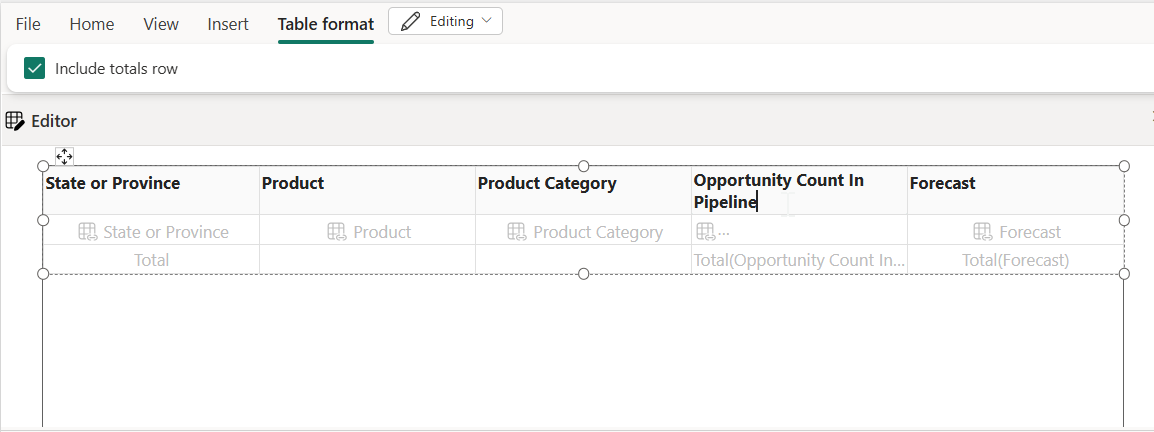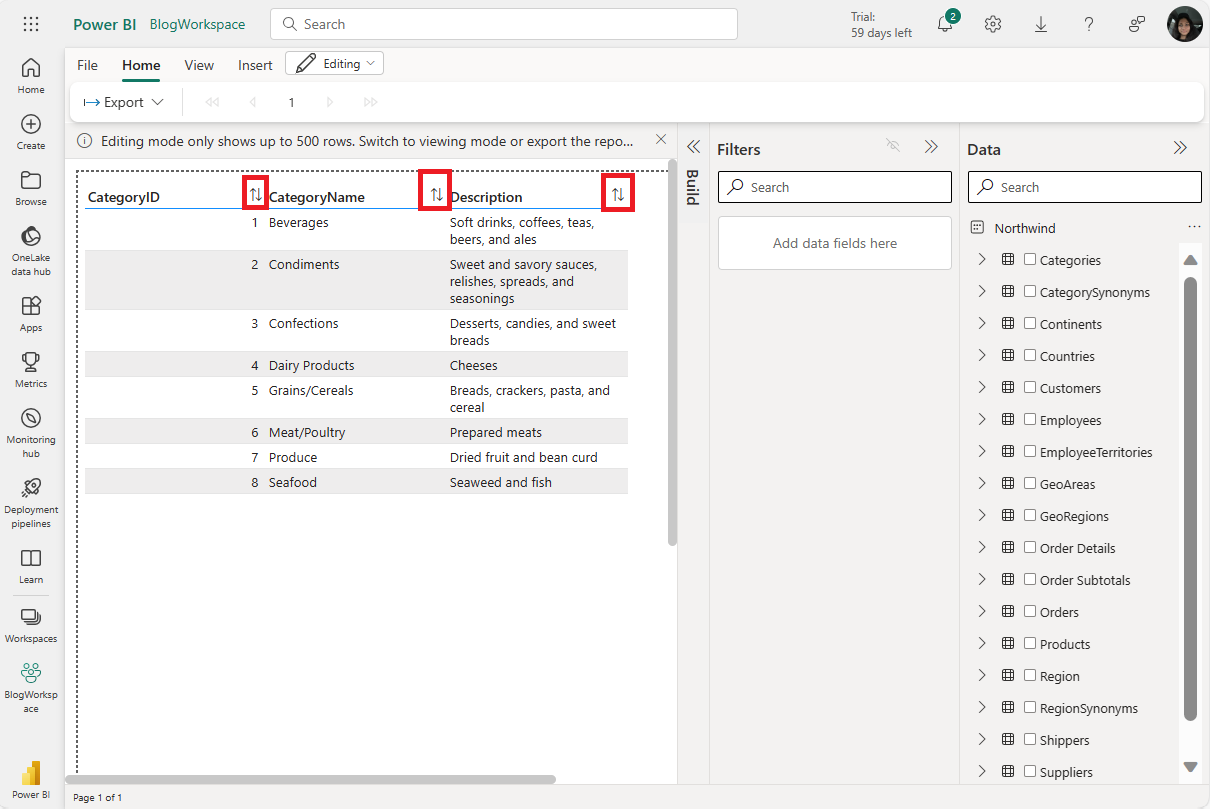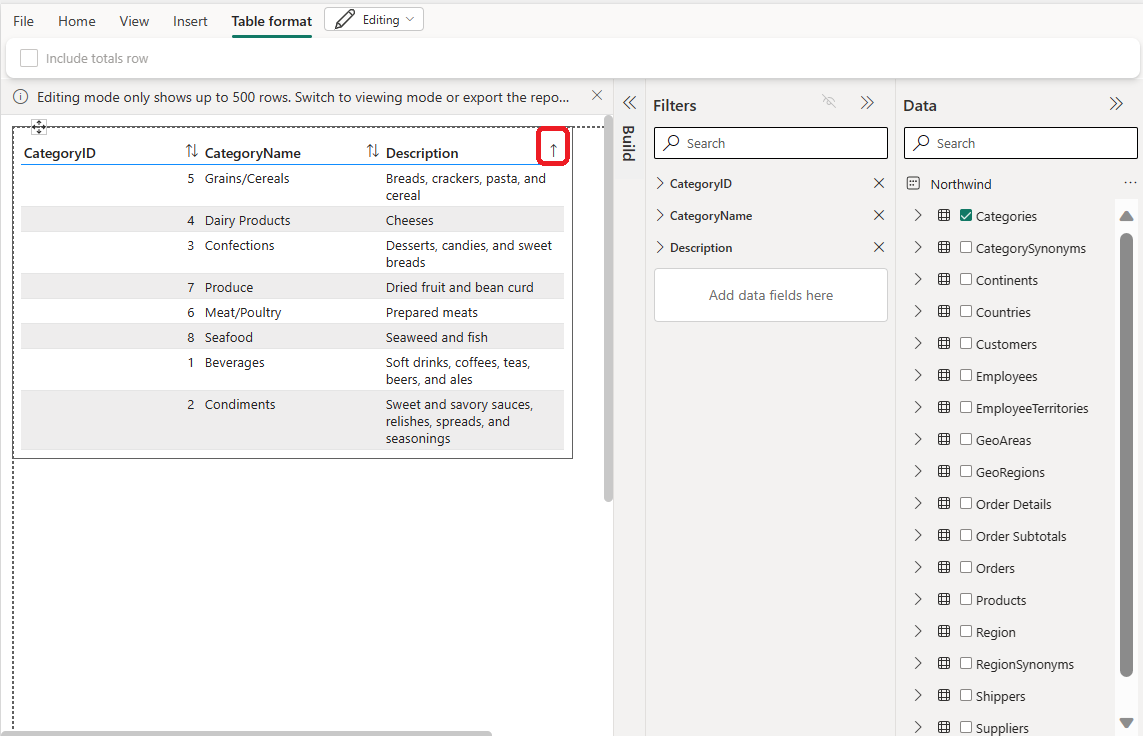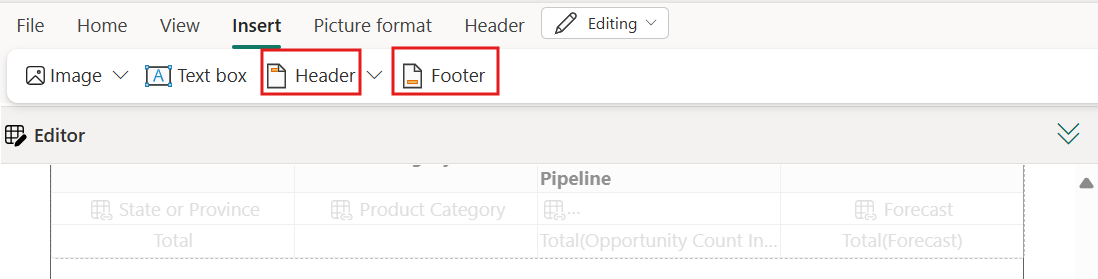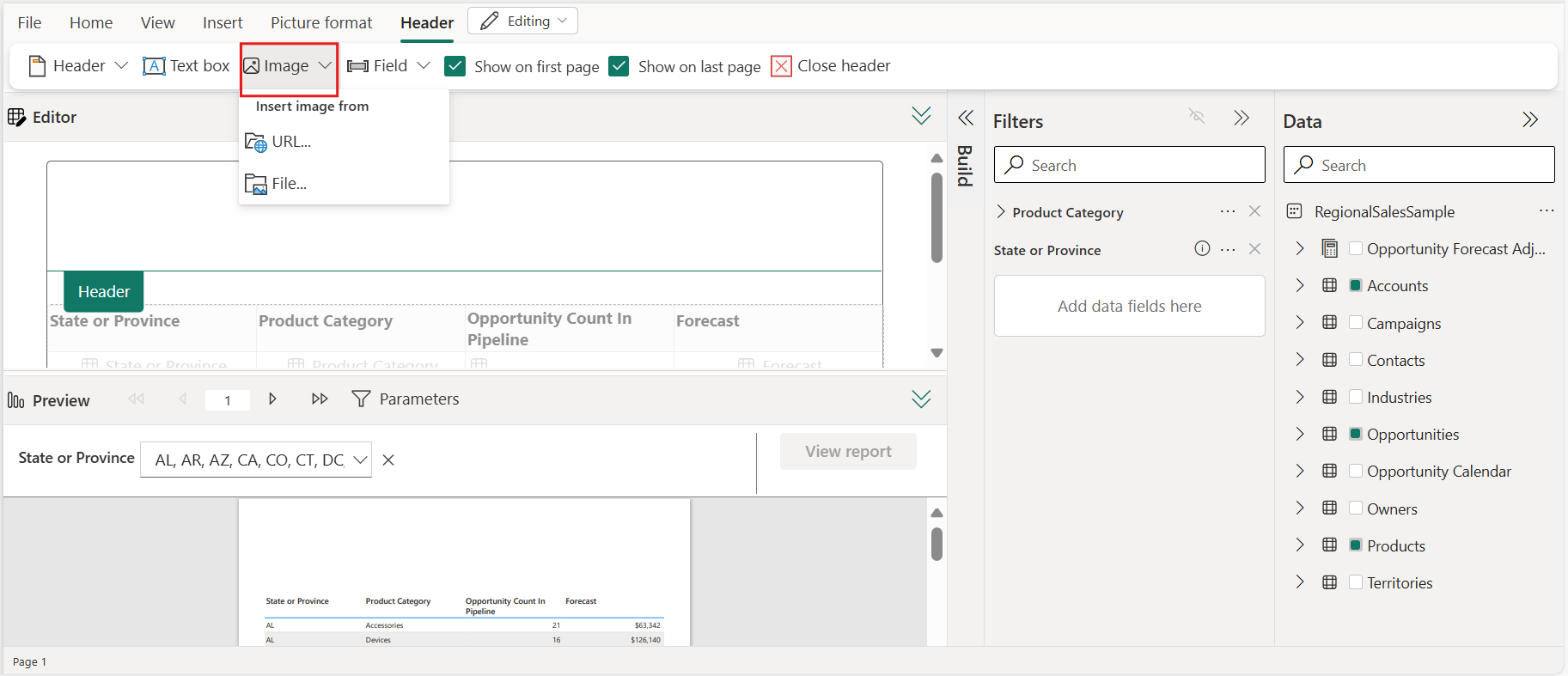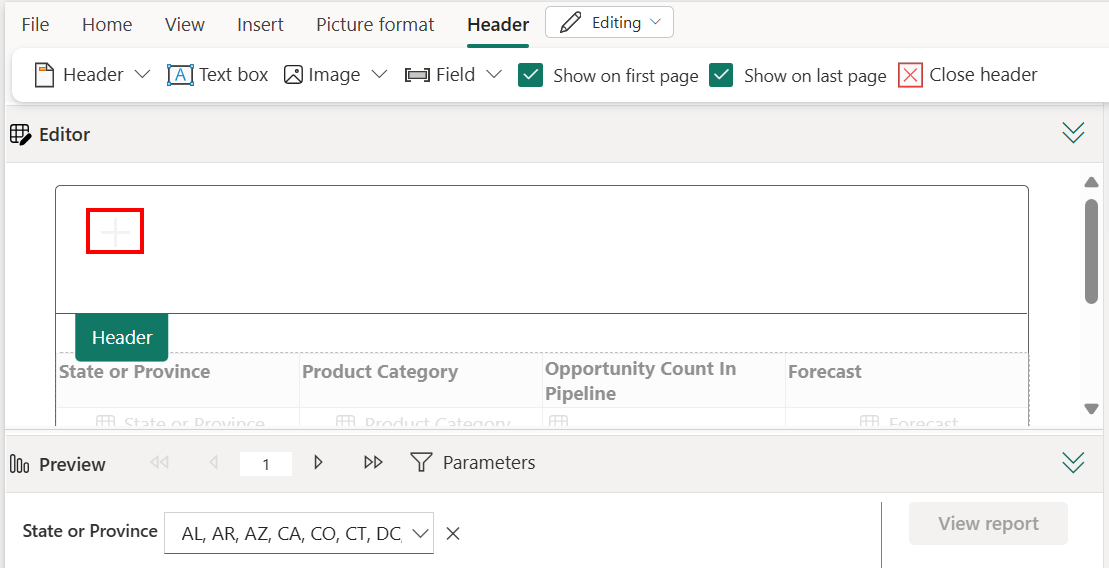Power BI サービスでエクスポートできる改ページ対応レポートを作成する (プレビュー)
適用対象: Power BI サービス
Power BI Report Builder
Power BI Desktop
この記事では、Power BI セマンティック モデルのすべてのデータを含む改ページ対応レポートを作成して、それをエクスポートする方法について説明します。 この機能を使用すると、Web でページ分割されたレポートをすばやく作成し、スタイルを適用できます。 その後、改ページ対応レポートの豊富なエクスポート機能を使ってエクスポートでき、適用済みの書式設定とスタイル設定は保持されます。
この機能を使用すると、Power BI サービスで任意のワークスペースに改ページ対応レポートを作成できます (Power BI Premium 容量に含まれていないワークスペースなど)。
前提条件
「Power BI サービスで改ページ対応レポートの作成を開始する」の「前提条件」セクションを参照してください。
はじめに
「Power BI サービスで改ページ対応レポートの作成を開始する」の記事で、Power BI サービスでページ分割されたレポートの作成を開始するすべての方法について参照してください。
どの方法で開始しても、新しいページ分割されたレポートのオンライン編集エクスペリエンスが開きます。
テーブルの作成
表を作成するには、右側の [データ] ペインでフィールド名を選択します。 このウィンドウには、選択したデータセットのテーブルと列ベースのビューが表示されます。 表に追加したい列が見つかったら、その列を選択します。
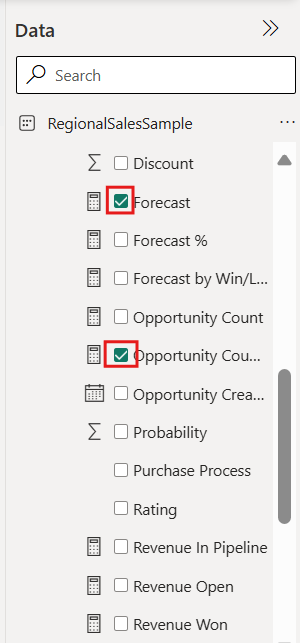
選択した列は、キャンバスのエディター部分に表示されます。 エディターでデータセットに対する新しいクエリが実行されるまで、しばらく待ちます。 書式設定された表は、キャンバスの [プレビュー] セクションに表示されます。
このビューアーには、現在保存されていないページ分割されたレポートのプレビューが表示されます。 レポートを編集または保存する前に、そのレポート内のすべての内容が適切に表示されていることを確認するには、このウィンドウを使用します。
[ビルド] ウィンドウの列の順序が間違っていても、心配はありません。 列を目的の順序にドラッグすることで、[ビルド] ペインの列を簡単に並べ替えることができます。
フィールドを選択すると、そのフィールドに設定されている既定の集計が使用されます。 集計動作は変更することができます。 [ビルド] ウィンドウのフィールド項目の横にある矢印を選択します。
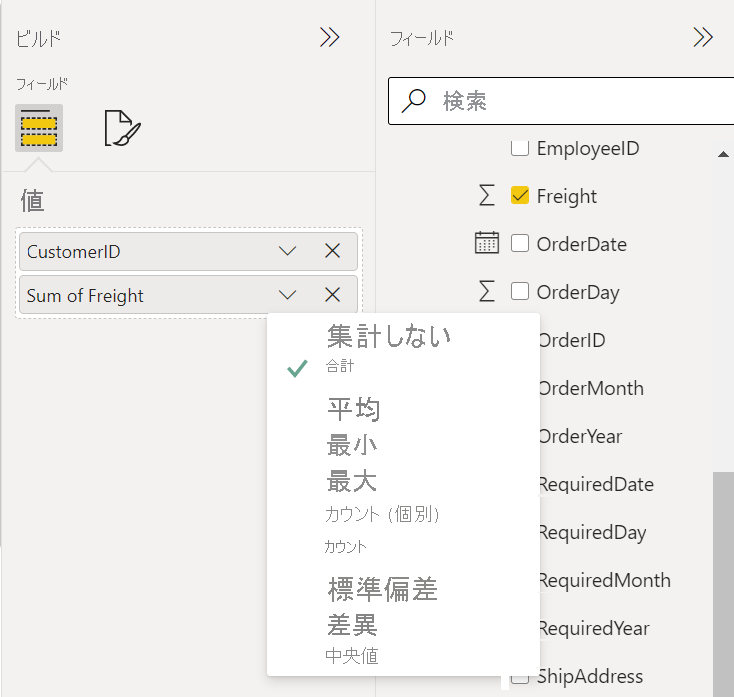
テーブルの書式を設定する
表の書式設定は、[ビルド] ペインまたは [エディター] リボンから行うことができます。 [ビルド] ペインでは、組み込みの書式設定オプションを使用して表を書式設定することができます。
[ビルド] ウィンドウで、[書式] タブを選択します。
[スタイル] ボックス内のドロップダウン矢印を選択し、使用可能なスタイルをいくつか試してみます。
エディターで次の手順を行います。
列の幅をサイズ変更するには、列ヘッダーの端にカーソルを合わせ、表示される両方向矢印をドラッグします。
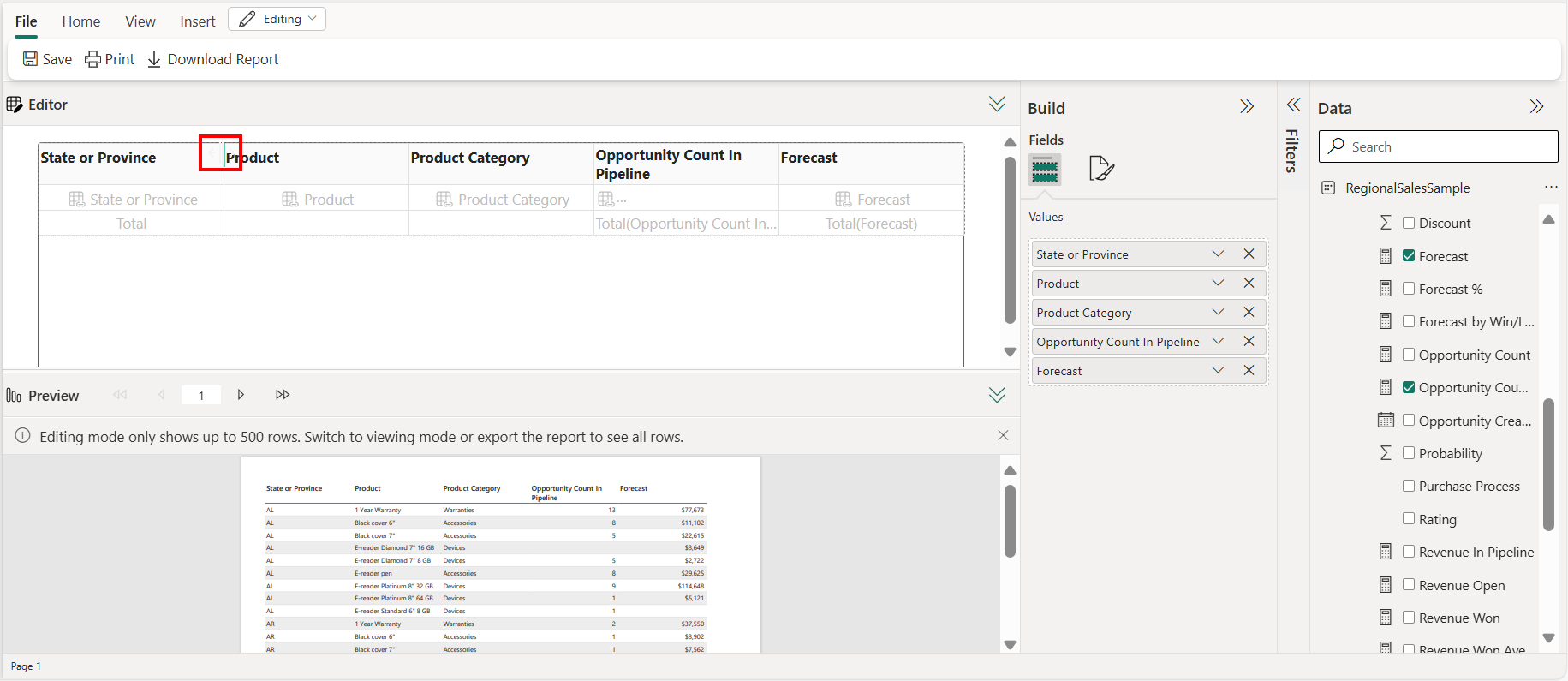
列ヘッダーのテキストを編集するには、編集するヘッダーを選び、ダブルクリックして変更を加えます。
テーブルを列で並べ替えるには、列ヘッダーの並べ替えアイコンを選択します。
並べ替え後、並べ替え方向を示す矢印アイコンが列に表示されます。
リボンからテキスト ボックス、画像、ヘッダー、フッターを挿入します。
![作成中の [挿入] リボンのスクリーンショット。](media/paginated-formatted-table/paginated-authoring-insert-ribbon.png)
Note
データ ソースに基づいて元の列ヘッダーの使用に戻すには、[データ] ペインでフィールドを削除してもう一度追加します。
CSV にエクスポートすると、名前を変更した列名は反映されません。 詳細については、「データ レンダラーの形式」を参照してください。
ページ分割されたレポートを編集する
"Power BI サービスで作成" した改ページ対応レポートを [表示] している場合は、[編集] に切り替えるとレポートを編集できます
![[編集] ボタンのスクリーンショット。](media/paginated-formatted-table/power-bi-formatted-table-edit-1.png)
改ページ対応レポートに画像を追加する
改ページ対応レポートに画像を追加する
"Power BI サービスで作成" したすべての改ページ対応レポートの場合、レポートの表の上または下、レポートのヘッダーまたはフッターに画像を挿入できます。
画像をレポートの本文に追加するには、[挿入]、[画像] の順に選択します。
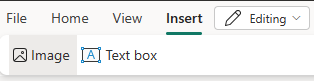
Note
現時点では、お使いのローカル コンピューターの画像、または認証を必要とせずにインターネット経由で入手可能な外部画像のみを挿入できます。
画像を挿入した後、[図の書式設定] タブを使用して、画像の代替テキスト、パディング オプション、または表示サイズ オプションを設定できます。
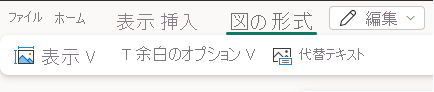
外部画像の詳細については、改ページ対応レポートへの外部画像の追加に関するページを参照してください。
改ページ対応レポートのヘッダーまたはフッターに画像を追加する
レポートのヘッダーまたはフッターに画像を追加するには、[挿入] を選択してから、[ヘッダー] または [フッター] を選択します。
[画像] を選択し、ヘッダーまたはフッター内の画像を配置する場所をクリックします。
ページ分割されたレポートにテキストを追加する
"Power BI サービスで作成" したすべての改ページ対応レポートの場合、レポートの表の上または下、およびレポートのヘッダーかフッターにテキスト ボックスを挿入できます。
テキスト ボックスを追加して入力を開始する
テキスト ボックスをレポートに追加するには、[挿入] を選択し、[テキスト ボックス] を選択します。
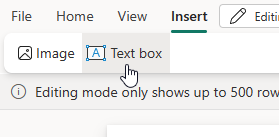
Note
新しいテキスト ボックスを挿入するか、テキスト ボックスを選択すると、すぐにテキスト ボックス内のテキストを編集できる状態になります。
テキスト ボックス内で入力を開始します。
テキスト ボックスの選択、移動、サイズ変更
テキスト ボックスを選択するには、テキスト ボックスをクリックすると、テキスト ボックスのアウトラインが表示されます。
選択したテキスト ボックスを移動するには、テキスト ボックスのアウトラインで移動インジケーターを選択してドラッグします。
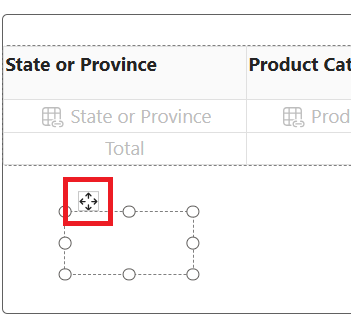
テキスト ボックスのサイズを変更するには、テキスト ボックス自体を選択し、サイズ変更ハンドルを選択してドラッグします。 または、Shift キーを押しながら方向キーを押して、水平方向または垂直方向のサイズを変更します。
Note
テキスト ボックス領域内に収まらないテキストは、テキスト ボックスが選択されているときにのみ表示される場合があります。 テキスト ボックス領域の外側にあるテキストは、レポートの最終的なデザインには表示されません。 テキスト ボックス領域のサイズを変更して、表示したいテキストを表示します。
テキスト ボックス内のテキストの書式設定とスタイル設定
テキスト ボックスを選択すると、[Text box format] (テキスト ボックスの書式) タブが表示されます。 このタブでは、フォント、色、サイズのほか、太字、斜体、下線などのテキスト装飾を含む、フォント スタイルの書式を設定できます。

テキスト ボックスの編集中、文字レベルと行レベルでフォント スタイルの書式を設定できます。 または、テキスト ボックスを選択して、すべてのテキストを強調表示し、テキスト ボックス内のすべてのテキストを一度に書式設定します。
テキスト ボックスを削除する
テキスト ボックスを削除するには、テキスト ボックスを右クリックし、[削除] を選択します。 または、テキスト ボックスを選択した状態で Delete キーを押します。
テキストを操作するときの考慮事項と制限事項
- レポート内の他のオブジェクトと同様、一度に選択できるテキスト ボックスは 1 つだけです。
- テキスト ボックスを複製したり、コピーして貼り付けたりすることはできません。 テキスト ボックス内でテキストを強調表示、コピー、貼り付けることはできます。
レポートにヘッダーとフッターを追加する
レポートにヘッダーを追加するには、リボンの [挿入] オプションから [ヘッダー] を選択します。
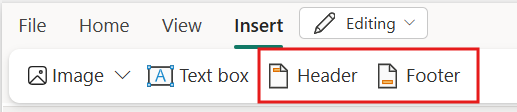
ヘッダーとフッターには、テキスト ボックス、画像、ページ番号、または実行時間を追加できます。 また、[最初のページに表示] または [最後のページに表示] の選択を解除して、それらのページにヘッダーまたはフッターを表示しないようにすることもできます。
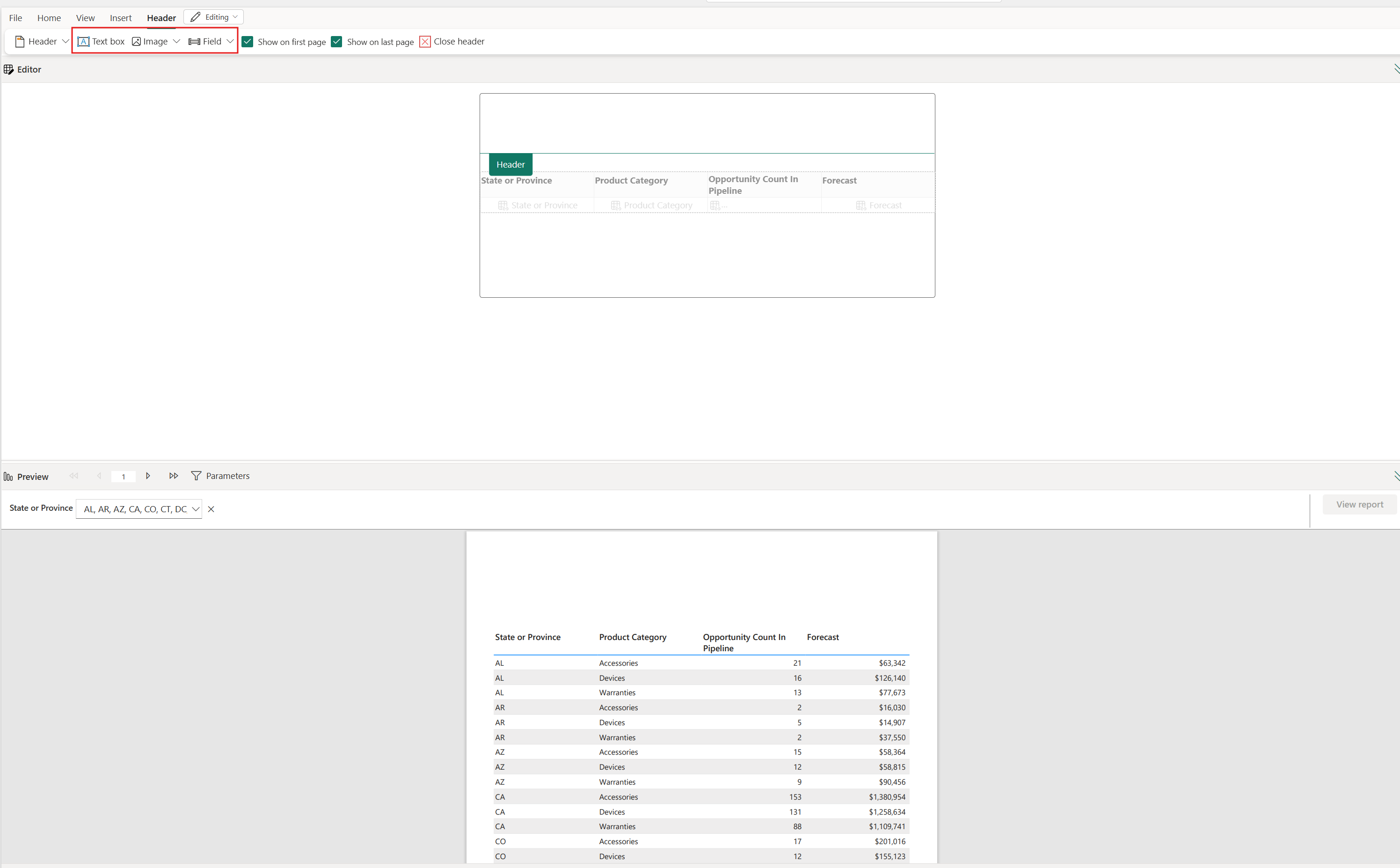
ヘッダーまたはフッターの作成が完了したら、 [ヘッダーを閉じる] または [フッターを閉じる] オプションを選択するか、ヘッダーまたはフッターの領域の外側をダブルクリックすると終了できます。
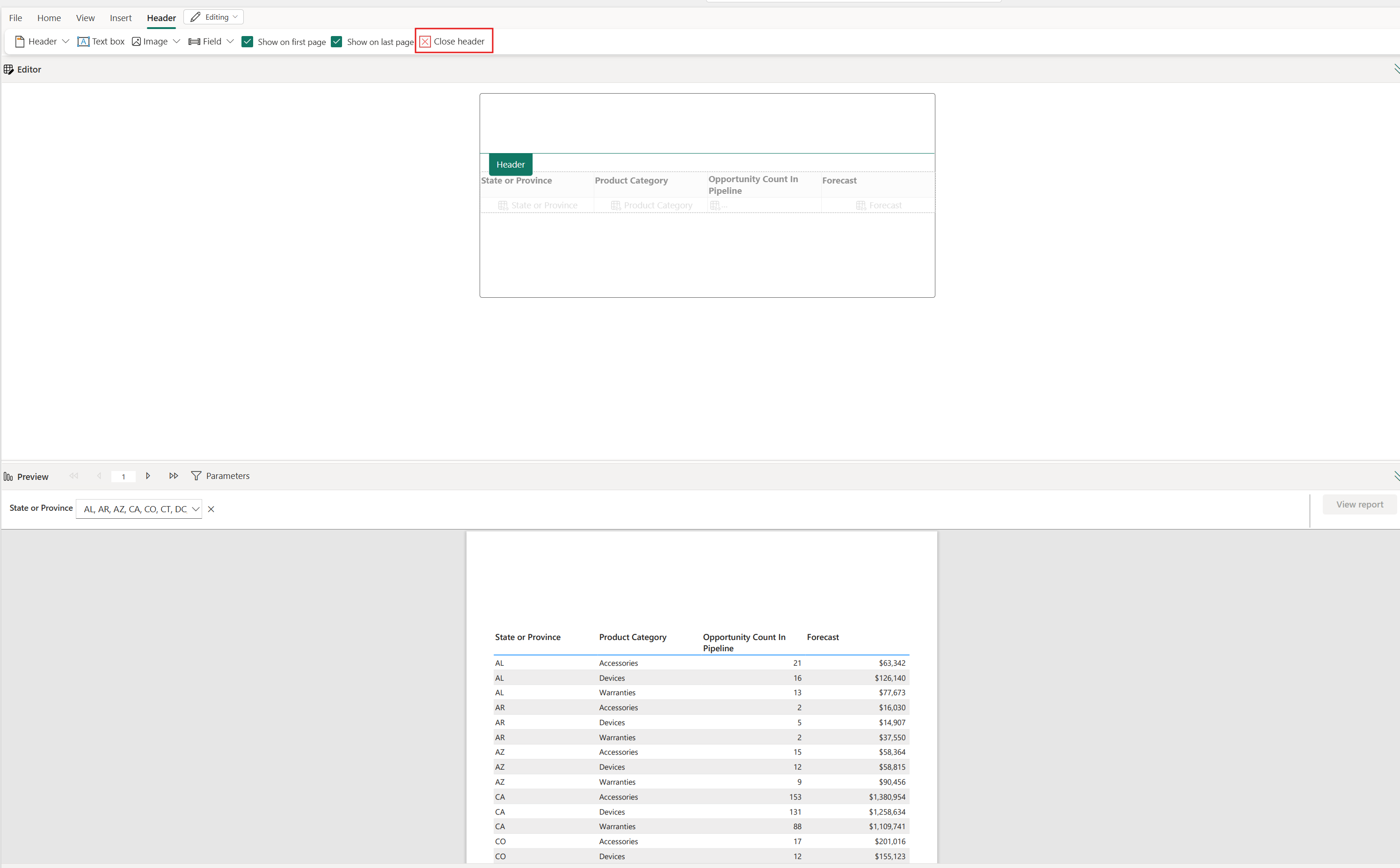
ヘッダーとフッターを操作するときの考慮事項と制限事項
- レポートの本文の編集を続行する前に、ヘッダーまたはフッターを終了する必要があります。
- ページ番号の形式は制限されています。 絶対ページ番号のみがサポートされています。
レポートをエクスポートする
テーブルは保存前または後にエクスポートできます。 ページ分割されたレポートには、サポートされている任意の形式への豊富なエクスポート機能があり、完全な忠実性が維持されます。 エクスポートされたレポートは、既定の Downloads フォルダーに保存されます。
テーブルの場合、DataElementName は CLS 準拠形式の <table_name>_<column_name> を使用して生成されます。 CSV では、CSV の列ヘッダーの名前が制御されます。 生成された DataElementName の値を更新するには、レポートをダウンロードし、Power BI レポート ビルダーで編集します。 詳細については、「データ レンダラーの形式」を参照してください。
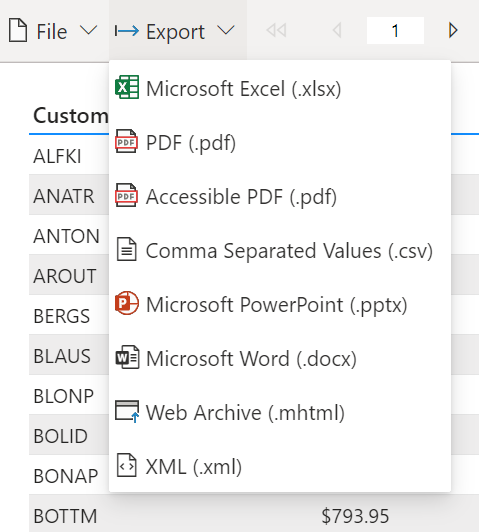
レポートの保存
レポートは任意のワークスペースに保存できます。
[ファイル] メニューで、レポートを保存、ダウンロード、または印刷します。
![[ファイル] メニューのスクリーンショット。](media/paginated-formatted-table/power-bi-formatted-table-file-menu.png)
[レポートを保存] で、レポートに名前を付け、ワークスペースを選択します。
![[保存] メニューのスクリーンショット。](media/paginated-formatted-table/power-bi-formatted-table-save-dialog-1.png)
レポートを保存した後、エディターの右上に成功または失敗の通知が表示されます。
- 保存するために選択した場所に既にレポートが存在する場合は、既存のレポートを上書きするかどうかを確認するメッセージが表示されます。
- 成功すると、レポートへのリンクが表示されます。 このリンクに従うか、編集を続けることができます。
考慮事項と制限事項
- 改ページ対応レポートは、任意のワークスペースに作成できます。
- 改ページ対応レポートを、ライブ接続に基づく Power BI セマンティック モデルから作成することはできません。
- オンライン エディターでは、既存のすべての Power BI Report Builder 機能が再現されるわけでは "ありません"。
- オンライン エディターは階層をサポートしていません。