テキストベース クエリ デザイナーのユーザー インターフェイス (Power BI Report Builder)
適用対象: Power BI Report Builder
Power BI Desktop
デザイン時に、データ ソースでサポートされているクエリ言語でクエリを指定し、クエリを実行し、結果を表示するには、テキスト ベースのクエリ デザイナーを使用します。 複数の Transact-SQL ステートメント、カスタム データ処理拡張機能のクエリまたはコマンド構文、および式としてのクエリを指定できます。 テキスト ベースのクエリ デザイナーはクエリを前処理せず、あらゆる種類のクエリ構文に対応できるため、これは多くの種類のデータ ソースで既定のクエリ デザイナー ツールになっています。
重要
ユーザーは、クエリを作成して実行する際にデータ ソースにアクセスします。 したがって、データ ソースに対する最小限の権限 (読み取り専用権限など) を付与する必要があります。
テキスト ベースのクエリ デザイナーでは、ツール バーと次の 2 つのペインが表示されます。
[クエリ] クエリの種類に応じて、クエリ テキスト、テーブル名、またはストアド プロシージャ名が表示されます。 すべての種類のデータ ソースですべての種類のクエリが使用できるとは限りません。 たとえば、テーブル名はデータ ソースの種類が OLE DB の場合にのみサポートされます。
[結果] デザイン時にクエリの実行結果が表示されます。
テキストベース クエリ デザイナーのツールバー
テキスト ベースのクエリ デザイナーで使用できるツール バーは、コマンドの種類に関係なく 1 つだけです。 次の表は、ツール バーの各ボタンとその機能を示しています。
| Button | 説明 |
|---|---|
| [テキストとして編集] | テキスト ベースのクエリ デザイナーと、グラフィカル クエリ デザイナー間で切り替えます。 すべての種類のデータ ソースでグラフィカル クエリ デザイナーがサポートされているとは限りません。 |
| [インポート] | ファイルまたはレポートから既存のクエリをインポートします。 ファイルの種類は sql と rdl のみがサポートされています |
| クエリを実行し、その結果セットを結果ペインに表示します。 | |
| [コマンドの種類] | [Text] 、 [StoredProcedure] 、または [TableDirect] を選択します。 パラメーターがあるストアド プロシージャの場合、ツール バーの [実行] を選択すると、[クエリ パラメーターの定義] ダイアログ ボックスが表示され、必要な値を入力できます。 サポートされるコマンドの種類は、データ ソースの種類によって異なります。 たとえば、 [TableDirect] がサポートされるのは、OLE DB と ODBC だけです。 注:ストアド プロシージャから複数の結果セットが返された場合、最初の結果セットのみを使ってデータセットが設定されます。 |
コマンドの種類 Text
SQL Server データセットを作成するとき、既定ではリレーショナル クエリ デザイナーが表示されます。 テキスト ベース クエリ デザイナーに切り替えるには、ツール バーの [テキストとして編集] 切り替えボタンを選択してください。 テキスト ベースのクエリ デザイナーは、クエリ ペインと結果ペインの 2 つのペインで構成されています。 次の図に各ペインの名称を示します。
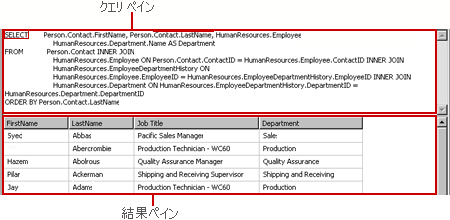
次の表に各ペインの機能を示します。
| ペイン | 機能 |
|---|---|
| クエリ | Transact-SQL クエリ テキストを表示します。 Transact-SQL クエリを記述または編集する際に、このペインを使用します。 |
| 結果 | クエリの結果を表示します。 クエリを実行するには、任意のペインで右クリックして、[実行] を選択するか、ツール バーの [実行] ボタンを選択してください。 |
例
次のクエリは、Person スキーマの AdventureWorks2014 データベースの ContactType テーブルから、名前の一覧を返します。
SELECT Name FROM Person.ContactType
ツール バーの [実行] を選択すると、[クエリ] ペインのコマンドが実行され、その結果が [結果] ペインに表示されます。 結果セットには、所有者や販売エージェントなど、20 種類の連絡先のリストが表示されます。
コマンドの種類 StoredProcedure
[コマンドの種類] で [StoredProcedure] を選択した場合、テキスト ベースのクエリ デザイナーには、クエリ ペインと結果ペインの 2 つのペインが表示されます。 ストアド プロシージャ名をクエリ ペインに入力し、ツール バーの [実行] を選択してください。 ストアド プロシージャでパラメーターを使用する場合、[クエリ パラメーターの定義] ダイアログ ボックスが表示されます。 ストアド プロシージャのパラメーター値を入力します。 すべてのストアド プロシージャの入力パラメーターについて、レポート パラメーターが作成されます。
次の図に、ストアド プロシージャを実行したときのクエリ ペインと結果ペインを示します。 この場合、入力パラメーターは定数です。
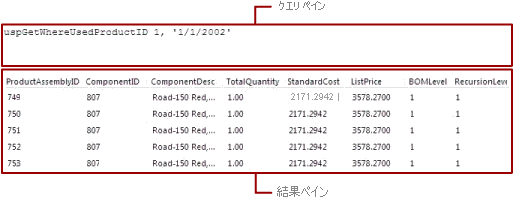
次の表に各ペインの機能を示します。
| ペイン | 機能 |
|---|---|
| クエリ | ストアド プロシージャの名前と入力パラメーターを表示します。 |
| 結果 | クエリの結果を表示します。 クエリを実行するには、任意のペインで右クリックして、[実行] を選択するか、ツール バーの [実行] ボタンを選択してください。 |
例
次のクエリでは、 uspGetWhereUsedProductIDという AdventureWorks2014 のストアド プロシージャを呼び出します。 クエリを実行する場合は、製品 ID 番号パラメーターの値を入力する必要があります。
uspGetWhereUsedProductID
[実行] (!) ボタンを選択してください。 クエリ パラメーターの入力画面が表示されたら、次の表にある値を入力します。
| パラメーター | 値 |
|---|---|
| @StartProductID | 820 |
| @CheckDate | 20010115 |
指定した日付について、結果セットには、指定したコンポーネント番号を使用している 13 の製品 ID の一覧が表示されます。
コマンドの種類 TableDirect
[コマンドの種類] で [TableDirect] を選択した場合、テキスト ベースのクエリ デザイナーには、クエリ ペインと結果ペインの 2 つのペインが表示されます。 テーブルを入力し、[実行] ボタンを選択すると、そのテーブルのすべての列が返されます。
例
データ ソースの種類が OLE DB の場合、次のデータセット クエリでは、AdventureWorks2014 データベースのすべての種類の連絡先を結果セットとして取得します。
Person.ContactType
テーブル名「Person.ContactType」を入力すると、Transact-SQL ステートメントの SELECT * FROM Person.ContactType を作成することになります。