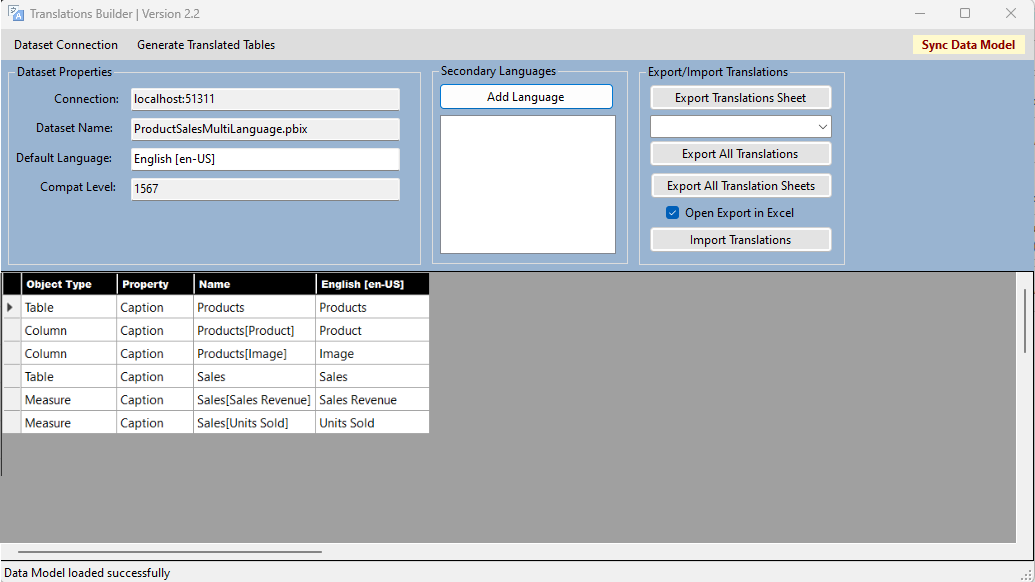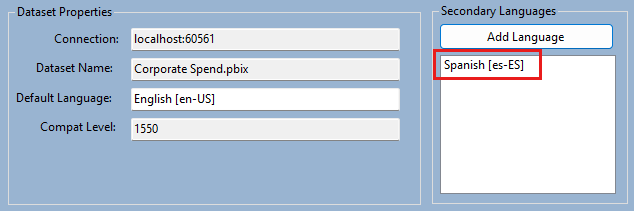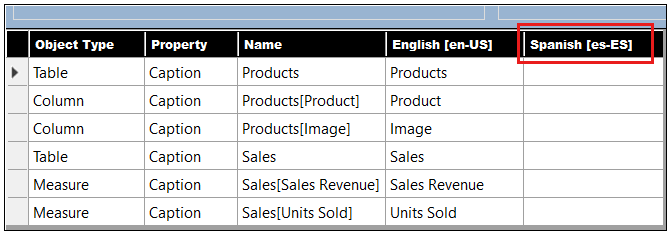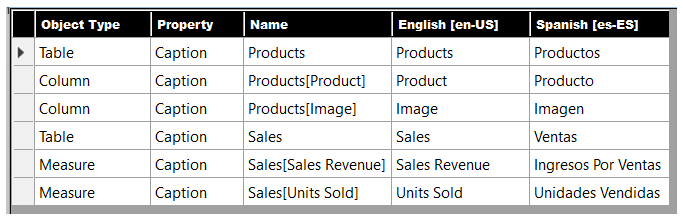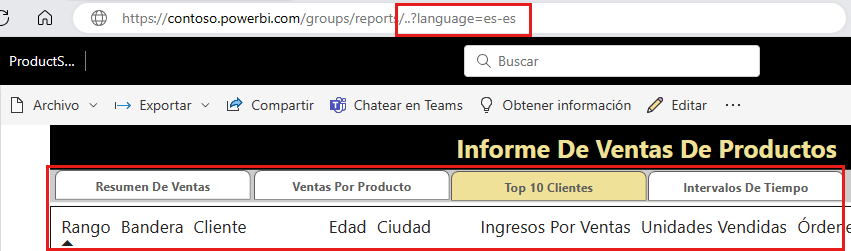Translations Builder でレポートに言語を追加する
Translations Builder で .pbix プロジェクトを初めて開くと、翻訳グリッドには、プロジェクトの基礎となるデータ モデル内の非表示にされていないテーブル、メジャー、列ごとに行が表示されます。 翻訳グリッドには、レポート ビューで非表示になっているデータ モデル内のデータ モデル オブジェクトの行は表示されません。 非表示のオブジェクトはレポートに表示されないため、翻訳する必要はありません。
次のスクリーンショットは、第 2 言語をサポートするように変更される前の、単純なデータ モデルの開始点を示しています。
Note
Translations Builder をまだインストールしていない場合は、「Translations Builder を使用して複数言語レポートを作成する」を参照してください。
この .pbix プロジェクトの翻訳グリッドを調べると、最初の 3 つの列に、各メタデータ翻訳を識別するために使用される読み取り専用の列が含まれていることがわかります。 各メタデータ翻訳には、オブジェクト タイプ、プロパティ、名前があります。 Caption プロパティの翻訳は常に使用されます。 必要に応じて、Description プロパティと DisplayFolder プロパティの翻訳を追加できます。
翻訳グリッドの 4 番目の列には、データ モデルの既定の言語とロケール (この場合は English [en-US] ) の翻訳が常に表示されます。
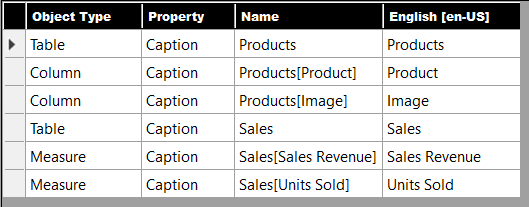
Note
Translations Builder を使用すると、既定の言語の翻訳を更新できます。 この手法は慎重に使用してください。 既定の言語の翻訳は Power BI Desktop に読み込まれないため、混乱を招く可能性があります。
言語の追加
Translations Builder には、プロジェクトのデータ モデルに第 2 言語を追加するための [言語の追加] オプションが用意されています。
Translations Builder は、特定の言語のメタデータ翻訳を追加しません。 代わりに、言語とロケールの両方を識別するカルチャ名のメタデータ翻訳を追加します。 詳細については、「複数言語の Power BI レポートでロケール値を使用する」を参照してください。
Translations Builder は、言語とカルチャ名の違いを抽象化し、ユーザー エクスペリエンスを簡素化します。 コンテンツ作成者は、カルチャ名ではなく言語の観点から考えることができます。
1 つ以上の第 2 言語を追加するには、次の手順に従います。
[言語の追加] を選択して、[言語の追加] ダイアログ ボックスを表示します。
リストから言語を選択するか、Ctrl キーを使用して複数の言語を選択します。
[言語の追加] を選択します。
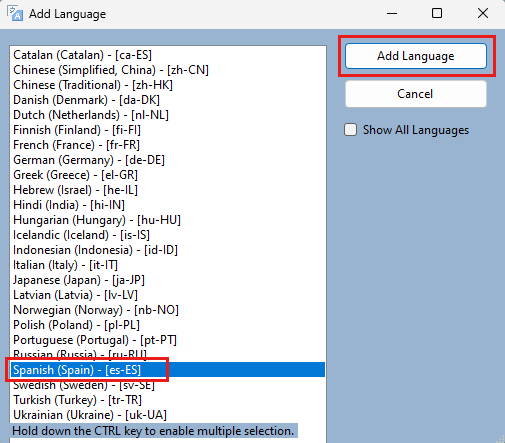
追加された言語が [第 2 言語] リストに表示されます。
Power BI Desktop で [保存] を選びます。
重要
Translations Builder はメモリにロードされたデータ モデルを変更できますが、メモリ内の変更を基になる .pbix ファイルに保存し直すことはできません。 言語を追加するか、翻訳を作成または更新した後は、必ず Power BI Desktop に戻って [保存] コマンドを選択してください。
新しい言語を追加すると、編集可能なセルの新しい列が翻訳グリッドに追加されます。
コンテンツ作成者が関連するすべての言語を話せる場合は、Excel のような編集エクスペリエンスを使用して、翻訳グリッドに第 2 言語の翻訳を直接追加および更新できます。
Power BI サービスで翻訳をテストする
Power BI Desktop で複数言語の作業を検証することはできません。 代わりに、Premium 容量に関連付けられたワークスペース内の Power BI サービスでの作業をテストする必要があります。 Translations Builder で翻訳サポートを追加した後、次の手順に従います。
Power BI Desktop で、基になる .pbix ファイルへの変更を保存します。
[ホーム] リボンで、[発行] を選択します。
[Power BI へ発行] ダイアログ ボックスでワークスペースを強調表示し、[選択] を選びます。
発行が完了したら、リンクを選択して Power BI サービスでプロジェクトを開きます。
レポートが既定の言語で読み込まれたら、ブラウザーのアドレス バーを選択し、次の language パラメーターをレポート URL に追加します。
?language=es-ES
レポート URL の末尾に language パラメーターを追加する場合は、有効なカルチャ名である値を割り当てます。 language パラメーターを追加して Enter キーを押すと、ブラウザーがレポートを再読み込みする際にパラメーターが受け入れられたことを確認できます。
疑問符 (?) を追加するのを忘れた場合、または language パラメーターの形式が正しくない場合、ブラウザーはパラメーターを拒否し、URL から削除します。 language パラメーター値 es-ES を使用してレポートを正しく読み込むと、Power BI サービス UI 全体のユーザー エクスペリエンスが英語からスペイン語に変更されることがわかります。
レポートには、列とメジャーの名前のスペイン語翻訳も表示されます。
複数言語のワークフローを実装する
作業をテストし、翻訳が適切に機能していることを確認した後、.pbix ファイルを GitHub や Azure Repos などのソース管理システムに保存できます。 このアプローチは、第 2 言語と翻訳のサポートが時間の経過とともに進化するアプリケーション ライフサイクル管理 (ALM) 戦略の一部として使用できます。
第 2 言語と翻訳を使用して .pbix プロジェクトをローカライズする作業を開始するときは、同じ一連の手順に従います。
- Power BI Desktop で変更を加えます。
- .pbix プロジェクトを Power BI サービスに発行します。
- Power BI サービスのブラウザーで、language パラメーターを使用して作業をテストします。
- すべての翻訳が完了するまで、これらの手順を繰り返します。
特定の言語とロケールを使用して Power BI レポートを埋め込む
Power BI 埋め込みを使用して開発している場合は、Power BI JavaScript API を使用して、特定の言語とロケールでレポートを読み込むことができます。 このタスクは、次のコードに示すように、powerbi.embed に渡される config オブジェクトを、language プロパティを含む localeSettings オブジェクトで拡張することで実行されます。
let config = {
type: "report",
id: reportId,
embedUrl: embedUrl,
accessToken: embedToken,
tokenType: models.TokenType.Embed,
localeSettings: { language: "de-DE" }
};
let report = powerbi.embed(reportContainer, config);