Power BI カスタム ビジュアルを、発行のための送信の前にテストする
AppSource に発行するビジュアルは、この記事に記載されているテストに事前に合格する必要があります。 送信する前にビジュアルをテストすることが重要です。 必要なテスト ケースに合格していない場合、ビジュアルは拒否されます。
発行プロセスの詳細については、「Power BI ビジュアルをパートナー センターに発行する」を参照してください。
発行されたビジュアルの新しいバージョンのテスト
既定では、Power BI により、ローカル ファイルから視覚化をインポートした場合でも、AppSource から最新の発行されたバージョンの視覚化が読み込まれます。
バージョン番号は、X.X.X.X の形式の 4 桁で構成されます。
既に発行されているビジュアルをテストまたは更新する場合は、GUID を変更せずに、正しいバージョンのビジュアルを使用していることを確認してください。 AppSource バージョンをローカル ファイル バージョンでオーバーライドするには、Power BI Desktop または Power BI サービスのいずれかで開発者モードを有効にします。
重要
AppSource で使用可能な新しいバージョンのビジュアルをテストまたはデバッグする場合は、ビジュアルの GUID を変更しないでください。 代わりに開発者モードを使用してください。
Power BI Desktop で開発者モードを有効にする
Power BI Desktop の開発者モードは、1 つのセッションに対してのみ有効です。 テストのために新しい Power BI Desktop インスタンスを開いた場合は、もう一度開発者モードを有効にする必要があります。
開発者モードを有効にするには、次の手順を行います。
- Power BI Desktop を開きます。
- [ファイル]>[オプションと設定] の順に選択します。
- [オプション] を選択します。
- [オプション] ウィンドウの [現在のファイル] 一覧で、 [レポートの設定] を選択します。
- 開発者モードで、 [このセッションの開発者モードを有効にします] オプションを選択します。
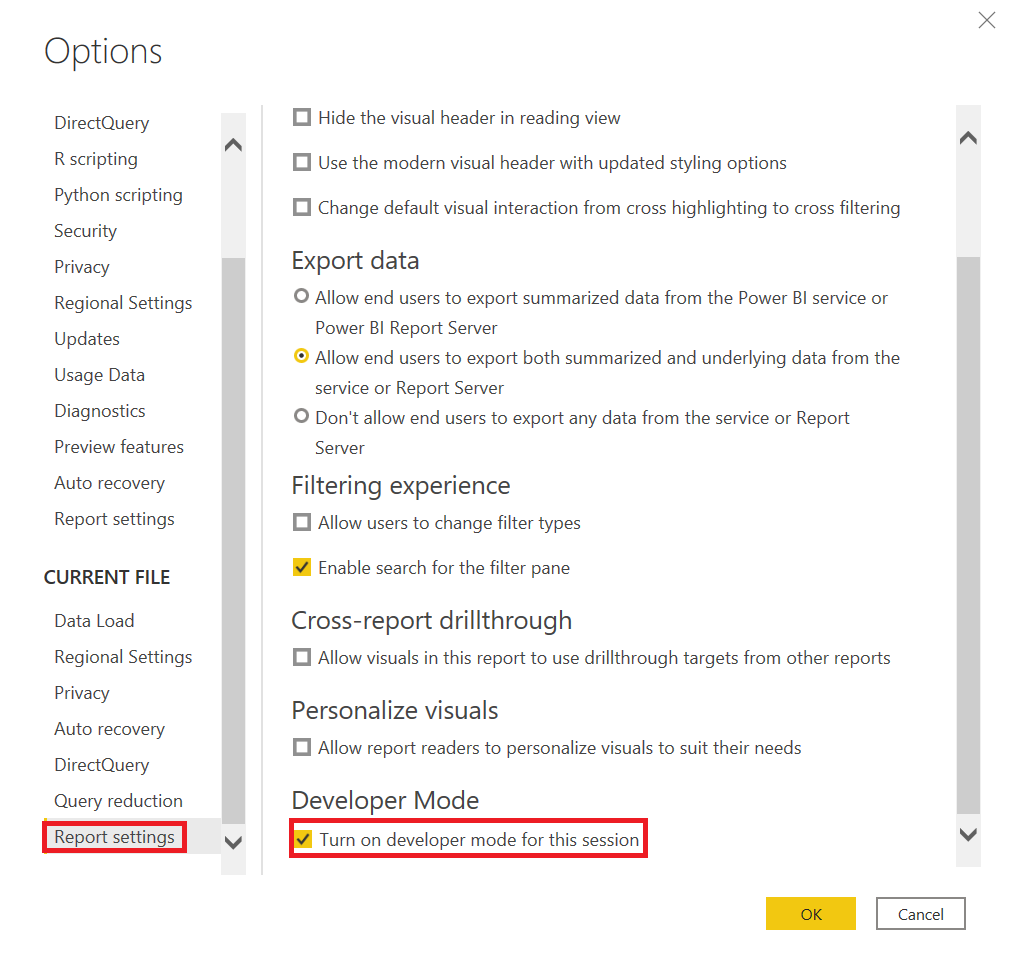
Power BI サービスで開発者モードを有効にする
Power BI サービスでは、開発者モードはユーザー アカウントごとに保持されます。 ユーザーがローカル ファイルからパッケージを読み込むたびに、Power BI により AppSource バージョンのビジュアルは無視されます。
Power BI サービスで開発者モードを有効にするには、「視覚化の開発用に Power BI サービスを設定する」の手順に従います。
一般的なテスト ケース
ビジュアルが一般的なテスト ケースを合格することを確認します。
| テスト ケース | 予想される結果 |
|---|---|
| カテゴリと値を持つ積み上げ縦棒グラフを作成する。 それをビジュアルに変換してから、縦棒グラフに戻す。 | これらの変換後にエラーが表示されない。 |
| 3 つのメジャーを持つゲージを作成する。 それをビジュアルに変換してから、ゲージに戻す。 | これらの変換後にエラーが表示されない。 |
| 対象のビジュアル内で選択を行う。 | 他のビジュアルにその選択内容が反映される。 |
| 他のビジュアル内の要素を選択する。 | 対象のビジュアルに、他のビジュアルでの選択内容に応じてフィルター処理されたデータが表示される。 |
| 最小または最大 dataViewMapping 条件を確認する。 | フィールド バケットは、複数のフィールドまたは単一のフィールドを受け入れることができるか、他のバケットによって決定される。 最小または最大 dataViewMapping 条件は、対象のビジュアルの機能に正しく設定されている必要がある。 |
| すべてのフィールドを異なる順序で削除する。 | フィールドが任意の順序で削除された場合に、ビジュアルが適切にクリーンアップされる。 コンソールまたはブラウザーにエラーがない。 |
| 使用可能なバケット構成ごとに [書式] ペインを開く。 | このテストによって null 参照例外がトリガーされない。 |
| ビジュアル、ページ、およびレポート レベルで [フィルター] ペインを使用してデータをフィルター処理する。 | フィルターを適用した後のツールヒントが適切である。 フィルター処理された値がツールヒントに表示される。 |
| スライサーを使用してデータをフィルター処理する。 | フィルターを適用した後のツールヒントが適切である。 フィルター処理された値がツールヒントに表示される。 |
| 発行されているビジュアルを使用してデータをフィルター処理する。 たとえば、円スライスまたは縦棒を選択する。 | フィルターを適用した後のツールヒントが適切である。 フィルター処理された値がツールヒントに表示される。 |
| クロスフィルター処理がサポートされている場合は、フィルターが正しく動作することを確認する。 | 適用された選択に応じて、レポートのそのページ上の他のビジュアルがフィルター処理される。 |
| Ctrl キー、Alt キー、および Shift キーを使用して選択します。 | 予期しない動作が生じない。 |
| [表示モード] を [原寸大] 、 [ページに合わせる] 、 [ページの幅に合わせて表示] に変更する。 | マウスの座標が正確である。 |
| ビジュアルのサイズを変更する。 | ビジュアルがサイズ変更に正しく反応する。 |
| レポートのサイズを最小に設定する。 | 表示エラーがない。 |
| スクロール バーが正しく動作することを確認する。 | スクロール バーが必要に応じて表示される必要がある。 スクロール バーのサイズを確認します。 スクロール バーが広すぎたり高すぎたりしてはいけません。 スクロール バーの位置とサイズが、対象のビジュアルの他の要素と一致している必要があります。 異なるサイズのビジュアルに対してもスクロール バーが必要であることを確認します。 |
| ビジュアルをダッシュボードにピン留めする。 | ビジュアルが正しく表示される。 |
| 対象のビジュアルの複数のバージョンを 1 つのレポート ページに追加する。 | ビジュアルのすべてのバージョンが適切に表示され、動作する。 |
| 対象のビジュアルの複数のバージョンを複数のレポート ページに追加する。 | ビジュアルのすべてのバージョンが適切に表示され、動作する。 |
| レポート ページを切り替える。 | ビジュアルが正しく表示される。 |
| 対象のビジュアルの読み取りビューと編集ビューをテストする。 | すべての機能が正しく動作する。 |
| ビジュアルの要素を追加、変更、および削除する (対象のビジュアルにアニメーションが使用されている場合)。 | ビジュアル要素のアニメーションが正しく動作する。 |
| [プロパティ] ペインを開く。 プロパティのオンとオフを切り替え、カスタム テキストを入力する。さらに、使用可能なオプションにストレスをかけ、無効なデータを入力する。 | ビジュアルが正しく応答する。 |
| レポートを保存してから、再度開く。 | すべてのプロパティ設定が保持される。 |
| レポート内のページを切り替えてから、元のページに戻る。 | すべてのプロパティ設定が保持される。 |
| ビジュアルによって提供されるさまざまなオプションを含め、対象のビジュアルのすべての機能をテストする。 | すべての表示と機能が正しく動作する。 |
| 次のテストのように、すべての数値、日付、および文字データ型をテストする。 | すべてのデータが適切に書式設定される。 |
| ツールヒントの値、軸ラベル、データ ラベル、および書式設定が使用されたその他のビジュアル要素の書式を確認する。 | すべての要素が適切に書式設定されている。 |
| データ ラベルに書式設定文字列が使用されていることを確認する。 | すべてのデータ ラベルが適切に書式設定されている。 |
| ツールヒントの数値に対する自動書式設定のオンとオフを切り替えます。 | ツールヒントに値が正しく表示される。 |
| 数値、テキスト、日時のほか、モデルのさまざまな書式設定文字列など、さまざまな型のデータを使用してデータ エントリをテストする。 数千行、1 行、2 行など、さまざまなデータ量をテストする。 | すべての表示と機能が正しく動作する。 |
| null、無限大、負の値、誤った型の値など、無効なデータをビジュアルに提供する。 | すべての表示と機能が正しく動作する。 |
オプションのブラウザー テスト
AppSource チームは、最新の Windows バージョンの Google Chrome、Microsoft Edge、および Mozilla Firefox ブラウザー上でビジュアルを検証します。 必要に応じて、次のブラウザーでビジュアルをテストします。
| テスト ケース | 予想される結果 |
|---|---|
| Windows | |
| Google Chrome (以前のバージョン) | すべての表示と機能が正しく動作する。 |
| Mozilla Firefox (以前のバージョン) | すべての表示と機能が正しく動作する。 |
| Microsoft Edge (以前のバージョン) | すべての表示と機能が正しく動作する。 |
| Microsoft Internet Explorer 11 (オプション) | すべての表示と機能が正しく動作する。 |
| macOS | |
| Chrome (以前のバージョン) | すべての表示と機能が正しく動作する。 |
| Firefox (以前のバージョン) | すべての表示と機能が正しく動作する。 |
| Safari (以前のバージョン) | すべての表示と機能が正しく動作する。 |
| Linux | |
| Firefox (最新バージョンと以前のバージョン) | すべての表示と機能が正しく動作する。 |
| モバイル iOS | |
| Apple Safari iPad (以前の Safari バージョン) | すべての表示と機能が正しく動作する。 |
| Chrome iPad (最新の Safari バージョン) | すべての表示と機能が正しく動作する。 |
| モバイル Android | |
| Chrome (最新バージョンと以前のバージョン) | すべての表示と機能が正しく動作する。 |
デスクトップ テスト
Power BI Desktop の最新バージョンでビジュアルをテストします。
| テスト ケース | 予想される結果 |
|---|---|
| ビジュアルのすべての機能をテストする。 | すべての表示と機能が正しく動作する。 |
| ファイルをインポート、保存、開く。さらに、Power BI Desktop の [Publish](発行) ボタンを使用して Power BI Web サービスにファイルを発行する。 | すべての表示と機能が正しく動作する。 |
| 有効桁数を増減して、数値書式設定文字列の小数点以下桁数を 0 桁または 3 桁に変更する。 | ビジュアルが正しく表示される。 |
パフォーマンス テスト
ビジュアルは、許容できるレベルのパフォーマンスを達成する必要があります。 開発者ツールを使用して、そのパフォーマンスを検証します。 視覚的な手掛かりやコンソールの時刻のログには頼らないでください。
| テスト ケース | 予想される結果 |
|---|---|
| 多数のビジュアル要素を含むビジュアルを作成する。 | ビジュアルが適切に動作し、アプリケーションをフリーズさせることがない。 アニメーション速度、サイズ変更、フィルター処理、選択などの要素にパフォーマンス上の問題がない。 こちらの最適なパフォーマンスのためのヒントを確認してください。 |
関連するコンテンツ
- Power BI ビジュアルをパートナー センターに発行する
- 認定済みの Power BI ビジュアルを取得する
- 高品質の Power BI カスタム ビジュアルを作成するためのパフォーマンスに関するヒント
その他の質問Power BI コミュニティを割り当て。