Azure portal での Power BI Embedded A SKU 容量の一時停止と開始
この記事では、Microsoft Azure で Power BI Embedded 容量を一時停止して開始する方法について説明します。 この記事では、Power BI Embedded 容量があることを前提としています。 まだ行っていない場合は、Azure portal で Power BI Embedded 容量を作成する
この情報は、SKU 埋め込み容量にのみ適用されます。 EM SKU の埋め込み容量は、同じようには機能しません。 F SKU 容量の一時停止については、「容量の一時停止と再開」を参照してください。
Azure サブスクリプションをお持ちでない場合は、開始する前に 無料アカウント を作成してください。
容量を一時停止する
容量を一時停止すると、課金されなくなります。 容量をしばらく使用する必要がない場合は、容量を一時停止すると便利です。 容量を一時停止するには、次の手順に従います。
手記
容量を一時停止すると、Power BI 内でコンテンツを使用できなくなる可能性があります。 ワークスペースの中断を防ぐために、容量を一時停止する前に、容量からワークスペースの割り当てを解除してください。
Azure ポータル
にサインインします。 Azure サービスで、Power BI Embedded を選択してお使いの容量を確認します。
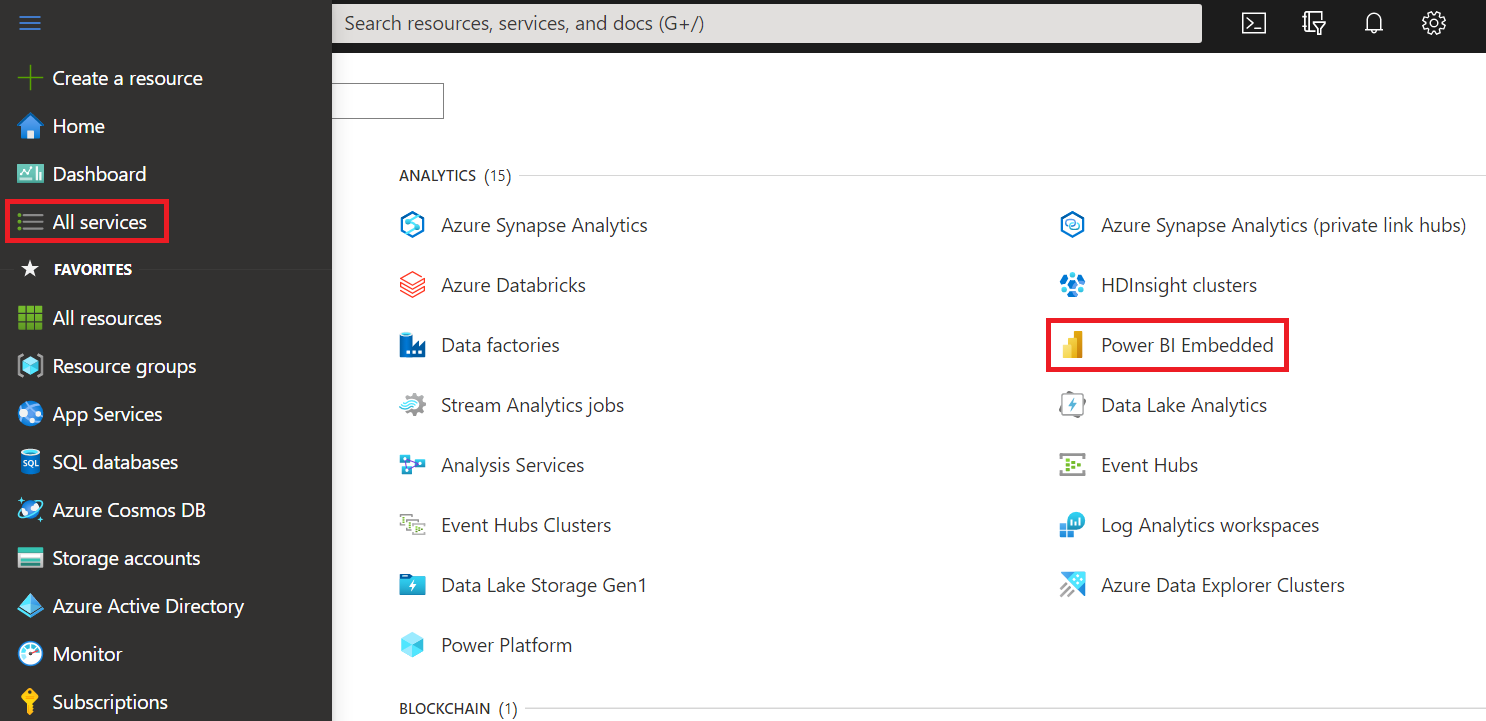
一時停止する容量を選択します。
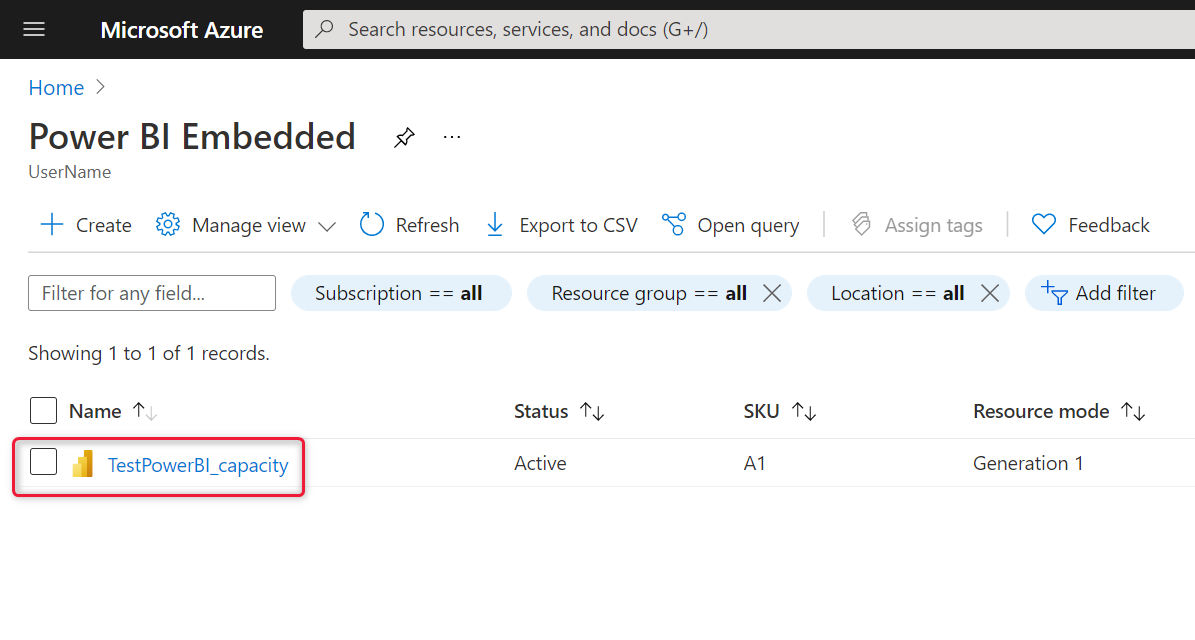
容量の詳細の上にある [一時停止] を選択します。
![強調表示されている [一時停止] ボタンを示す Azure portal のスクリーンショット。](media/azure-pbie-pause-start/azure-portal-pause-capacity.png)
容量を一時停止することを確認するには、[はい] 選択 してください。
![容量の一時停止ダイアログで強調表示されている [はい] ボタンを示す Azure portal のスクリーンショット。](media/azure-pbie-pause-start/azure-portal-confirm-pause.png)
容量を開始する
容量を開始することで使用を再開します。 容量を開始すると、課金も再開されます。
Azure ポータル
にサインインしてください。 Power BI Embedded すべてのサービスを選択して、容量を確認します。 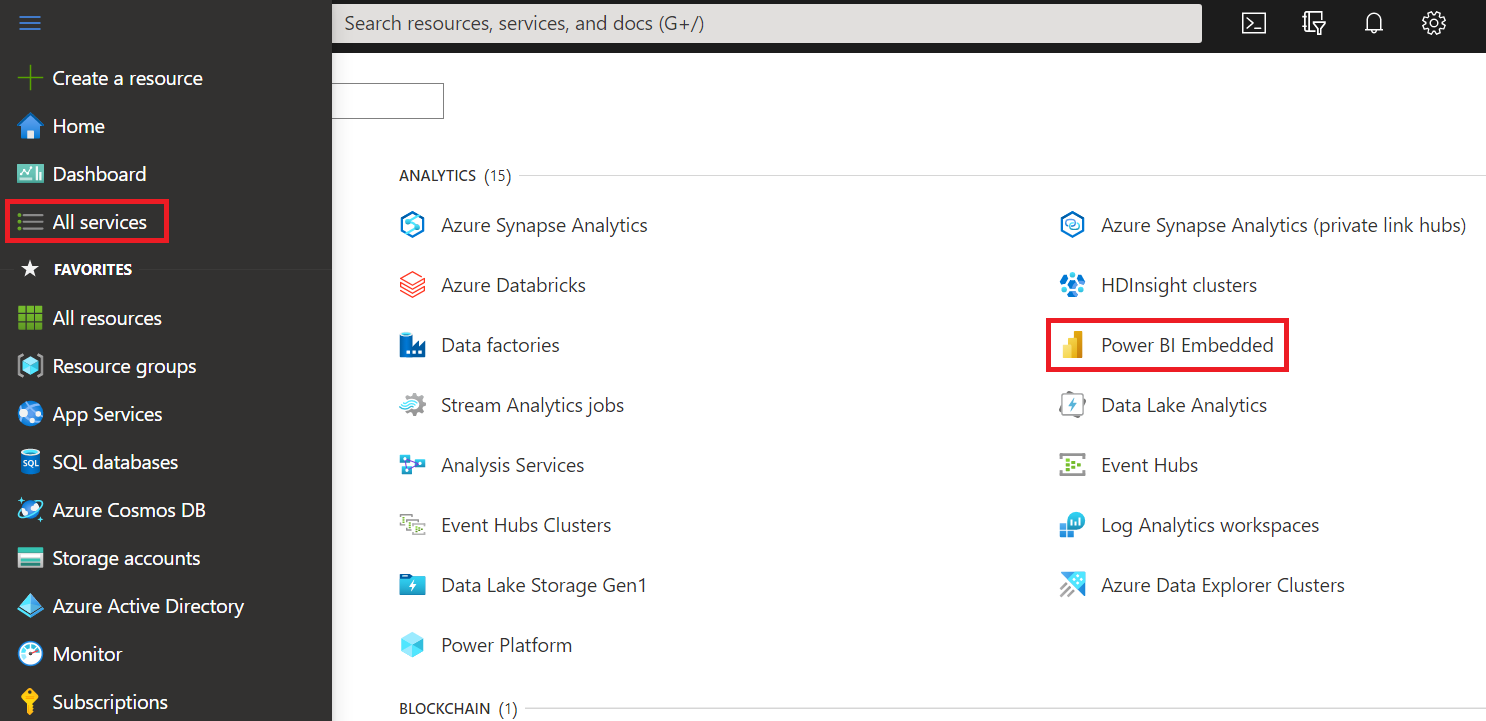
開始する容量を選択します。
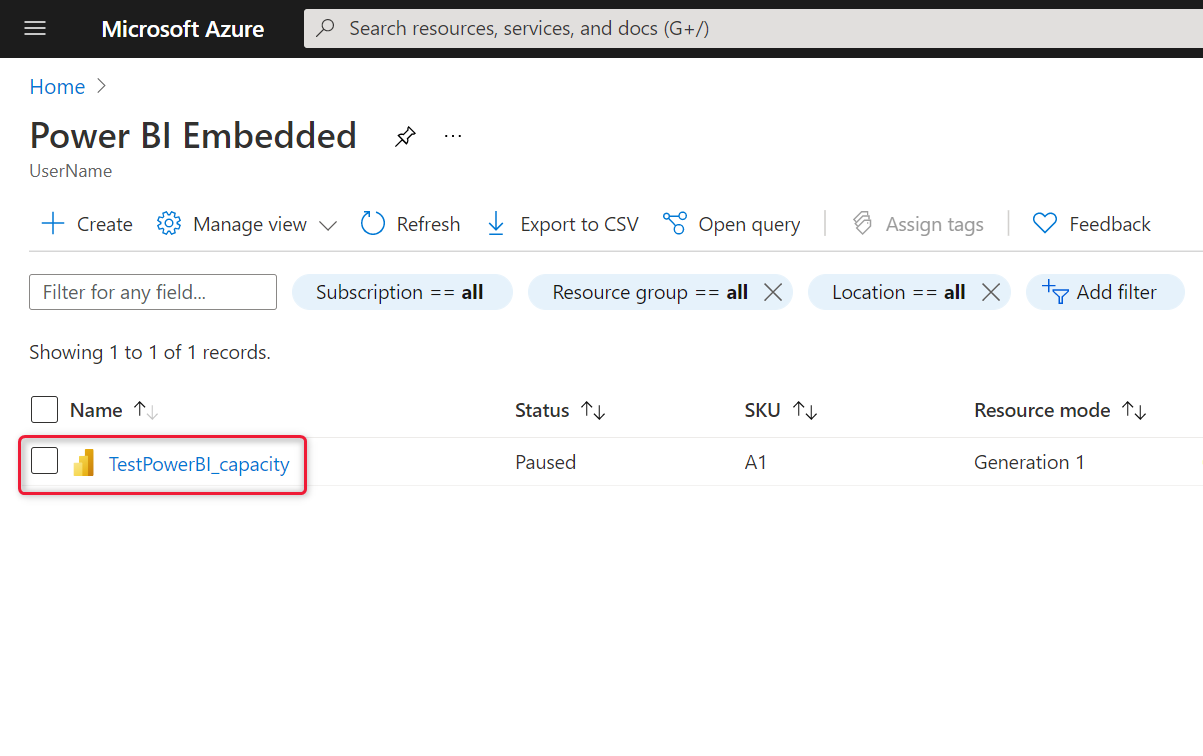
容量詳細の上で [開始] を選択します。
![強調表示されている [スタート] ボタンを示す Azure portal のスクリーンショット。](media/azure-pbie-pause-start/azure-portal-start-capacity.png)
[はい] を選択すると、容量の開始が確定します。
![容量の開始ダイアログで強調表示されている [はい] ボタンを示す Azure portal のスクリーンショット。](media/azure-pbie-pause-start/azure-portal-confirm-start.png)
この容量にコンテンツが割り当てられている場合、容量が開始されるとコンテンツが使用可能になります。
CLI を使用して容量を開始または一時停止する
次を使用して、コマンド ラインから容量を開始または一時停止することもできます。
関連コンテンツ
- Power BI Embedded の容量をスケーリングします。
- Power BI ダッシュボード、レポート、タイルをに埋め込む方法について説明します。
その他の質問 Power BI コミュニティに問い合わせ