Power BI サービスでレポートとダッシュボードの連絡先情報を設定する
適用対象: Power BI Desktop
Power BI サービス
この記事では、Power BI サービスでダッシュボードまたはレポートに連絡先情報を設定する方法について説明します。 連絡先情報は共有ワークスペースの項目に設定できますが、マイ ワークスペースの項目には設定できません。 連絡先情報は、黒いヘッダー バーのレポートまたはダッシュボードの名前を選択したときに表示されるカード内にあります。
ある項目の連絡先に複数のユーザーまたはグループを追加できます。 連絡先として指定できるもの:
- ユーザー。
- Microsoft 365 グループ。
- 電子メールが有効なセキュリティ グループ。
- 配布リスト。
ただし、1 人または 1 つのグループのみを追加することをお勧めします。 詳細については、この記事の下部の「考慮事項と制限事項」を参照してください。
連絡先リスト情報は他の場所でも使用されます。 たとえば、エラー ダイアログ ボックスのエラーで表示されることがあります。 アクセス要求など、項目に関連付けられている自動メール メッセージが連絡先リストに送信されます。
レポートまたはダッシュボードの連絡先にメールを送信する
レポートまたはダッシュボードの連絡先情報を表示するには、黒いヘッダー バーで項目名を選択します。
![ヘッダー バーのスクリーンショット。[連絡先] が強調表示されています。](media/service-item-contact/service-report-contact-2.png)
連絡先を選択すると、Power BI によってメールが作成されるため、質問したり、支援を受けたりすることができます。
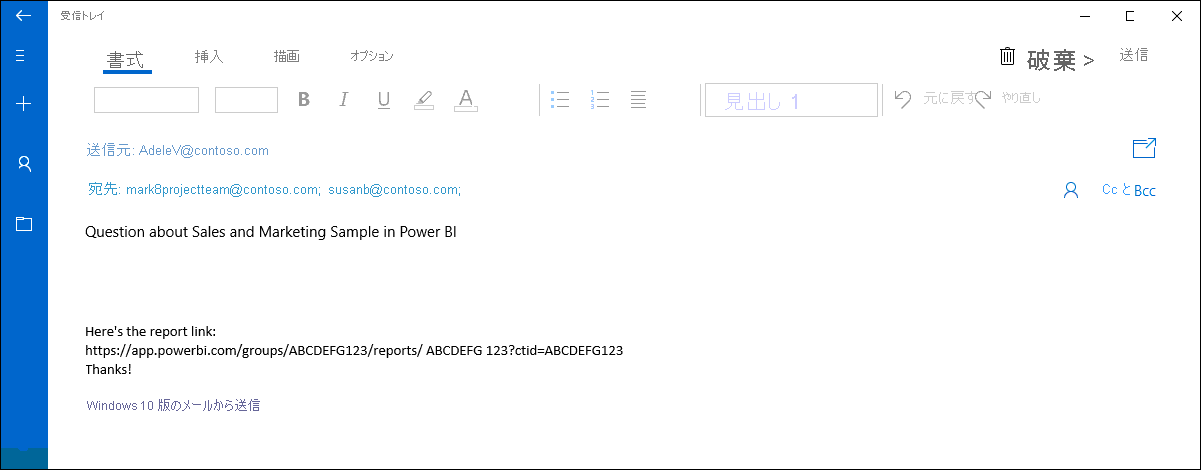
レポートまたはダッシュボードの連絡先を設定する
既定では、レポートまたはダッシュボードを作成した人がその連絡先になります。 値を設定すると、その既定値がオーバーライドされます。 連絡先リストからすべてのユーザーまたはグループを削除できます。 削除すると、ワークスペースの連絡先リストが表示されます。 ワークスペースの連絡先リストが設定されていない場合は、ワークスペース管理者が表示されます。
ワークスペースで、 [すべて] タブを選択します。
目的の項目を探して、 [その他のオプション (...)]>[設定] を選択します。
![ワークスペースのスクリーンショット。[その他のオプション] アイコンと [設定] が強調表示されています。](media/service-item-contact/power-bi-report-settings-2.png)
[連絡先] 入力フィールドを見つけ、値を設定します。
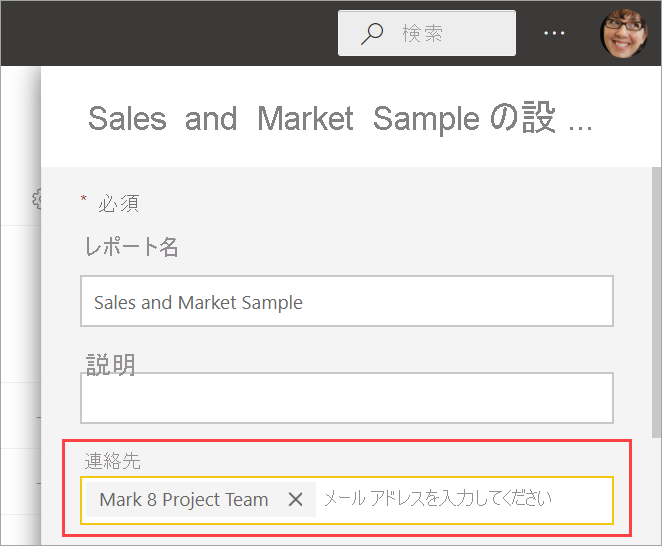
考慮事項と制限事項
- 連絡先リストには任意のユーザーまたはグループを設定できますが、項目へのアクセス許可が自動的に付与されることはありません。 項目を共有するか、ロールを通じてユーザーにワークスペースへのアクセスを付与します。
- アプリを公開しても、レポートまたはダッシュボードの連絡先情報はアプリにプッシュされません。 既定では、アプリ内のダッシュボードとレポートの連絡先名はワークスペース名であり、これは mailto リンクではありません。 新しいアプリのナビゲーション エクスペリエンスには、アプリ ユーザーからのフィードバックを管理するために役立つサポート URL が提供されています。
- 連絡先を 1 つだけ登録することを推奨している理由は何でしょうか。 ダッシュボードまたはレポートに複数の連絡先がある場合、誰かがレポート ヘッダーを開き、連絡先をメールで送信するリンクを選択すると、メール クライアントによっては名前がセミコロンではなくコンマで区切られます。 その結果のメール アドレスは機能しません。
関連するコンテンツ
その他の質問 Power BI コミュニティに質問する