ビジュアル要素を使用して Power BI レポートを強化する
適用対象: Power BI Desktop
Power BI サービス
Power BI Desktop では、壁紙やビジュアル ヘッダーなどのビジュアル要素を使用して、レポートの見た目を改善することができます。
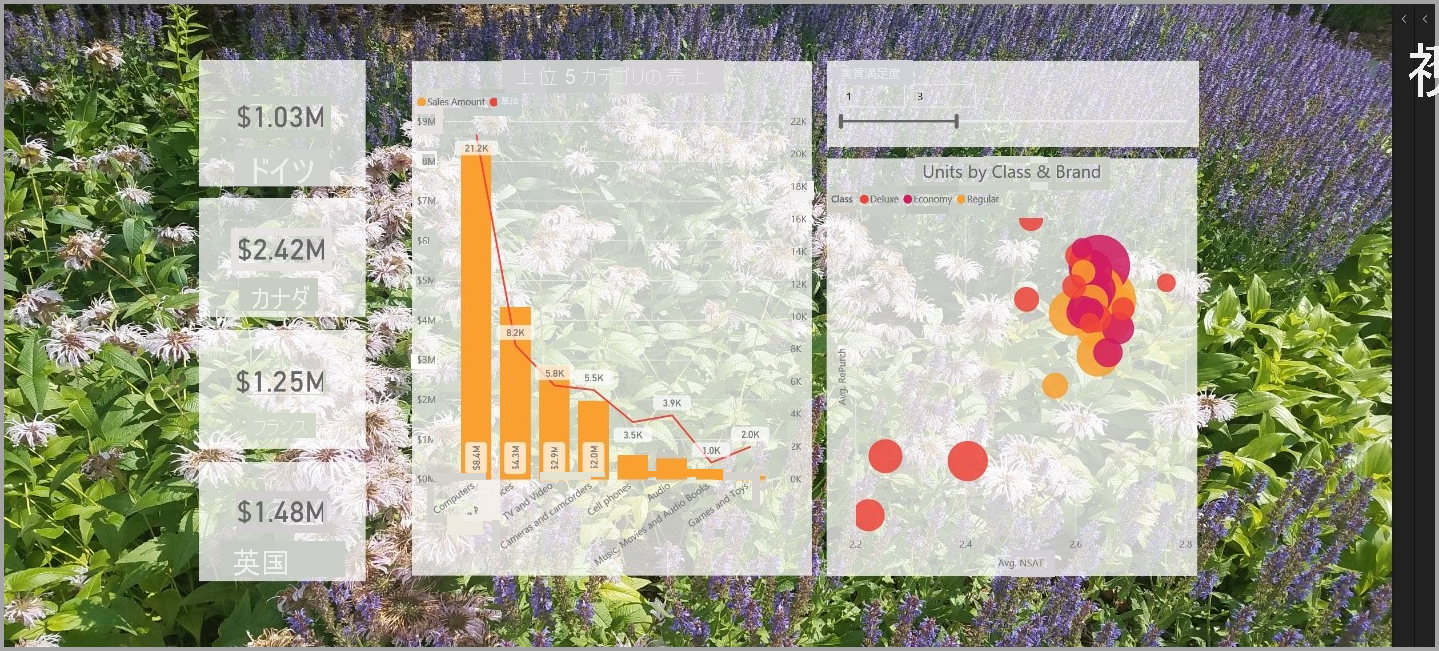
使用する機能拡張をレポートに追加し、分析やレポートを以前よりもさらに魅力的にすることができます。 この記事では、次の機能強化について説明します。
- レポートに壁紙を適用して、データで伝えたいストーリーの要素を背景で強化または強調することができます。
- 個々のビジュアルに改善されたビジュアル ヘッダーを使用すると、レポート キャンバスで適切に配置されたビジュアルを作成できます。
以下のセクションでは、これらの機能強化を使用する方法と、レポートに適用する方法について説明します。
Power BI レポートで壁紙を使用する
壁紙を使用して、レポート ページの外側の灰色の領域を書式設定できます。 次の図には、壁紙領域が適用される場所を明示する赤いボックスが示されています。
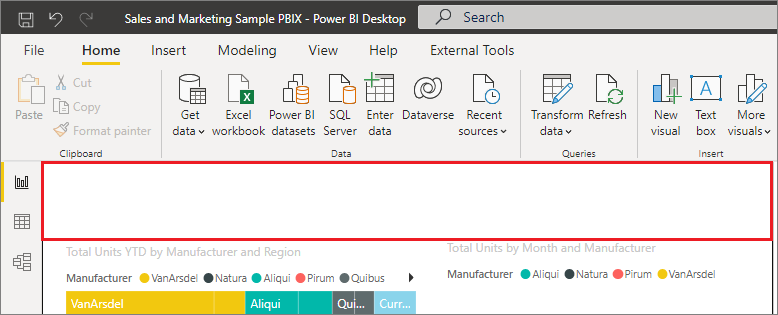
レポートごとに壁紙を設定するか、レポート内のすべてのページに同じ壁紙を設定することができます。 壁紙を設定するには、レポートでビジュアルが選ばれていない状態で [書式] アイコンを選びます。ペインに [壁紙] カードが表示されます。
![[壁紙] オプションが強調されている [視覚化] ペインのスクリーンショット。](media/desktop-visual-elements-for-reports/visual-elements-for-reports_03.png)
[色] ドロップダウンを選択して、壁紙として適用する色を選択できます。また、[ファイルの追加] ボタンを選択して、壁紙として適用する画像を選択することができます。 色と画像のいずれであっても、[透明度] スライダーを使って壁紙に透明度を適用できます。
壁紙については、次の定義を覚えておくと便利です。
- レポート領域の外側にある灰色の領域が壁紙領域です。
- キャンバス内でビジュアルを配置できる領域は、レポート ページと呼ばれ、書式設定ウィンドウの [キャンバス背景] ドロップダウンを使用して変更できます。
レポート ページ は (壁紙と比較すると) 常に前景にありますが、壁紙はその背面にあり、レポート ページで最も背面にある要素です。 ページに透明度を適用すると、レポートのビジュアルにも透明度が適用されるので、ビジュアルを透過して背景の壁紙を表示することができます。
すべての新しいレポートには、次の既定の設定が適用されています。
- レポートのページは白に設定され、透明度は 100% に設定されています。
- 壁紙は白に設定され、透明度は 0% に設定されています。
ページの背景に 50% を超える透明度を設定すると、レポートの作成中または編集中は、レポート キャンバスの境界を示す点線の境界線が表示されます。
![透明度が 50% を超える点線の境界線に対する [キャンバスの背景] 設定が強調されている、[視覚化] ペインのスクリーンショット。](media/desktop-visual-elements-for-reports/visual-elements-for-reports_04.png)
点線の境界線は、レポートの編集時に "のみ" 表示され、Power BI サービスで表示するときなど、発行されたレポートを表示するユーザーには表示 "されない" ことに注意してください。
注意
[PDF にエクスポート] 機能には壁紙は含まれないため、壁紙に濃い色の背景を使い、テキストの色を白または非常に明るい色に設定した場合、白のフォントでエクスポートしたものは、エクスポートされた PDF ファイルでほぼ表示されないことに注意してください。 詳しくは、PDF へのエクスポートに関する記事をご覧ください。
Power BI レポートで改善されたビジュアル ヘッダーを使用する
レポート内のビジュアルのヘッダーが大幅に改善されました。 主な改善点は、ヘッダーがビジュアルから分離されたため、レイアウトと配置の好みに応じてその位置を調整できるようになったことです。 ヘッダーは、ビジュアルの上にされるのではなく、ビジュアル内に表示されるようになりました。
既定では、ヘッダーはタイトルに合わせてビジュアルの内側に表示されます。 次の図では、ビジュアル内にヘッダー (ピン アイコン、拡張アイコン、省略記号アイコン) があり、ビジュアルのタイトルと同じ水平位置に合わせて右揃えで表示されています。
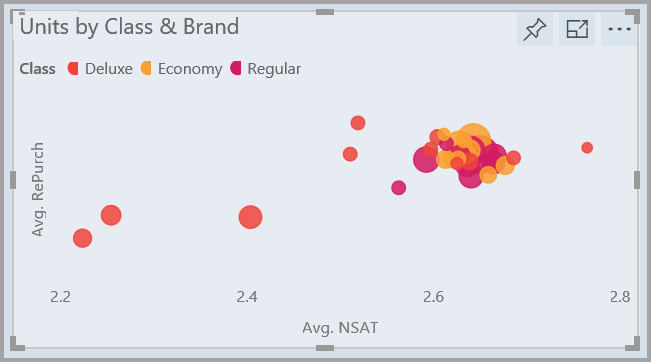
ビジュアルにタイトルがない場合は、次の図のように、フロート状態の画像としてビジュアルの上部に右揃えでヘッダーが表示されます。
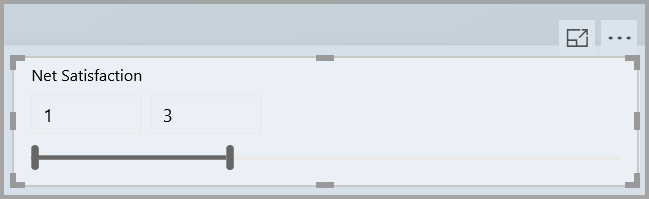
ビジュアルがレポートの上部に配置されている場合、ビジュアル ヘッダーはビジュアルの下部に合わせて配置されます。
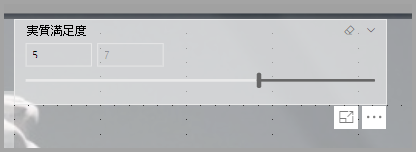
各ビジュアルのビジュアル ウィンドウの [書式設定] セクションには、ヘッダー アイコンというカードも表示されます。 ビジュアル ヘッダーのすべての種類の特徴を調整できます。
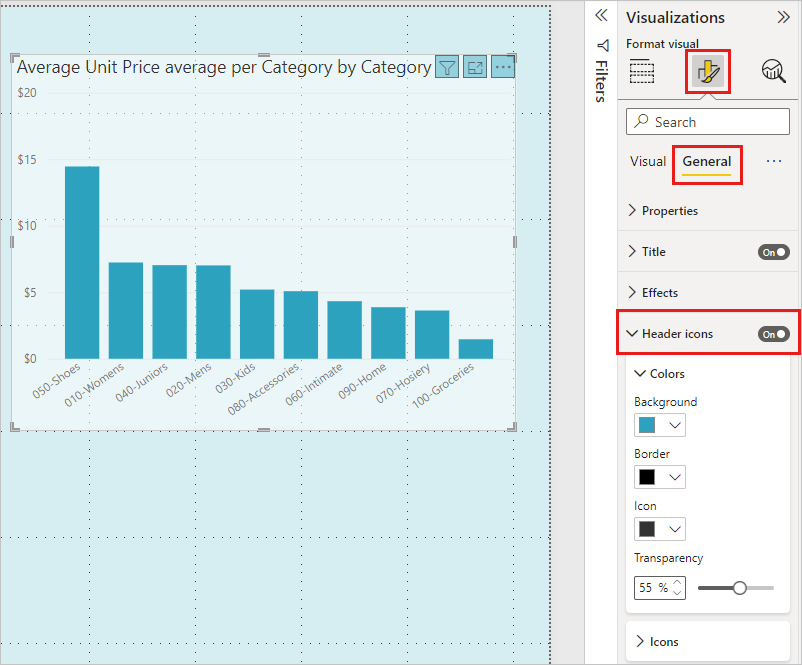
注意
レポートの作成または編集時に、トグルの表示による影響はありません。 効果を確認するには、レポートを発行し、閲覧モードで表示する必要があります。 このような動作なので、編集中はビジュアル ヘッダーに用意されている多くのオプションが表示されます。特に、編集中に問題を警告する警告アイコンが重要です。
Power BI サービスにのみ表示されるレポートの場合は、[マイ ワークスペース] で [レポート] の横にある [その他のオプション] を選択して、その後 [設定] を選択することで、ビジュアル ヘッダーの使用を調整できます。 ここには、[設定] を選択したレポートの設定が表示されます。 次の図に示すように、[Visual オプション] で設定を調整できます。
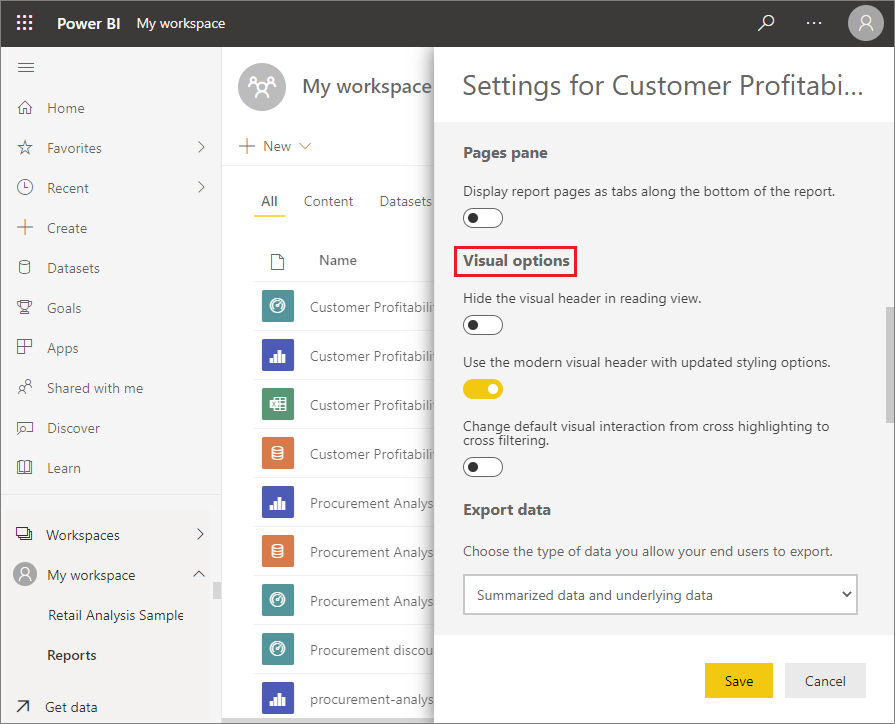
既存のレポートで改善されたビジュアル ヘッダーを有効にする
新しいビジュアル ヘッダーは、すべての新しいレポートで既定の動作です。 既存のレポートの場合、Power BI Desktop でこの動作を有効にするには、[ファイル] > [オプションと設定] > [オプション] の順に選択し、[レポートの設定] セクションで、[更新されたスタイル オプションが含まれる最新のビジュアル ヘッダーを使用します] チェックボックスをオンにします。
![[レポートの設定] と [更新されたスタイル オプションが含まれる最新のビジュアル ヘッダーを使用します] チェックボックスが強調されている、[オプション] メニューのスクリーンショット。](media/desktop-visual-elements-for-reports/visual-elements-for-reports_06.png)
関連するコンテンツ
Power BI Desktop と作業を始める方法について詳しくは、以下の記事をご覧ください。