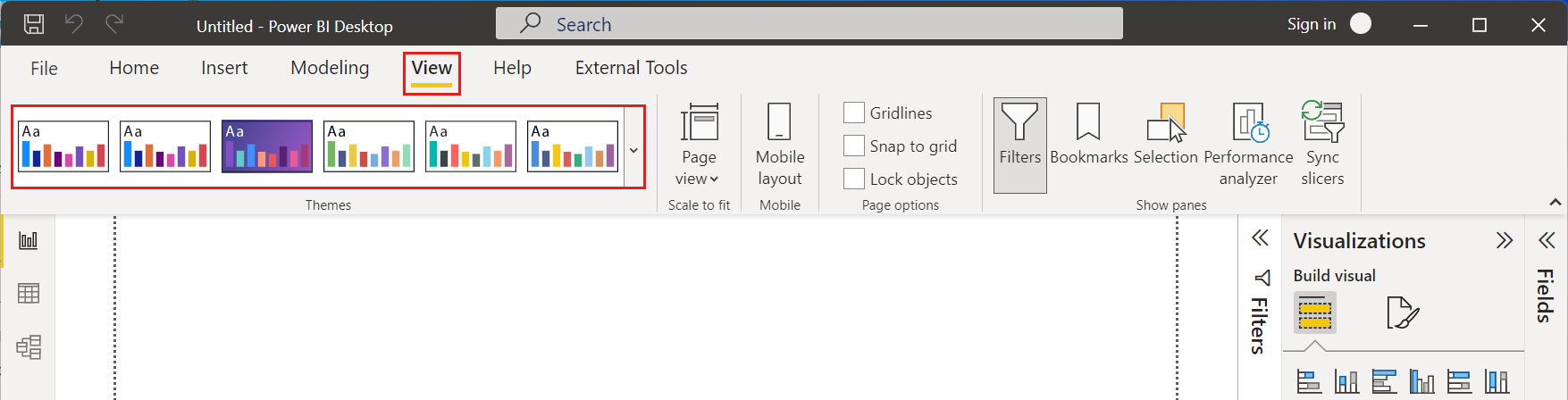Power BI Desktop のリボンを使用する
Power BI Desktop のリボンは、Microsoft Office などの他の Microsoft 製品と外観およびエクスペリエンスを合わせるように改良されました。
リボンの機能
リボンの利点は、Power BI Desktop のエクスペリエンスを他の Microsoft 製品と同じように簡単で使いやすくすることを目的としています。
これらの利点は、次のカテゴリに分類できます。
検索バー - 他の Microsoft 製品で利用できる検索機能に似た検索エクスペリエンスがリボンに含まれています。 検索バーを選択すると、Power BI によって、レポートの現在の状態に基づいたアクションが提案されます。 入力を行うと検索結果が更新されます。また、ヘルプを表示したり次の手順に進んだりするためのボタンが表示されます。
外観、操作感、編成の向上 - Power BI Desktop の更新されたリボンのアイコンと機能は、Office アプリケーションのリボン項目の外観、操作感、編成に合わせられています。
直感的なテーマ ギャラリー - [表示] リボンにあるテーマ ギャラリーは、PowerPoint のテーマ ギャラリーの使い慣れた外観になっています。 リボン内の画像は、テーマがレポートに適用された場合に、色の組み合わせやフォントがどのように変化するかを示しています。
ビューに基づく動的なリボンのコンテンツ - Power BI Desktop の古いリボンでは、使用できないアイコンまたはコマンドはグレー表示され、最適なエクスペリエンスではありませんでした。 更新されたリボンでは、アイコンの表示と配置は動的に実行されるため、コンテキストで使用できるオプションが常にわかります。
折りたたむと単一行になるリボンによるスペースの節約 - 更新されたリボンの別の利点は、リボン自体を単一行に折りたたんで、コンテキストに基づいてリボン項目を動的に表示できることです。
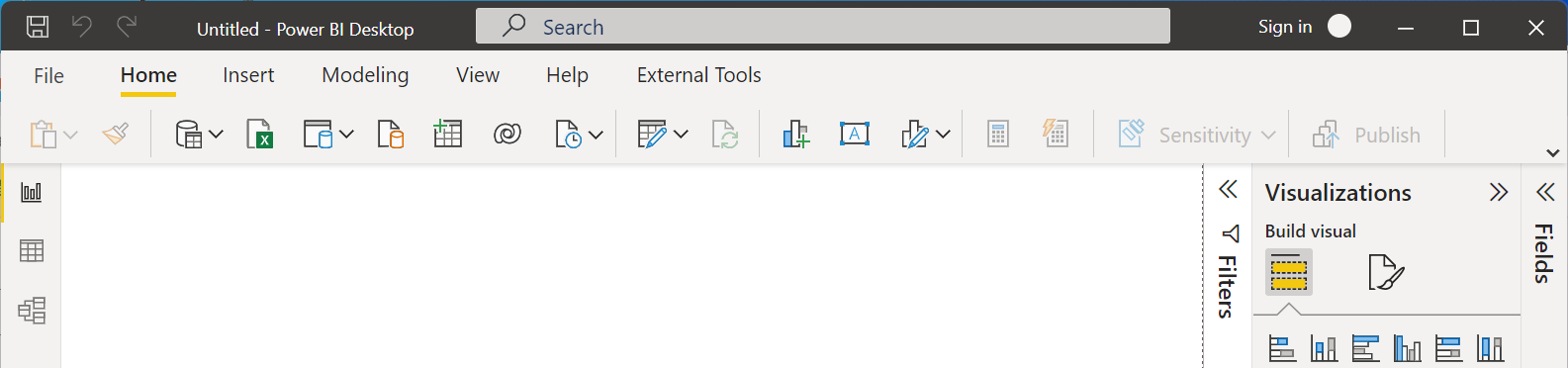
ボタン間の移動や選択のキーヒント - Alt キーを押すと、キーヒントをアクティブにしてリボン内を移動することができます。 アクティブになったら、表示されているキーをお使いのキーボードで押して移動できます。
カスタム書式設定文字列 - カスタム書式設定文字列は、[プロパティ] ペインで設定するだけでなく、リボンでも設定できます。 カスタマイズするメジャーまたは列を選択すると、ご自分の選択に応じて [メジャー ツール] または [列ツール] コンテキスト タブが表示されます。 そのタブで、ドロップダウン ボックスにご自分のカスタム書式指定文字列を直接入力します。
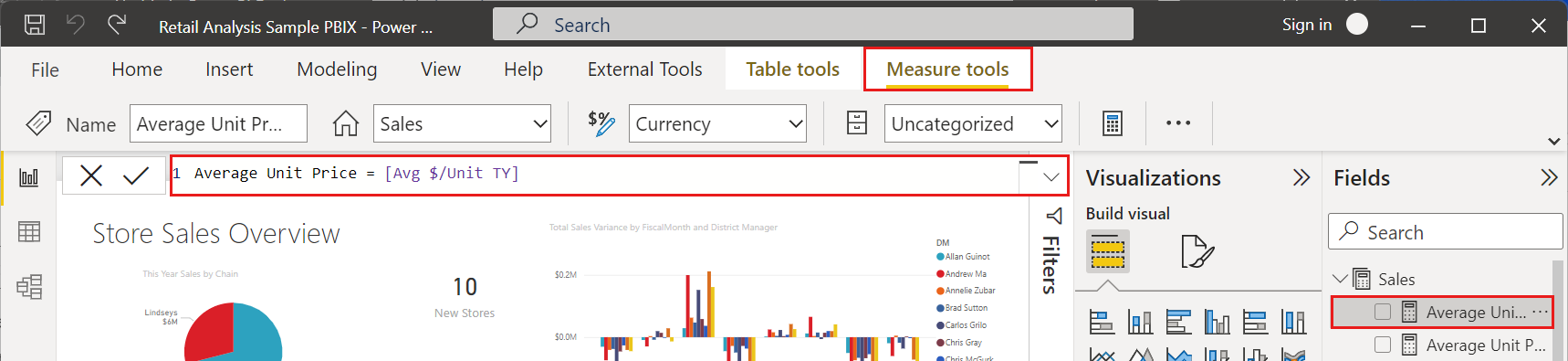
アクセシビリティ - タイトル バー、リボン、ファイル メニューでは、完全なアクセシビリティが提供されます。 リボン セクションに移動するには、Ctrl + F6 キーを押します。 そこでは、Tab キーを使って上部と下部のバーを移動したり、矢印キーを使って要素間を移動したりできます。
これらの目に見える変更に加えて、更新されたリボンでは、今後、以下のような Power BI Desktop とリボンに対する更新を行うことができます。
- ビジュアル ギャラリーなど、より柔軟で直感的なコントロールのリボン内での作成
- Office テーマ "黒" と "濃い灰色" の Power BI Desktop への追加
- アクセシビリティの向上
関連するコンテンツ
Power BI Desktop を使用して接続できるデータの種類は他にもあります。 データ ソースの詳細については、次のリソースを参照してください。