Power BI Desktop でパフォーマンス アナライザーを使用してレポート要素のパフォーマンスを確認する
適用対象: Power BI Desktop
Power BI サービス
Power BI Desktop では、各レポート要素 (視覚エフェクトや DAX の数式など) がどのように動作しているかを確認できます。 パフォーマンス アナライザーを使うと、ユーザーがレポートの各要素を操作したときに各要素がどのように動作するか、リソースの消費量が最も大きい (または最も小さい) のはパフォーマンスのどの側面かを測定するログを表示して記録できます。
パフォーマンス アナライザーを使うと、ユーザー操作によって開始されるすべての視覚エフェクトの更新に必要な時間を調べて表示することができます。 また、情報を表示して、その結果を確認、ドリルダウン、またはエクスポートすることもできます。 パフォーマンス アナライザーは、レポートのパフォーマンスに影響を与える視覚エフェクトを特定し、その影響の理由を特定するのに役立ちます。
[パフォーマンス アナライザー] ペインを表示する
Power BI Desktop で [表示] リボンを選択し、 [パフォーマンス アナライザー] を選択して [パフォーマンス アナライザー] ペインを表示します。
選択すると、パフォーマンス アナライザーが、レポート キャンバスの右側にある専用のペインに表示されます。
パフォーマンス アナライザーを使用する
パフォーマンス アナライザーでは、クエリを実行することになるユーザー操作の結果として開始されたレポート要素の更新に必要な処理時間 (視覚エフェクトの作成または更新にかかる時間など) を測定します。 たとえば、スライサーを調整するには、スライサーの視覚エフェクトを変更し、クエリをデータ モデルに送信して、新しい設定の結果として影響を受ける視覚エフェクトを更新する必要があります。
パフォーマンス アナライザーで記録を開始するには、[記録の開始] を選びます。
![パフォーマンス アナライザーのスクリーンショット。[記録の開始] が強調表示されています。](media/desktop-performance-analyzer/performance-analyzer-03.png)
レポート内で実行するすべてのアクションは、Power BI によってビジュアルが読み込まれる順に [パフォーマンス アナライザー] ペインに表示され、ログに記録されます。 たとえば、あるレポートの更新に時間がかかるとユーザーから言われたり、スライダーを調整したときにレポート内の特定の視覚エフェクトが表示されるのに時間がかかったりすることがあります。 パフォーマンス アナライザーを使うと、どの視覚エフェクトが原因であるかが表示され、その視覚エフェクトのどの側面の処理に最も時間がかかっているを特定できます。
記録を開始すると、[録画の開始] ボタンが淡色で表示され (既に記録が開始されているため非アクティブ)、[停止] ボタンがアクティブになります。
パフォーマンス アナライザーは、リアルタイムでパフォーマンス測定情報を収集して表示します。 そのため、視覚エフェクトを選んだり、スライサーを移動したり、その他の方法で操作したりするたびに、パフォーマンス アナライザーによって、パフォーマンス結果が即座にそのペインに表示されます。
そのペインに表示しきれない情報がある場合は、その他の情報に移動するためのスクロール バーが表示されます。
ペインには、操作ごとにセクション識別子があり、ログ エントリを開始したアクションについて説明しています。 次の図では、ユーザーがスライサーを変更したという操作が示されています。
![[パフォーマンス アナライザー] ペインのスクリーンショット。[変更されたスライサー] という操作の種類が強調表示されています。](media/desktop-performance-analyzer/performance-analyzer-04.png)
各ビジュアルのログ情報には、以下のカテゴリのタスクを完了するためにかかった時間 (期間) が含まれます。
- DAX クエリ - DAX クエリが必要な場合、これは、視覚エフェクトからクエリが送信されてから Analysis Services から結果が返されるまでの時間です。
- 視覚エフェクトの表示 - これは、視覚エフェクトが画面に描画されるのに必要な時間です (Web の画像やジオコーディングの取得に必要な時間を含む)。
- その他 - これは、クエリの準備、他の視覚エフェクトの完了の待機、または他のバックグラウンド処理の実行のために視覚エフェクトに必要な時間です。
- 評価されたパラメーター (プレビュー) - これは、視覚エフェクト内のフィールド パラメーターの評価に費やされた時間です。 フィールド パラメーター (プレビュー) の詳細についてご覧ください。
[期間 (ミリ秒)] 値は、各操作の "開始" と "終了" のタイムスタンプの差を示します。 ほとんどのキャンバスおよびビジュアル操作は、複数の操作で共有される単一のユーザー インターフェイス スレッド上で順番に実行されます。 報告される期間には、他の操作が完了するまでキューに入れられた時間が含まれます。 GitHub の パフォーマンス アナライザー サンプルとそれに関連するドキュメントで、視覚エフェクトでデータのクエリを実行する方法や、そのレンダリング方法の詳細がわかります。
![[パフォーマンス アナライザー] ペインのスクリーンショット。[期間] が強調表示されています。](media/desktop-performance-analyzer/performance-analyzer-06.png)
パフォーマンス アナライザーを使って測定するレポート要素の操作が終わったら、[停止] ボタンを選択できます。 [停止] を選択した後も、パフォーマンス情報はペインに残っているため、分析に利用できます。
[パフォーマンス アナライザー] ペインの情報を消去するには、[クリア] を選択します。 [クリア] を選ぶ、すべての情報が消去され、保存されません。 ログの情報を保存する方法については、以下のセクションを参照してください。
ヒント
Power BI によってクエリとそれに関連付けられたメタデータが処理される場合、クエリの処理は、スキーマの複雑さ、データベース内にあるテーブルの数、それらどうしのリレーションシップの複雑さ、およびテーブルに対する外部キーの制約の数から影響を受ける可能性があります。 このような複雑さは、レポートを返したり、表示したりする際に、初期遅延を引き起こす場合があります。
ビジュアルの更新
[パフォーマンス アナライザー] ペインの [視覚エフェクトを更新します] を選ぶと、レポートの現在のページ上にあるすべての視覚エフェクトを更新することができます。これにより、そのすべての視覚エフェクトに関する情報がパフォーマンス アナライザーで収集されます。
また、個々のビジュアルを更新することもできます。 パフォーマンス アナライザーによる記録中に、各視覚エフェクトの右上隅にある [この視覚エフェクトを分析する] を選ぶと、その視覚エフェクトを更新して、そのパフォーマンス情報を取り込むことができます。
![視覚エフェクトのスクリーンショット。[この視覚エフェクトを分析する] アイコンが強調表示されています。](media/desktop-performance-analyzer/performance-analyzer-07.png)
パフォーマンス情報を保存する
パフォーマンス アナライザーによって作成された、レポートに関する情報は、[エクスポート] ボタンを選択することで保存できます。 [エクスポート] を選択すると、[パフォーマンス アナライザー] ペインの情報が記載された .json ファイルが作成されます。
![[名前を付けて保存] ウィンドウのスクリーンショット。.json ファイルの作成が表示されています。](media/desktop-performance-analyzer/performance-analyzer-05.png)
関連するコンテンツ
Power BI Desktop と作業の開始方法の詳細については、以下の記事を参照してください。
- Power BI Desktop とは何ですか?
- Power BI Desktop でのクエリの概要
- Power BI Desktop のデータ ソース
- Power BI Desktop でデータに接続する
- Power BI Desktop でのデータの整形と結合
- Power BI Desktop での一般的なクエリ タスク
パフォーマンス アナライザーのサンプルの詳細については、次のリソースを参照してください。
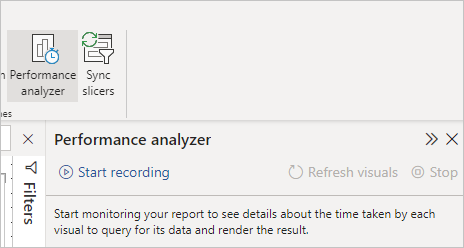
![[表示] リボンのスクリーンショット。パフォーマンス アナライザーが強調表示されています。](media/desktop-performance-analyzer/performance-analyzer-02-inline.png)