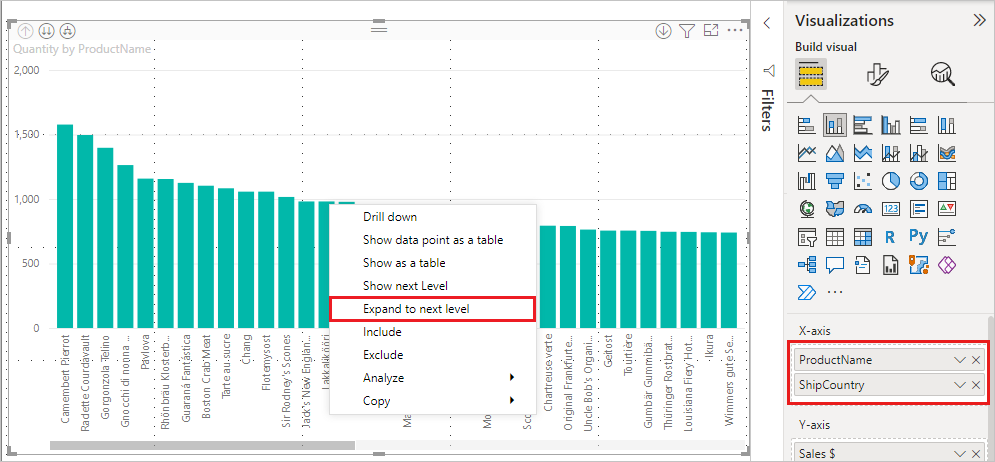Power BI でインライン階層ラベルを使用する
適用対象: Power BI Desktop
Power BI サービス
Power BI では、階層のドリルダウンの強化を目的とした 2 つの機能のうちの 1 つのインライン階層ラベルを使用できます。 2 つ目の機能 (開発中) は、入れ子になった階層ラベルを使う機能です。 更新は頻繁に行われますので、ご期待ください。
インライン階層ラベルのしくみ
インライン階層ラベルの使用時に、[すべて展開] 機能を使用してビジュアルを展開すると、階層ラベルを表示できます。 このような階層ラベルを表示する大きなメリットの 1 つは、階層データを展開する際に、これらのさまざまな階層ラベルを基準とした[並べ替え]も選べることです。
組み込みの展開機能を使う (階層ラベルを基準として並べ替えない)
インライン階層ラベルが動作している様子を確認する前に、[次のレベルに展開] 機能の既定の動作を確認しましょう。 そうすることで、インライン階層ラベルの便利さを理解し、正しく評価することができます。
次の図は、年間売り上げ高の棒グラフのビジュアルを示しています。 バーを右クリックすると、[次のレベルに展開] を選択できます。
![横棒グラフのコンテキスト メニューを示すスクリーンショット。[次のレベルに展開] が選択されています。](media/desktop-inline-hierarchy-labels/desktop-inline-hierarchy-labels-menu.png)
注意
代わりに、バーを右クリックして、視覚化の左上で [展開] ボタンを選択することもできます。
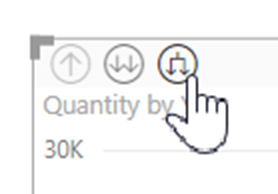
いったん [次のレベルに展開] を選ぶと、次の図に示すように、ビジュアルで日付階層が [年] から [四半期] に展開されます。
![[年] から [四半期] に展開されたビジュアル日付階層を示すスクリーンショット。](media/desktop-inline-hierarchy-labels/desktop-inline-hierarchy-labels-qty-year-quarter.png)
[Year] と [Quarter] のラベルが共にインライン表示されることがわかります。このラベル付けのスキームは、[すべて展開] で階層の最下部に達するまで続きます。
![[すべて展開] が選択された後のビジュアルを示すスクリーンショット。](media/desktop-inline-hierarchy-labels/desktop-inline-hierarchy-labels-qty-year-quarter-month.png)
組み込みの日付階層は以上のように動作します。この階層は、日付/時刻データ型のフィールドに関連付けられています。 次のセクションに進み、インライン階層ラベル機能の相違点を確認しましょう。
インライン階層ラベルを使用する
次に、非公式な階層のあるデータを使用した、別のグラフを調べてみましょう。 次のビジュアルには、ProductName を軸として使用した Quantity (数量) の棒グラフが示されています。 このデータでは、ProductName と ShipCountry が非公式の階層を形成しています。 ここから、もう一度 [次のレベルに展開] を選んで階層をドリルダウンします。
[次のレベルに展開] を選ぶと、階層ラベルのインライン表示で次のレベルが表示されます。 既定では、インライン階層は、メジャーの値を基準として並べ替えられます。この場合は、Quantity です。 インライン階層ラベルを有効にすると、このデータを階層別に並べ替えることもできます。 次の図に示すように、右上隅の [その他のオプション] (...) を選択してから、[ProductName ShipCountry で並べ替え] を選択します。
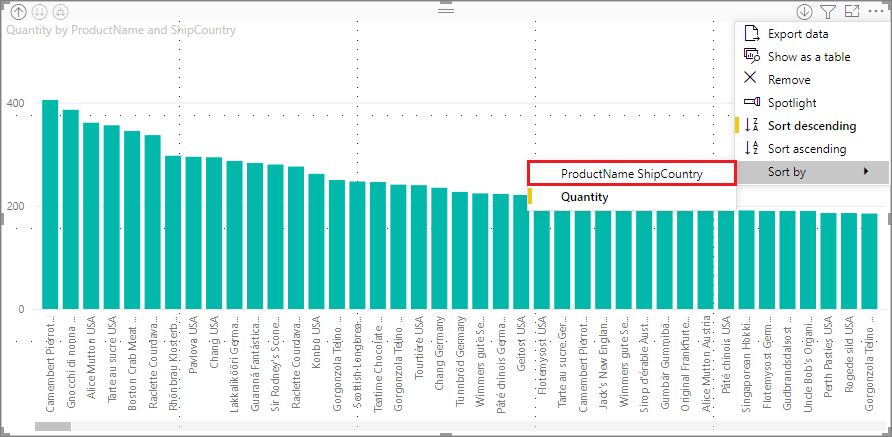
[ShipCountry] を選ぶと、次の図に示すように、非公式の階層の選択内容に基づいてデータが並べ替えられます。
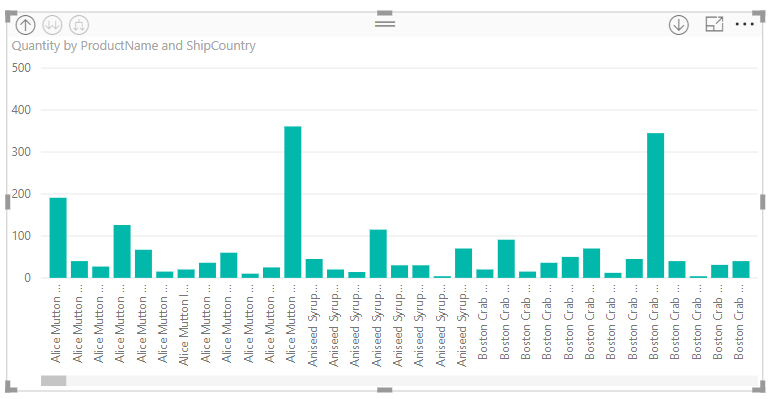
注意
インライン階層ラベル機能では、組み込みの時刻階層を値で並べ替えることはまだできません。並べ替えは階層の順序に限られます。
トラブルシューティング
展開されたインライン階層のレベルの状態でビジュアルが固定されてしまうことがあります。 場合によっては、一部の視覚エフェクトが展開されたモードで固定され、ドリルアップが動作しなくなることがあります。 これは、次の操作を行う場合に発生する可能性があります。
- インライン階層ラベル機能を有効にします。
- 階層のある視覚化を作成します。
- その後、[すべて展開] してファイルを保存します。
- その後、インライン階層ラベル機能を "無効にして"、Power BI Desktop を再起動します。
- その後、ファイルを再び開きます。
これらの手順を偶然実行してしまい、視覚化が展開されたモードで固定された場合は、以下の手順に従ってトラブルシューティングできます。
- もう一度インライン階層ラベル機能を有効にしてから、Power BI Desktop を再起動します。
- もう一度ファイルを開き、影響を受けたビジュアルの最上部にさかのぼってドリルアップします。
- ファイルを保存します。
- インライン階層ラベル機能を無効にしてから、Power BI Desktop を再起動します。
- もう一度ファイルを開きます。
または、単純にビジュアルを削除して再作成するだけでもかまいません。