Power BI レポートでグリッド線と "グリッドに合わせる" を使用する
適用対象: Power BI Desktop
Power BI サービス
Power BI Desktop および Power BI サービスのレポート キャンバスには、レポート ページ上でビジュアルを整然と配置できるグリッド線が用意されています。 [グリッドに合わせる] と [スマート ガイド] を使用すると、レポート内のビジュアルがきれいに配置され、等間隔に並べられて表示されます。
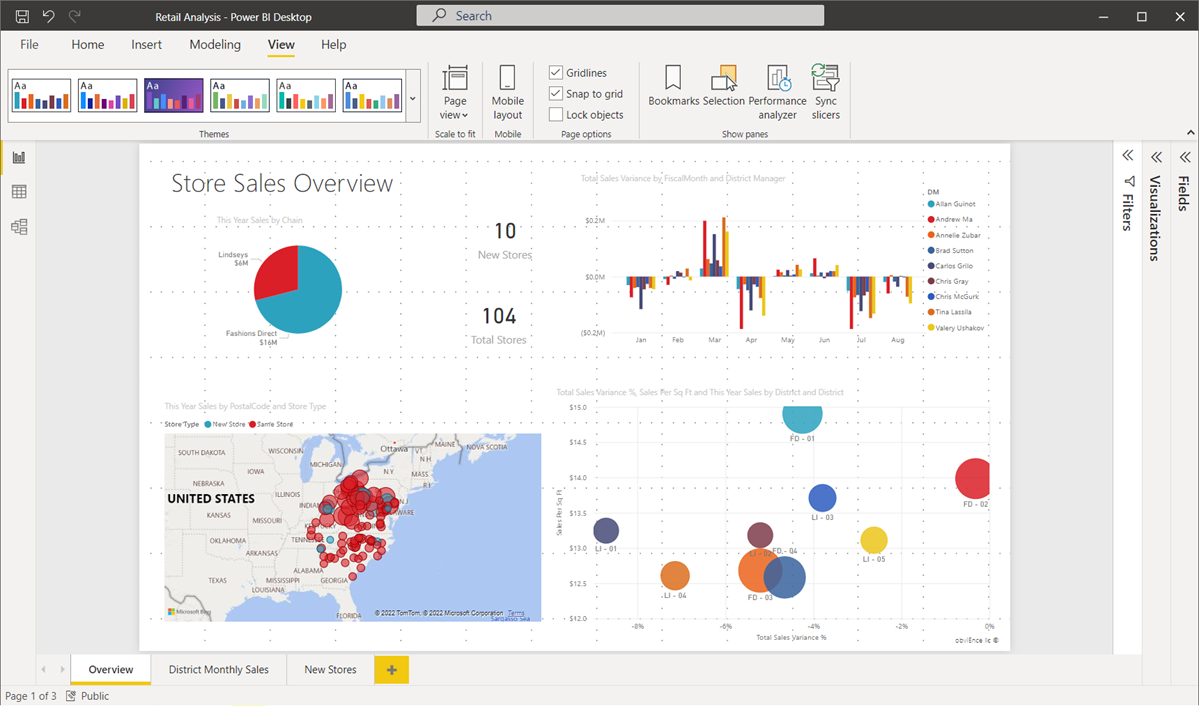
グリッド線、グリッドに合わせる、スマート ガイドを有効にする
グリッド線とグリッドに合わせるを有効にするには、[表示] メニューを選択し、[グリッド線の表示] と [描画オブジェクトをグリッドにスナップ] のチェック ボックスをオンにします。 どちらか一方または両方のオプションを選択できます。つまり、別々に動作します。 また、[スマート ガイドの表示] を有効にすることもできます。これは、ビジュアルまたはビジュアルのグループを移動するときに相対的なガイドラインを提供します。
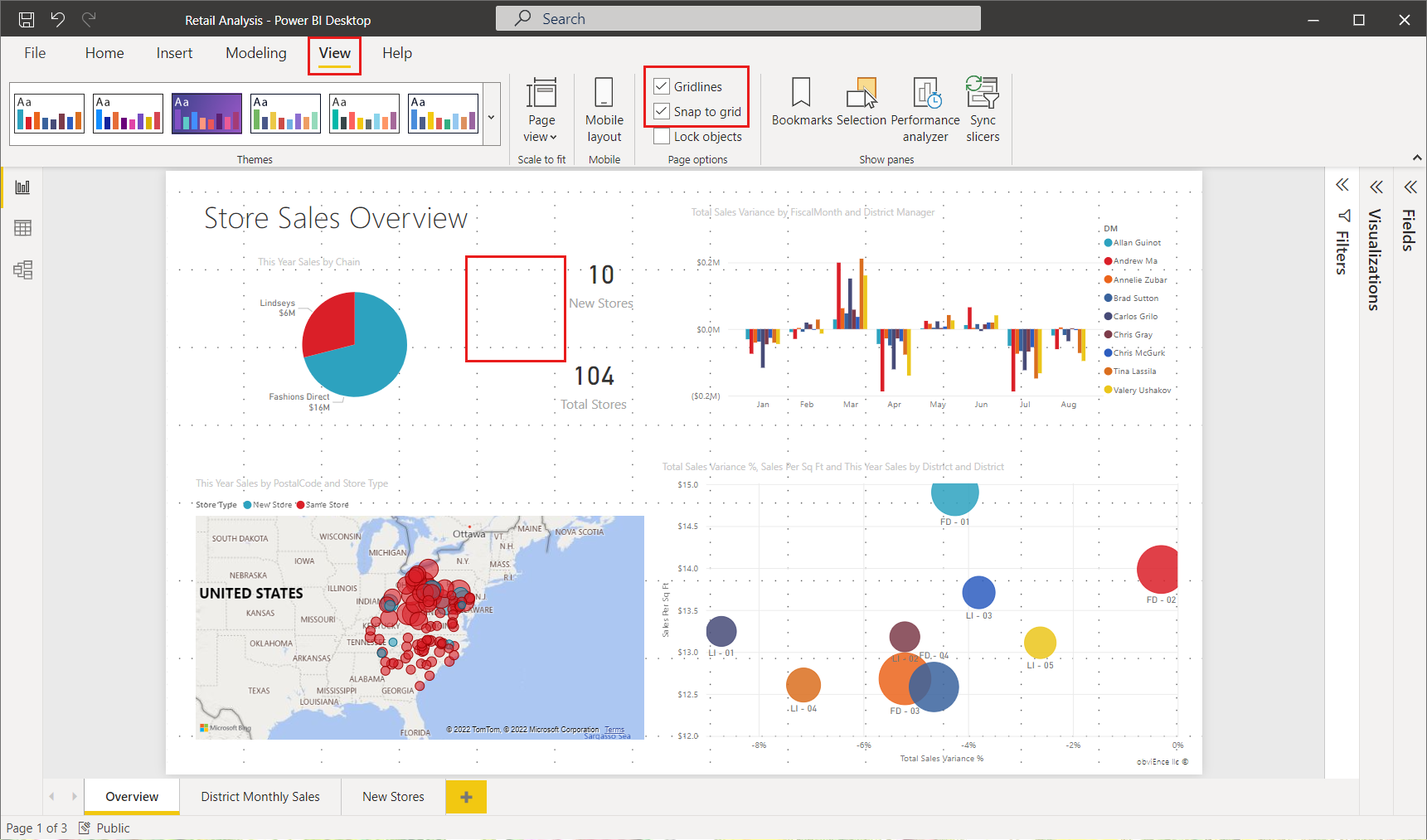
注意
[グリッド線の表示] と [描画オブジェクトをグリッドにスナップ] が使用できない場合は、任意のデータ ソースに接続すると、使用できるようになります。
グリッド線を使用する
グリッド線はビジュアルを揃えるのに役立つ目に見えるガイドです。 2 つ (以上) のビジュアルが水平方向または垂直方向に一直線に並んでいるかどうかを確認する場合は、ガイドラインを使用すると、これらの罫線が一直線に並んでいるかどうかを確認できます。
Ctrl キーを押しながらクリックを使用すると、複数のビジュアルを一度に選択できます。これにより、選択したすべてのビジュアルの罫線が表示されるため、ビジュアルが一直線に並んでいるかどうかを簡単に確認できます。
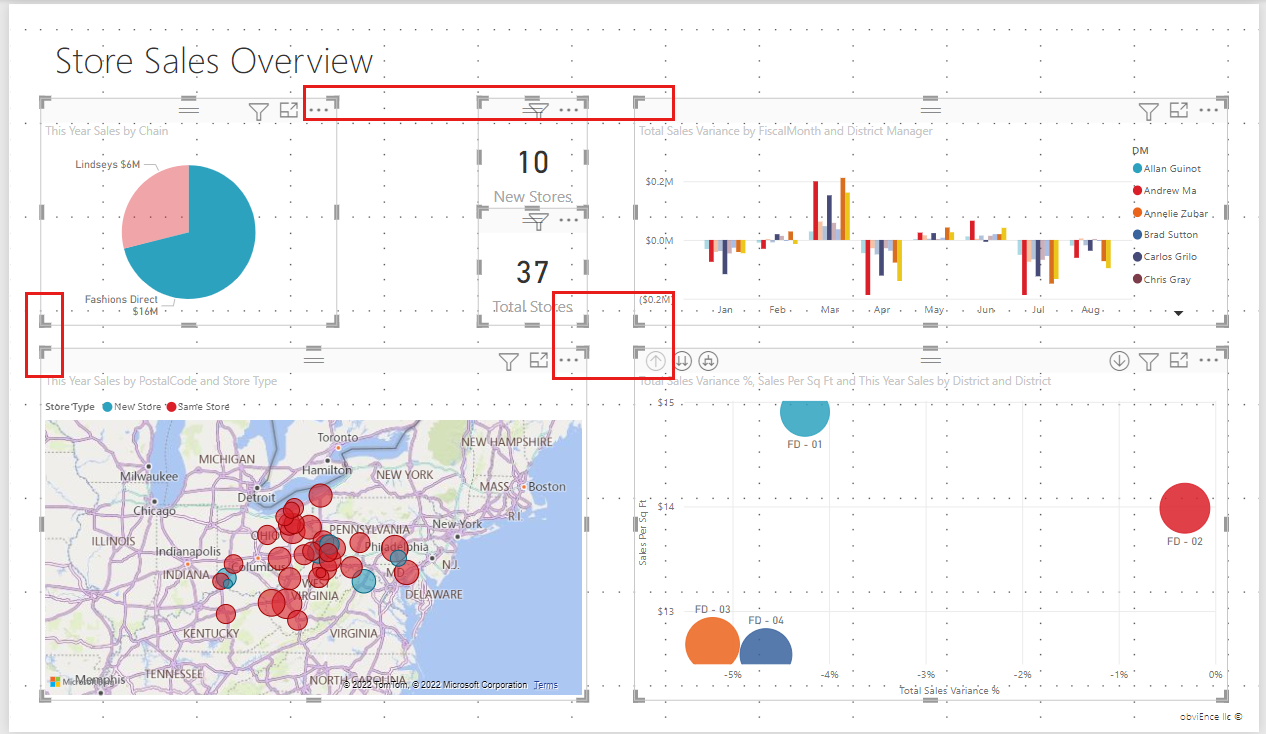
ビジュアル内でグリッド線を使用する
Power BI では、ビジュアル内にもグリッド線があります。データ ポイントや値を比較するための目に見えるガイドになります。 [X 軸] または [Y 軸] カード (視覚エフェクトの種類に基づく) でビジュアル内のグリッド線を管理できます。カードは [視覚化] ウィンドウの [書式] セクションにあります。 ビジュアル内では、グリッド線の次の要素を操作できます。
- グリッド線のオン/オフを切り替える
- グリッド線の色を変更する
- グリッド線のストローク (幅) を調整する
- 実線、破線、点線など、ビジュアルのグリッド線のスタイルを選択する
グリッド線の特定の要素を変更することは、ビジュアルに暗い背景が使用されているレポートで特に役立ちます。 次の画像には、 [Y 軸] カードの [グリッド線] セクションが示されています。
ビジュアルを選択した状態で、[グリッド線] の設定までスクロールして [オン] に設定します。 必要に応じて設定を変更します。
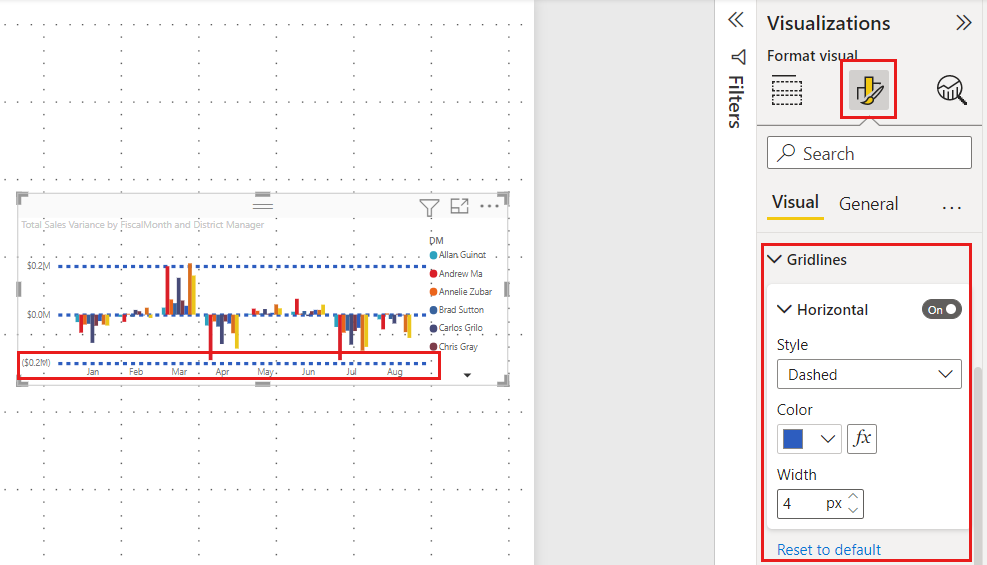
[グリッドに合わせる] を使用する
[描画オブジェクトをグリッドにスナップ] チェック ボックスをオンにした場合、Power BI のキャンバス上のすべてのビジュアルは、移動 (またはサイズ変更) すると、自動的に最も近いグリッドの軸に合わせて整列されます。これにより、さらに簡単に複数のビジュアルが同じ水平方向または垂直方向の配置またはサイズに揃うようになります。
たとえば、このビジュアルはグリッド線の間にあります。
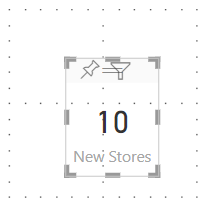
このビジュアルを移動すると、グリッドに合わせて調整されます。
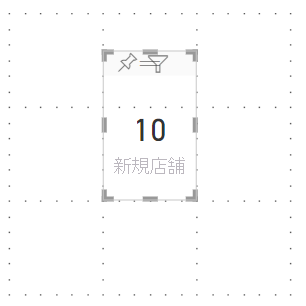
これで完了です。グリッド線と [グリッドに合わせる] を使用して、レポート内のビジュアルを一直線に並べることができました。
スマート ガイドを使用する
スマート ガイドは、ビジュアルを別のビジュアルに相対的に配置するのに役立つガイドです。 これらの線は、選択したビジュアルまたはビジュアルのグループを移動したときに表示されます。 スマート ガイドが表示されたら、ビジュアルの移動を停止でき、隣接するビジュアルに揃えられます。 スマート ガイドは、選択したビジュアルの中心、横、上、下に表示され、近くのビジュアルに対して表示されます。
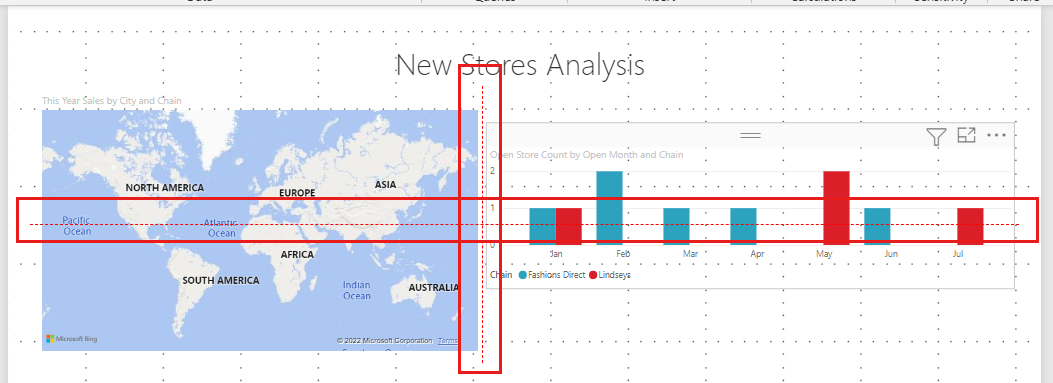
z オーダーを使用する
レポートでのビジュアルの前面から背面への順序 (要素の "重ね順") を管理できます。 この機能により、任意の方法でビジュアルを重ね合わせ、それぞれの前後関係を調整することができます。
[書式] リボンにある [前面へ移動] と [背面へ移動] メニューを使用して、ビジュアルの順序を設定できます。 [書式] リボンは、ページで 1 つ以上のビジュアルを選択すると表示されます。 たとえば、選択した 1 つ以上のビジュアルを最上位 (上部) のレイヤーに表示するには、[前面へ移動] を選択します。
![Power BI Desktop のキャンバスのスクリーンショット。[最前面へ移動] オプションが選択された [前面に移動] メニューが表示されています。](media/desktop-gridlines-snap-to-grid/snap-to-grid-desktop-bring-to-front.png)
また、 [選択] ペインを使用して、ビジュアルの z オーダーを設定することもできます。 [書式] リボンで、[選択] ペインを選択します。 [選択] ペイン の [レイヤーの順序] タブを使用して、z オーダーを変更します。
![ビジュアルの前後の順序を設定する [選択ウィンドウ] を示す Power BI Desktop のキャンバスのスクリーンショット。](media/desktop-gridlines-snap-to-grid/snap-to-grid-desktop-selection-pane.png)
視覚エフェクトの配置と整列
Power BI Desktop の [書式] リボンを使用すると、選択されたビジュアルをキャンバスでを揃える、または均等に配置することができ、ページ上のビジュアルを最適な外観と動作になるよう配置できます。
[整列] メニューを選択すると、選択した 1 つのビジュアルがレポート キャンバスの端 (または中央) に揃えられます。 2 つ以上のビジュアルが選択されている場合は、ビジュアルの既存の境界を使用して一緒に揃えられます。
![Power BI レポート キャンバスのスクリーンショット。選択した 3 つのビジュアルの [中央揃え] が表示された [配置] メニューが表示されています。](media/desktop-gridlines-snap-to-grid/snap-to-grid-desktop-align-menu.png)
たとえば、3 つのビジュアルを選択して [中央揃え] オプションを選択すると、ビジュアルは選択したすべてのビジュアルのうち中央の境界に揃えられます。
![[中央揃え] オプションを使用して配置された 3 つのビジュアルを示すレポート キャンバスのスクリーンショット。](media/desktop-gridlines-snap-to-grid/snap-to-grid-desktop-centers-aligned.png)
レポート キャンバスの全体に、ビジュアルを縦または横に整列することもできます。 複数の視覚エフェクトを選択し、 [書式] リボンの [整列] メニューから [左右に整列] または [上下に整列] を選択します。
![レポート キャンバスのスクリーンショット。3 つのビジュアルと [上下に整列] オプションが表示されています。](media/desktop-gridlines-snap-to-grid/snap-to-grid-desktop-align-menu-distribute-vertically.png)
たとえば、3 つのビジュアルを選択して [垂直方向に整列] オプションを選択した場合、ビジュアルはレポート キャンバスに均等に配分されます。
![レポート キャンバスのスクリーンショット。3 つのビジュアルが [上下に整列] オプションを使用して配置されています。](media/desktop-gridlines-snap-to-grid/snap-to-grid-desktop-visuals-distributed-vertically.png)
これらのグリッド線、配置、整列ツールからいくつか選択するだけで、レポートを望む見た目にすることができます。
![レポート キャンバスのスクリーンショット。Power BI レポートでグリッド線と [グリッドに合わせる] の使用方法を示しています。](media/desktop-gridlines-snap-to-grid/snap-to-grid-service-2.png)
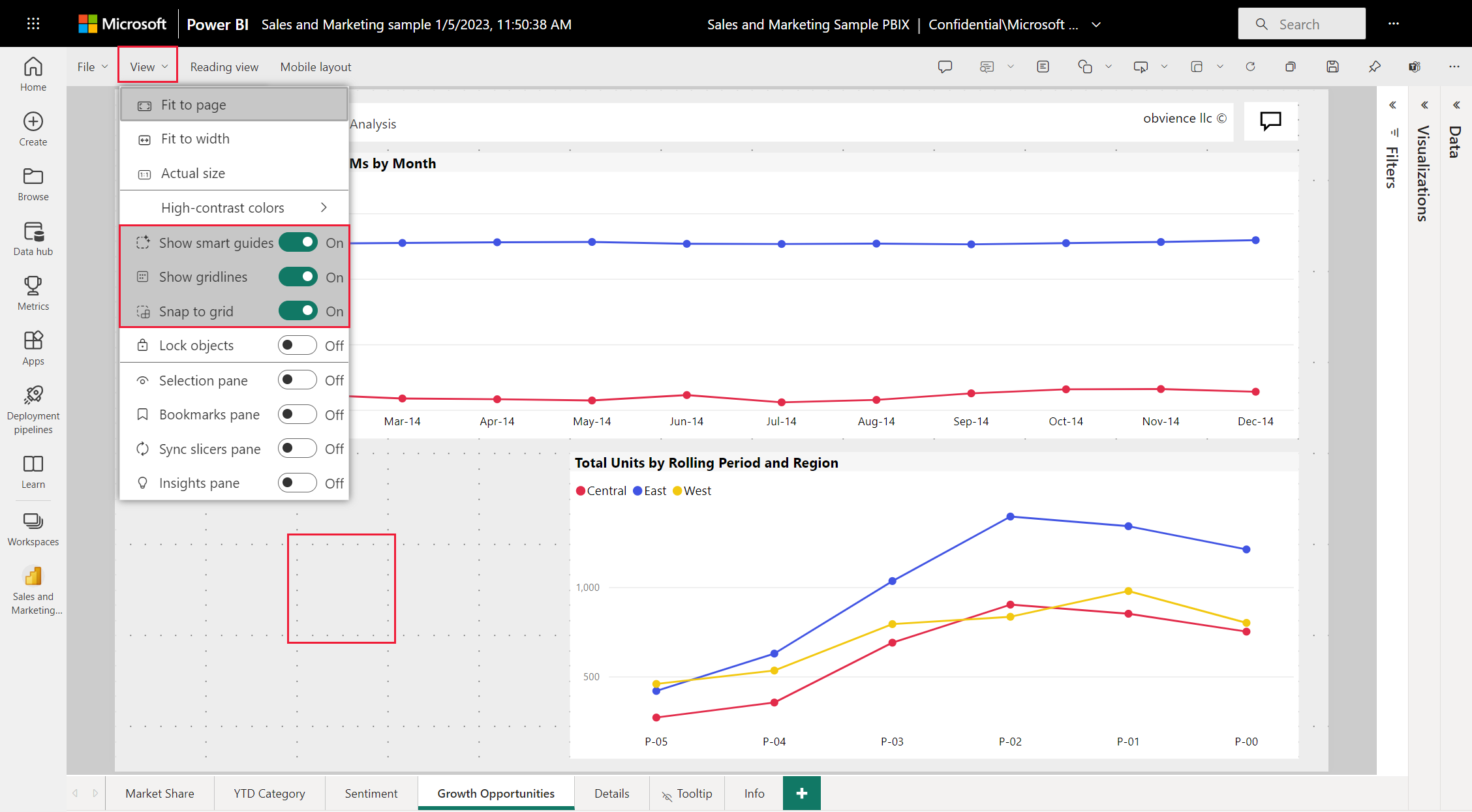
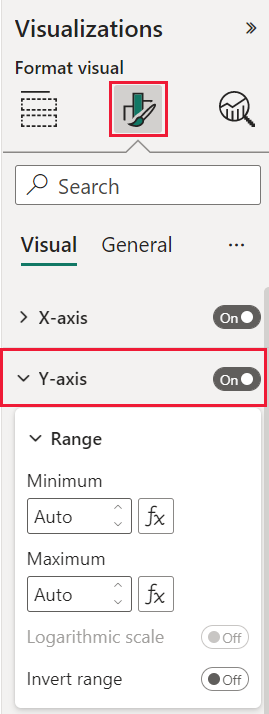
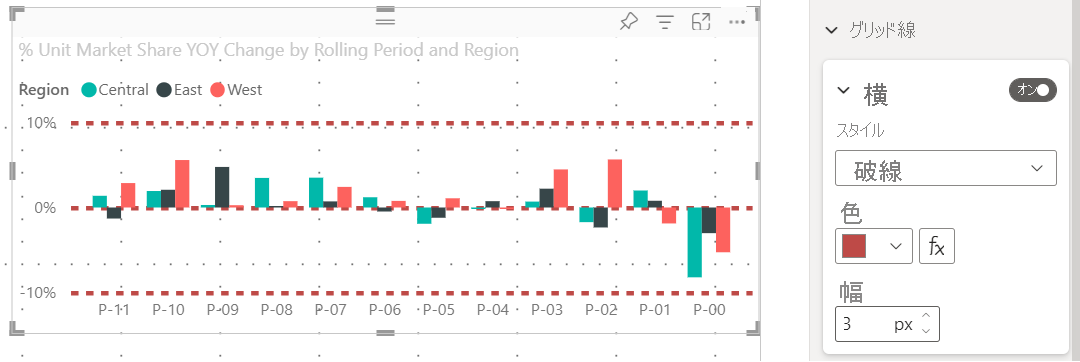
![ビジュアルの前後の順序を設定する [選択ウィンドウ] を示す Power BI サービスのキャンバスのスクリーンショット。](media/desktop-gridlines-snap-to-grid/snap-to-grid-service-selection-pane-2.png)