モバイル アプリからバーコードをスキャンしてフィルター処理されたデータを取得する
現実世界でバーコードをスキャンし、Power BI モバイル アプリでフィルターされた BI 情報に直接アクセスできます。
適用対象:

|

|

|

|
|---|---|---|---|
| iPhone | iPad | Android フォン | Android タブレット |
たとえば、Power BI Desktop でバーコード データとしてタグ付けされたデータを含むレポートが組織にあるとします。 Power BI モバイル アプリのカメラを使って製品のバーコードをスキャンすると、バーコード データがあるレポートの一覧が表示されます。 探しているレポートを開くことができ、必要な情報に自動的にフィルターが適用されます。
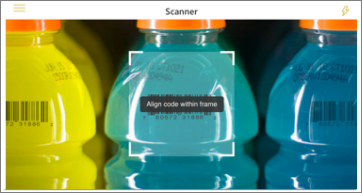
Note
Android デバイスのバーコード スキャンでは、Google Play 開発者サービスの最新バージョンをインストールする必要があります。
バーコードのスキャンが役立つ 2 つのシナリオの例を以下に示します。
- たとえば、あなたは大型スーパーマーケットで在庫を確認しており、通路に出ている間に、その店舗の在庫数や商品の在庫がある部門など、特定の製品に関する情報を得る必要があるとします。 モバイル デバイスで Power BI スキャナーを開き、品目のバーコードをスキャンするだけで済みます。 バーコード データがあるレポートの一覧が表示されます。 関連するレポートを選ぶと、そのレポートが開き、関連するデータにフィルターが適用されます。
- たとえば、工場の作業場にあるコンピューターがバーコードで識別され、それらのコンピューターからのテレメトリが処理され、Power BI に送信されるとします。 エンジニアは、作業場に出てコンピューターの状態を確認する際に、コンピューターのバーコードを簡単にスキャンして、そのパフォーマンスと状態に関する KPI レポートを表示することができます。
Power BI スキャナーでバーコードをスキャンする
ナビゲーション バーの [その他のオプション] (...) をタップし、 [スキャナー] をタップします。
![ナビゲーション ウィンドウの [その他のオプション] のスクリーンショット。スキャナー選択があります。](media/mobile-apps-scan-barcode/power-bi-camera.png)
カメラが有効になっていない場合は、Power BI アプリでカメラを使用することを承認する必要があります。 これは 1 回限りの操作です。
目的の品目のバーコードにスキャナーをあてます。 バーコード フィールドがあるレポートの一覧が表示されます。
探しているレポートを見つけ、タップしてデバイスで開くと、スキャンしたバーコードに従って自動的にフィルター処理されます。 レポートにバーコードが含まれていない場合は、"レポートをフィルター処理できませんでした" というメッセージが表示されます。 その場合は、一覧に戻り、別のレポートを試すことができます。
レポートのアクション バーの [バーコード] アイコンがアクティブであり、グレー表示されていないことに注意してください。これは、レポートが現在バーコードでフィルター処理されていることを示します。
フィルターをクリアし、フィルター処理されていないレポートに戻したい場合は、[バーコードのクリア] アイコンを選びます。
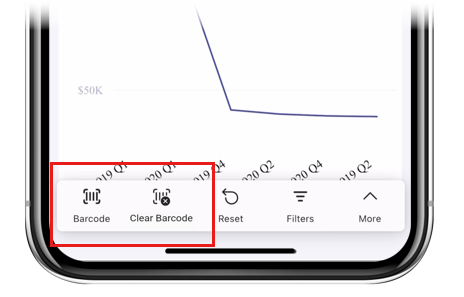
Note
バーコード フィールドがあるレポートが 1 つだけの場合、レポートの一覧は表示されませんが、そのレポートが直接開き、スキャンしたバーコードに従ってフィルター処理されます。 スキャンしたバーコードがレポートに含まれていない場合、"レポートをフィルター処理できませんでした" というメッセージが表示されます。
レポートを開いているときに他のバーコードでフィルターする
あるバーコードでフィルター処理されたレポートをデバイスで表示しているときに、そのレポートを別のバーコードでフィルター処理したい場合があります。
レポートの操作バーで、[バーコード] アイコンをタップします。
![]()
小さなメニューを含むフローティング スキャナーが開きます。
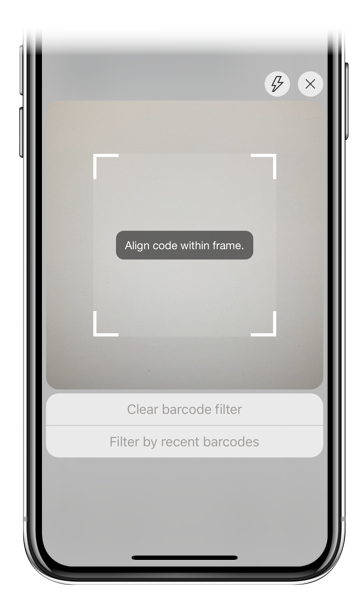
- スキャナーを新しい項目に移動すると、レポートのフィルターは別のバーコード値に変わります。
- フィルター処理されていないレポートに戻るには、[バーコード フィルターのクリア] をタップします。
- レポート フィルターを、現在のセッション内でスキャンしたバーコードのいずれかに変更するには、[最近のバーコードでフィルター] をタップします。
考慮事項と制限事項
フィルター ペインには、バーコード フィルター処理は示されません。 現在レポートがバーコードでフィルター処理されているかどうかを知るには、レポート フッターのバーコード アイコンを確認します。
| アイコン | 意味 |
|---|---|
| 現在レポートがバーコードでフィルター処理されていることを示します。 | |
| 現在レポートがバーコードでフィルター処理されていないことを示します。 |
モバイル アプリでは、すべてのレポート データ テーブルにわたるバーコード列が 1 つしかないレポートに対して、バーコード フィルター処理がサポートされます。 複数のバーコード列があるレポートのバーコードをスキャンした場合、フィルター処理は行われません。
バーコードのスキャンに関する問題
商品のバーコードをスキャンすると、次のような問題が発生する場合があります。
- "レポートをフィルター処理できませんでした - このバーコードはレポート データに存在しないようです" というメッセージが表示される: これは、スキャンしたバーコードの値が、フィルター処理するために選択したレポートのデータ モデルに表示されないことを意味します。 たとえば、バーコードをスキャンした製品がレポートに含まれていない場合などです。 別の製品をスキャンする、別のレポートを選択する (複数のレポートを使用できる場合)、またはフィルターされていないレポートを表示することができます。
- "バーコードでフィルターをかけられるレポートはお持ちでないようです" というメッセージが表示される: これは、バーコード対応のレポートがないことを意味します。 バーコード スキャナーは、 [バーコード] とマークされた列があるレポートのみをフィルターできます。 自分またはレポート所有者が Power BI Desktop で列に [バーコード] とタグを付けていることを確認します。 詳細については、Power BI Desktop でバーコード フィールドにタグを付ける方法に関するページを参照してください。
- フィルター処理で空の状態が返される。 これは、スキャンしたバーコード値はモデル内に存在しますが、レポートのすべてまたは一部のビジュアルにこの値が含まれていないことを意味します。 この場合は、他のレポート ページを確認するか、Power BI Desktop でレポートを編集してこの値を含めます。
- 「バーコードをスキャンできません」というメッセージが表示されます。 (Android ユーザーのみ): Google Play 開発者サービスが最新であることを確認します。
- バーコード スキャン機能は、Datamarts または Microsoft Fabric の既定の Power BI セマンティック モデルに基づくレポートではサポートされていません。