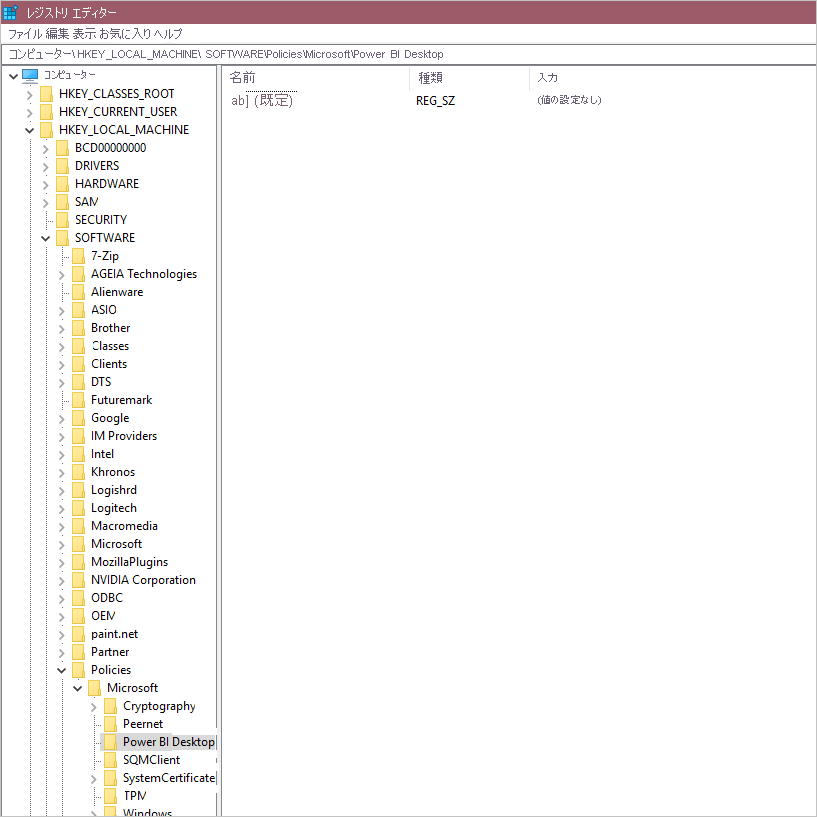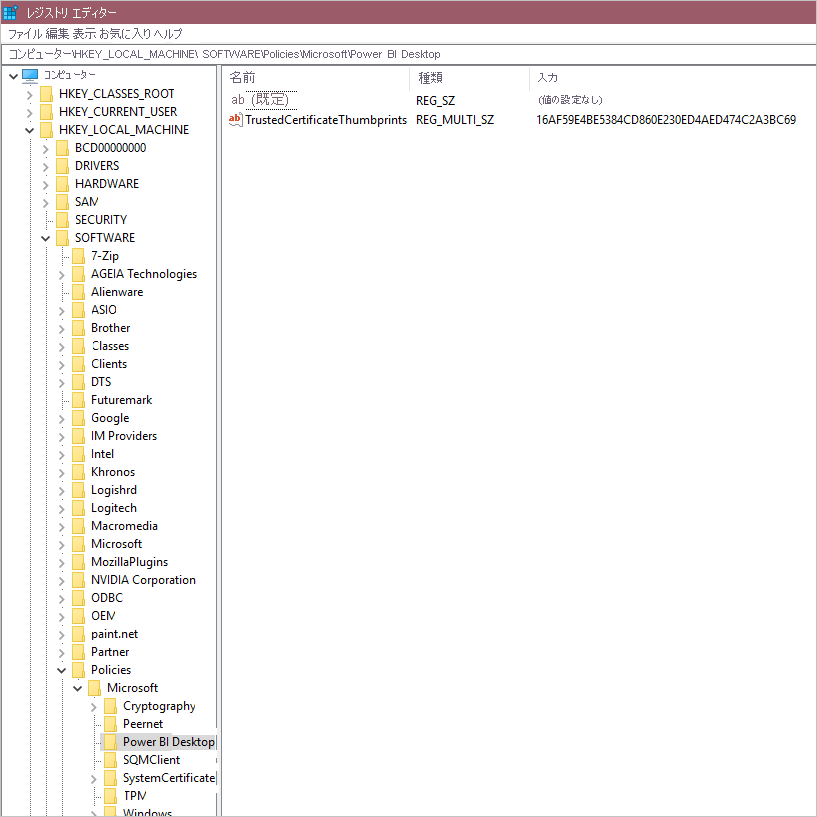信頼されたサードパーティ製コネクタ
Power BI Desktop では、一般に、"データ拡張機能のセキュリティ" レベルをより高いレベルに維持して、Microsoft によって認定されていないコードが読み込まれないようにすることをお勧めします。 ただし、特定のコネクタを読み込むことが必要になる場合もあります。 そのようなコネクタには、自分で作成したコネクタや、Microsoft 認定パス外でコンサルタントやベンダーから提供されたコネクタなどがあります。
特定のコネクタの開発者は、証明書を使用してコネクタに署名し、セキュリティ設定を引き下げることなく安全に読み込むために必要な情報を提供できます。
セキュリティ設定について詳しくは、「Power BI でのコネクタの機能拡張」を参照してください。
レジストリを使用してサードパーティ製コネクタを信頼する
Power BI Desktop でサードパーティ製コネクタを信頼するには、信頼する証明書の拇印を指定されたレジストリ値内に列記します。 読み込むコネクタの証明書の拇印とこの拇印が一致すれば、Power BI Desktop の "推奨" セキュリティ レベルで読み込むことができます。
そのレジストリ パスは HKEY_LOCAL_MACHINE\Software\Policies\Microsoft\Power BI Desktop です。 パスが存在することを確認するか、パスを作成します。 この場所は、主に IT ポリシーによって制御されていることと、編集するためにローカル コンピューター管理アクセスが必要であることが理由で選択されています。
前の画像で指定されたパスの下に新しい値を追加します。 その型は複数行文字列値 REG_MULTI_SZ にする必要があります。 その名前は TrustedCertificateThumbprints にします。
信頼する証明書の拇印を追加します。 複数の証明書を追加するには、区切り記号として \0 を使用するか、レジストリ エディターでキーを右クリックして [修正] を選択し、各拇印を新しい行に配置します。 この拇印の例は、自己署名証明書から取得されます。
開発者から適切な拇印が提供されている場合、関連付けられている証明書で署名されたコネクタを安全に信頼できるようになります。
コネクタに署名する方法
自分または開発者が署名する必要があるコネクタがある場合は、「Power Query コネクタの署名の処理」を参照してください。