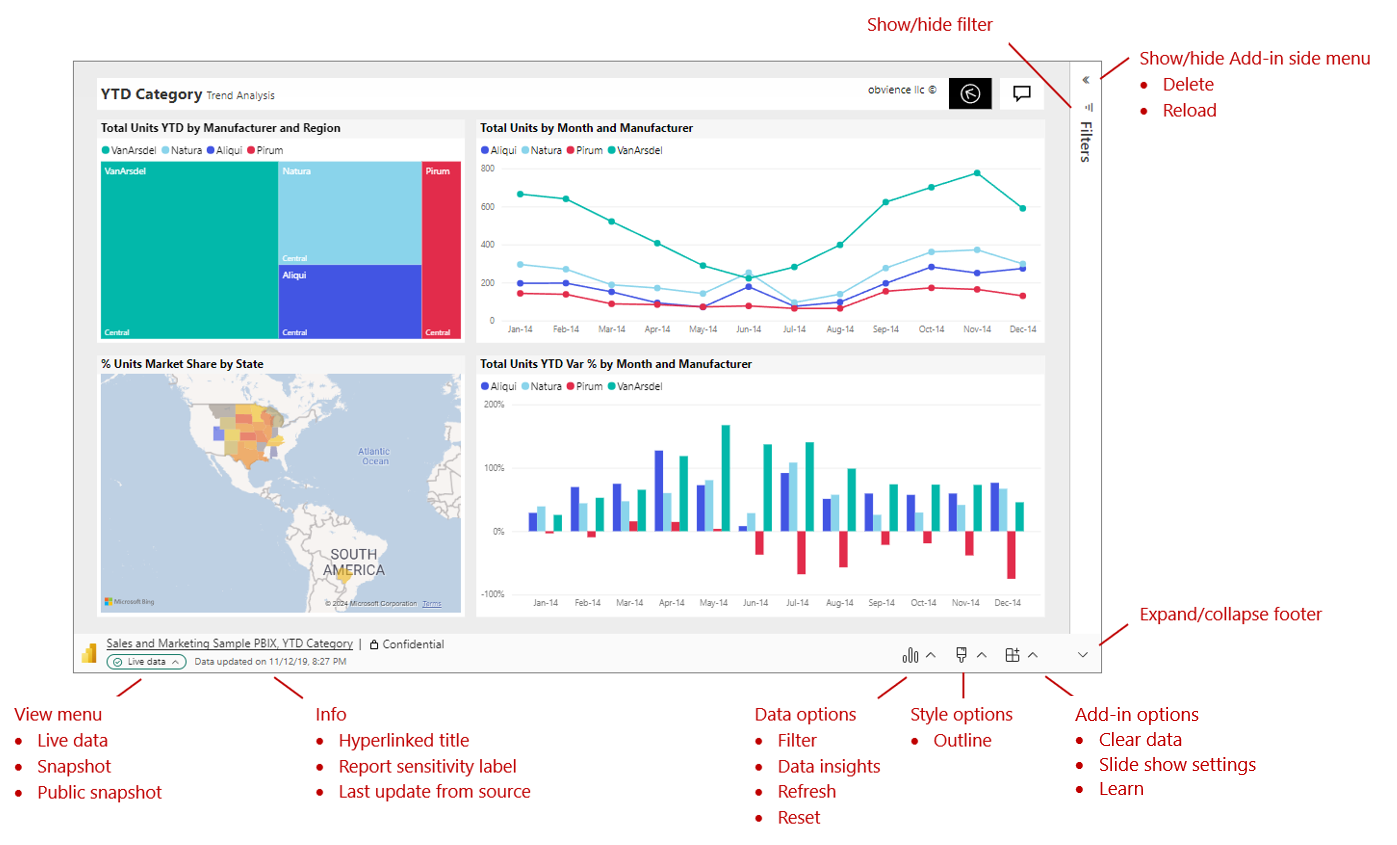PowerPointで Power BI のライブ データを表示および発表する
ライブ Power BI レポート ページまたはビジュアルをPowerPointに追加するとすぐに、Power BI と同様にデータの操作を開始できます。 初期ビューは、使用した URL によって決まります。 次の図は、アドインに読み込まれたレポート ページと、アドイン機能にラベルが付いている状態を示しています。 個々のビジュアルを読み込むときに、同じアドイン機能を使用できます。
| オプションの詳細を選択する | ||
|---|---|---|
| 表示メニュー | 情報 | データ オプション |
| スタイル オプション | アドイン オプション | ツール バーの展開/折りたたみ |
| アドインのサイド メニュー |
表示される内容を理解する
アドインには、次の内容が表示されます。
- レポート ページまたはビジュアル。 レポート ページまたはビジュアルは、編集モードとスライドショー モードの両方で完全にインタラクティブです。ただし、静的な画像として固定されている場合を除きます。 Power BI サービスに表示される左側のレポート ページ ナビゲーション ウィンドウは含まれません。 レポート自体にページ ナビゲーション ビジュアルがある場合は、それらを使用してレポート内の他のページに移動できます。
- レポート ページの下部にあるツール バー。 ツール バーには、データの操作やプレゼンテーションの設定に役立つコントロールを含む情報とメニューが含まれています。 詳細については、「コントロールの」セクションを参照してください。
- アドインのサイド ウィンドウを開く右上の の表示/非表示矢印 (デスクトップ アプリケーションのみ)。 アドインのサイド ウィンドウには、アドインを削除したり、アドインを開いている間にレポートを強制的に更新したりするなど、アドインを操作するためのより多くのコントロールが含まれています。 詳細については、「アドインのサイド ウィンドウ」を参照してください。
ヒント: 見やすいように領域を広げるには、アドインの右下にあるツール バーの展開と折りたたみを切り替えることで、ツール バーを折りたたむことができます。
データと対話する
Power BI サービスの場合と同様に、データを操作します。 フィルターとスライサーの適用、データ ポイントの選択、データのドリルダウンを行うことができます。
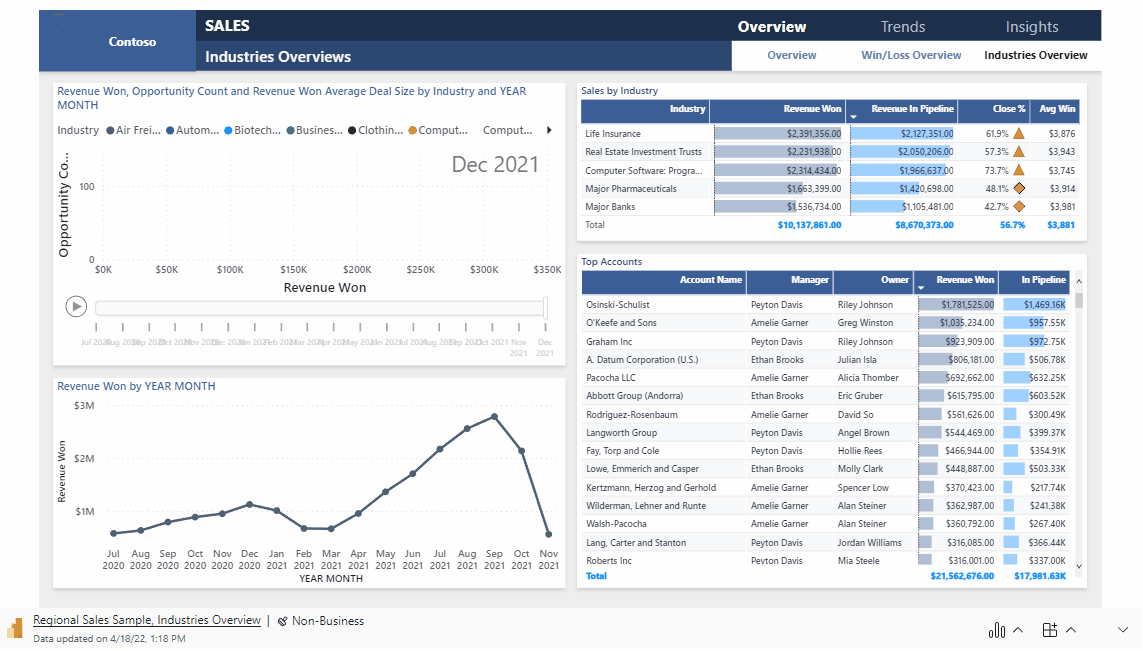
ライブ レポート ページまたはビジュアルは、編集モードとスライド ショー モードの両方でインタラクティブです。 スライドの設定中に編集モードでレポートまたはビジュアルの状態に加えた変更 (フィルター処理、選択、スライスなど) が保存されます。 対照的に、スライド ショー モードでレポートまたはビジュアルの状態に加えた変更は保存されません。 ショーを終了すると、レポートまたはビジュアルは、編集モードを終了したときの状態に戻ります。
レポートまたはビジュアルを編集モードで操作する場合は、最初のビューに戻る必要がある場合は、いつでも元に戻すことができます。 データオプション メニューの リセット オプションを使用します。
スライド ショーを準備する
スライド ショーのスペースを増やし、よりクリーンな表示にするには、展開/折りたたみツール バー コントロールを使用して、レポート ページまたはビジュアルの下部にあるツール バーを折りたたむことができます。
スライド ショーを複数回表示する必要がある場合は、ほとんどの場合、スライド ショーを 1 回だけ設定し、完了したら自動的に開始状態に戻すので、次に進む準備が整います。 アドインを使用すると、この操作が簡単になります。 編集モードで行ったデータ選択は保存されますが、スライド ショー モードで行った選択は保存されないため、編集モードでプレゼンテーションを 1 回だけ事前に設定し、スライド ショーとして何度もプレゼンテーションを表示できます。そのたびに、どの程度のスライスでも設定し直す必要はありません。 スライド ショーが終了すると、レポート ページまたはビジュアルはスライド ショーの開始時の状態に戻ります。
スライド ショー中にデータを自動的に更新する
PowerPointでは、スライド ショー モードでプレゼンテーションを継続的に再生できます。 この機能は、人の操作なしでパブリック ディスプレイに情報を表示する場合に特に便利です。 継続的に実行されるスライドショーを設定する方法については、「自己実行プレゼンテーションを作成する」を参照してください。
継続的に実行されているプレゼンテーションに Power BI アドインを含むスライドがある場合、アドイン内のデータは古くなる可能性があります。通常、アドインは、スライドが読み込まれるとき、またはユーザーが表示されるデータを手動で更新したときにのみ Power BI からデータを取得するためです。
スライド ショーの一部として再生中にアドイン内のデータが古くなるのを防ぐために、プレゼンテーションがスライド ショー モードの間に Power BI から新しいデータを自動的にプルするようにアドインを設定できます。 これにより、プレゼンテーションに常に最新のデータが表示されるようになります。
自動更新を有効にするには、アドイン フッターに移動し、
![Power BI アドイン オプションの [スライド ショーの設定] オプションを示すスクリーンショット。](media/service-power-bi-powerpoint-add-in-view-present/slide-show-settings.png)
手記
この機能を使用するには、Office のバージョンがアドインの最小 Office バージョン要件 満たしている必要があります。 自動更新はスライド ショー モードでのみ行われ、プレゼンテーションの編集中は行われません。
プレゼンテーションにスタイルを追加する
アドインにスタイルを適用することで、プレゼンテーションの外観を向上させることができます。 現時点では、アドインの周囲に罫線を配置して、スライドに明確な定義を付けることができます。
アドインの周囲に罫線を配置するには、[スタイル] オプション
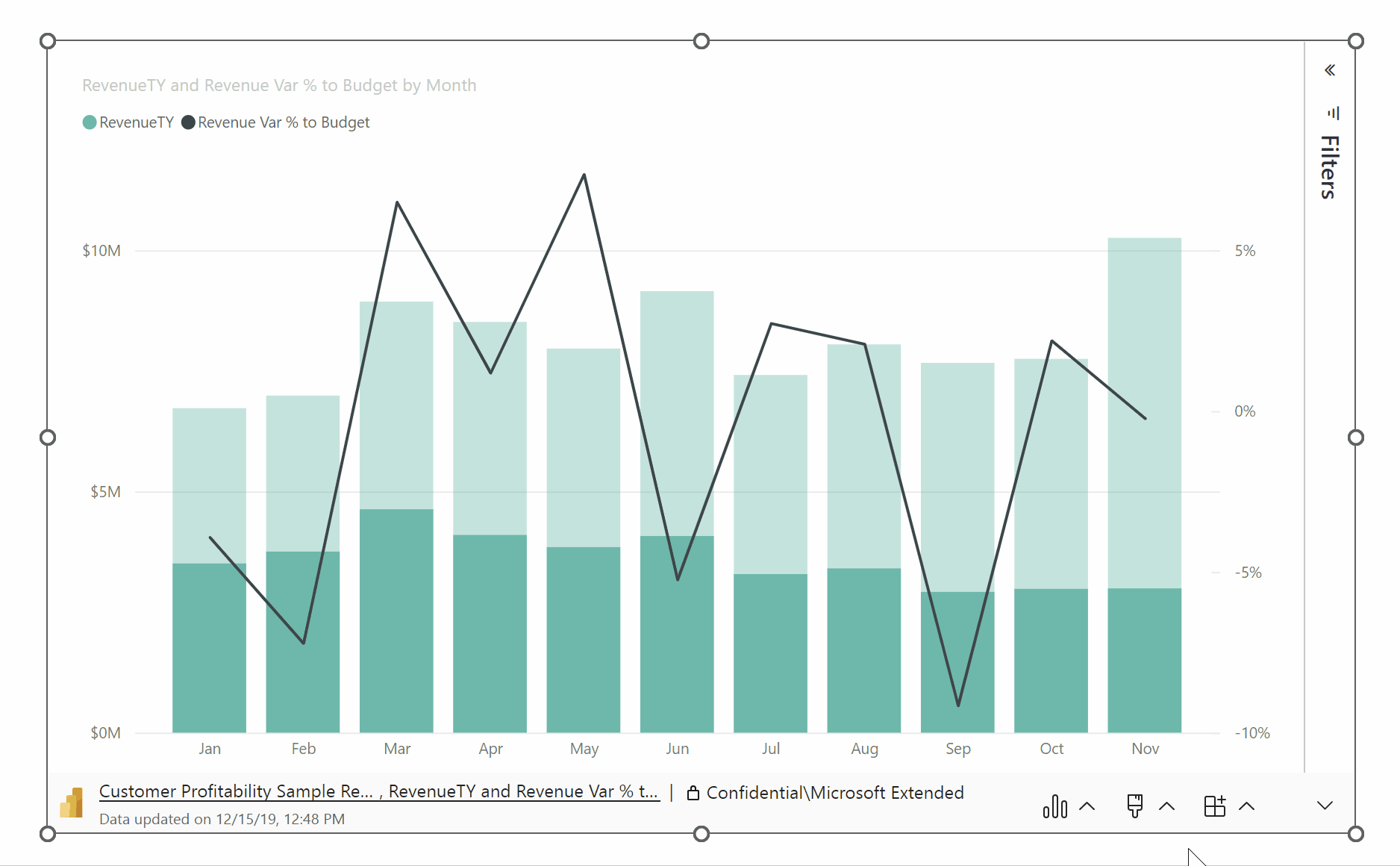
データ分析情報を使用してプレゼンテーションを強化する
データ分析情報は、データを使用して操作するときに、異常や傾向などの分析情報を探索して見つけるのに役立ちます。 アドインを使用すると、分析情報を簡単に生成できます。これにより、スライドに直接貼り付けたり、クリップボードにコピーして他の場所 (スライドのノートなど) に貼り付けたりすることができます。
手記
すべてのビジュアルが分析情報を生成できるわけではありません。 詳細については、スマートな説明に関する考慮事項と 制限事項を参照してください。
分析情報をスライドまたはクリップボードにコピーすると、テキストは静的であり、データが変更されたときには変更されません。 分析情報を更新するには、それを生成し直す必要があります。
次のアニメーションは、データ分析情報を生成し、Data insights ダイアログで編集し、スライドに直接貼り付けるか、ノートにコピーする方法を示しています。
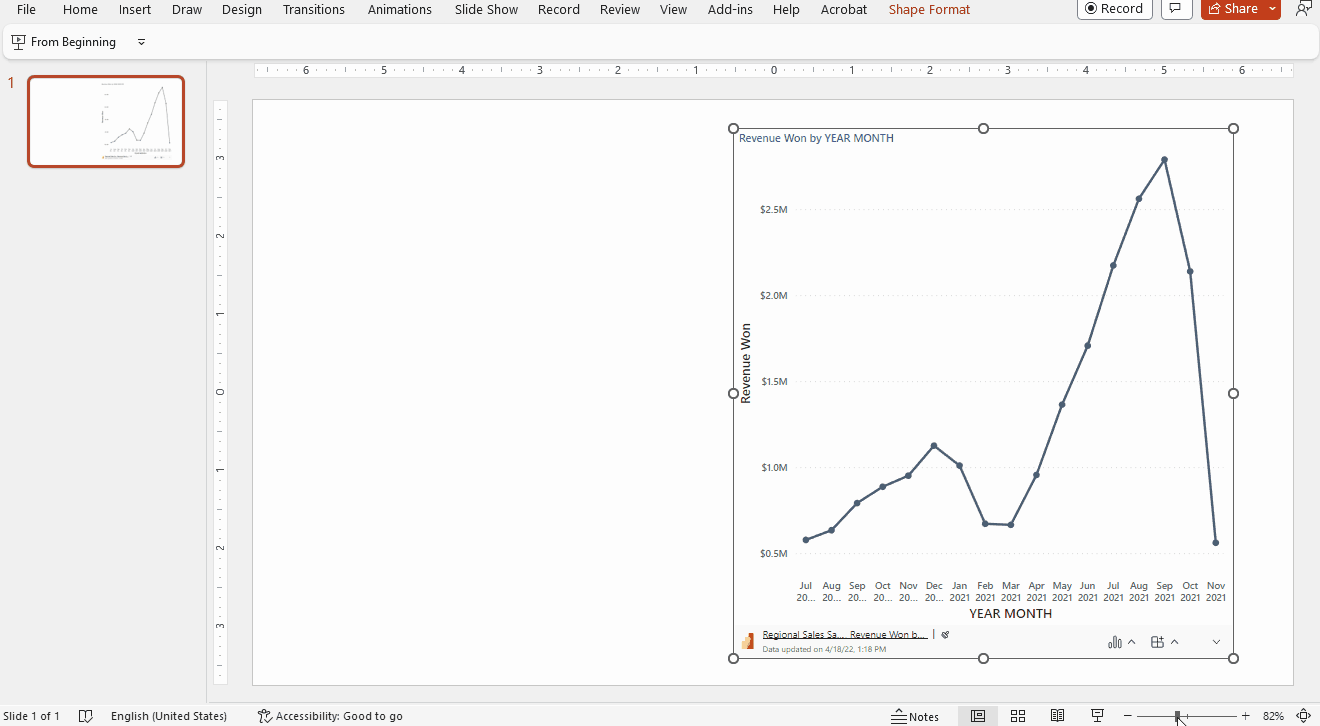
データ分析情報を生成するには:
データ オプション > データ インサイトを選択します。
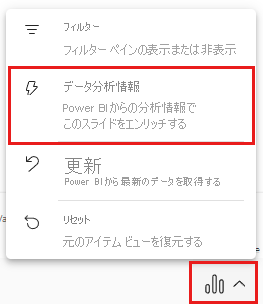
分析情報は、Data insights ダイアログに表示されます。 テキストは編集可能であり、必要に応じて変更できます。 テキストに問題がなければ、テキストをスライドにPowerPointテキスト ボックスとして直接貼り付けるか、クリップボードにコピーして、好きな場所からスライド ノートに貼り付けることができます。
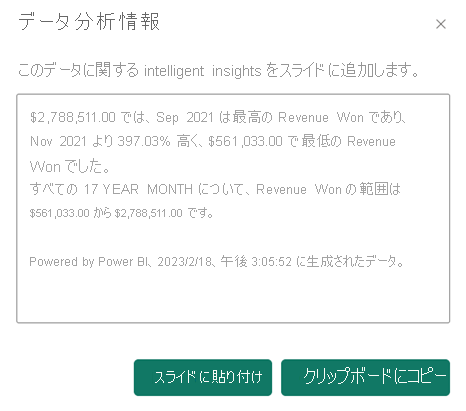
現在のビューのスナップショットを固定する
プレゼンテーションを開くたびに、レポート ページまたはビジュアルがアドインに再読み込みされ、Power BI サービスから新しいデータが取り込まれます。 これを行いたくない場合があり、代わりにデータを静的なままにしたい場合があります。 このためには、ツールバーの 表示 メニューを使用できます。 スナップショット オプションのいずれかを選択すると、現在のライブ ビューが非対話型の静的なイメージに変わります。 次にプレゼンテーションを開くと、保存した静的ビューが表示されます。
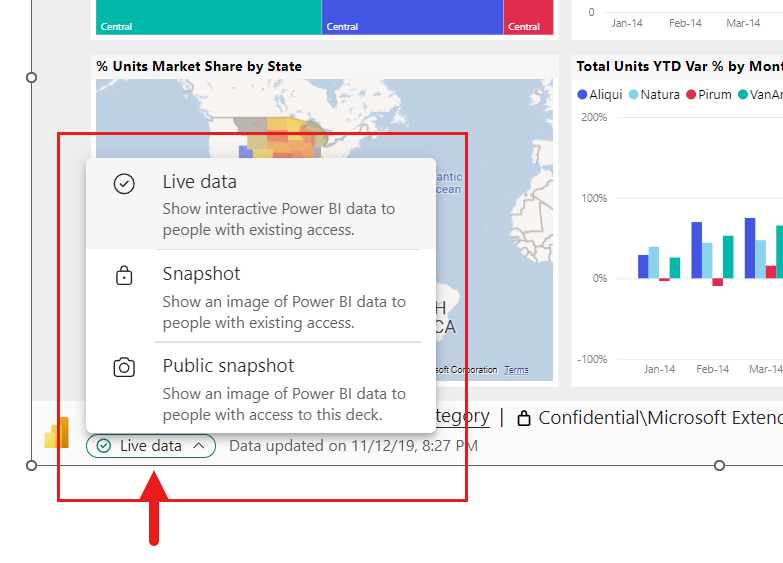
このメニューでは、ビューをライブ データまたはスナップショットに設定できます。 次の 2 つのスナップショット オプションを使用すると、スナップショット内の Power BI コンテンツを表示できるユーザーを制御できます。
スナップショット: [スナップショット] を選択すると、Power BI でレポートを表示する権限を持つユーザーのみが、Power BI コンテンツの静的イメージを表示できます。 アクセス許可を持たないユーザーは、アクセスを要求できます。 このオプションを使用すると、承認されていないユーザーに Power BI コンテンツが誤って表示されるのを防ぐことができます。
パブリック スナップショット: [パブリック スナップショット] を選択した場合、プレゼンテーションを表示できるすべてのユーザーは、Power BI でのアクセス許可に関係なく、Power BI コンテンツの静的イメージを表示できます。
対話型ビューを復元するには、「ライブデータ」を選択します。 ライブ レポート ページまたはビジュアルは、前回の状態で再読み込みされますが、Power BI からの最新のデータが含まれます。
手記
スナップショット オプションを含むビュー メニューには、Office バージョン 2312 (ビルド 17126) 以降が必要です。 Office バージョンがこの要件を満たしている場合は、アドインのサイド ウィンドウにある [イメージとして保存 オプションを使用しないでください。
PowerPoint デスクトップ アプリケーションでは、Live Data と Snapshot のみを切り替えることができます。Web のPowerPointではこれを行うことはできません。 ただし、Web 版の PowerPoint は、デスクトップ アプリケーションで行った選択を尊重しません。 そのため、デスクトップ アプリで選択したどのビューも、Web 用 PowerPoint に表示されるビューになります。
プレゼンテーションを共有する
プレゼンテーションを他のユーザーと共有する場合、プレゼンテーション内のデータを表示できるようにするには、アクティブな Power BI アカウントと Microsoft Fabric の無料ライセンスとデータへのアクセスが必要です。 Power BI レポートまたはビジュアルが Premium 容量または Fabric F64 以上の容量に配置されていない場合は、Power BI Pro ライセンスが必要です。 ビューを静的イメージとして固定している場合は、このいずれも適用しません。
組織内のユーザーがレポートまたはビジュアルにアクセスし、ライブ データ エクスペリエンスを利用できるようにするには、ライブ レポート ページまたはビジュアルをプレゼンテーションに追加するときに、[> の共有] PowerPoint オプションによって生成されたリンクを必ず使用。 これにより、プレゼンテーションを共有した組織内のユーザーは、プレゼンテーションを開いたときにライブ データを表示できるようになります。
![Power BI の [共有] オプションを使用して共有用のリンクを取得する方法を示すアニメーション GIF です。](media/service-power-bi-powerpoint-add-in-view-present/power-bi-add-in-share-option.gif)
レポートまたはビジュアルを表示するアクセス許可を持たないユーザーは、プレゼンテーションから直接アクセスを要求でき、アクセス権を受け取ったらデータを表示できます。
コントロール
PowerPointでデータを操作するのに役立つコントロールを以下に示します。
データ情報

- ハイパーリンク付きタイトル: レポート名とページ名またはビジュアル名。 タイトルを選択して、そのレポート ページまたはビジュアルに対して Power BI を開きます。
- レポートの秘密度ラベル: Power BI のレポートに適用される秘密度ラベルを表示します。 注: これは、PowerPoint ファイル自体に適用される秘密度ラベル (存在する場合) ではありません。
- ソースからの最終更新: データ ソースからの最後のデータ更新の日時を表示します。
データ オプション
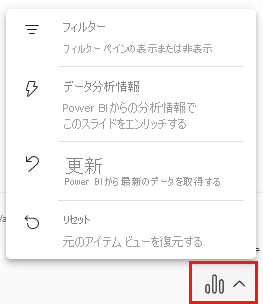
- フィルター: Power BI サービスと同様に、データをフィルター処理できるフィルター ウィンドウを表示または非表示にします。 このオプションは、ページまたはビジュアルでフィルターが定義されている場合にのみ使用できます。
- データの分析情報: 分析情報を生成し、編集可能なテキストとしてダイアログに表示します。 その後、スライドに直接貼り付けるか、別の場所で使用するためにクリップボードにコピーすることができます。
- 更新: Power BI サービスの最新データを使用してレポート ページまたはビジュアルを更新します。 注: 更新では、データ ソースからのデータの取得はトリガーされません。
- リセット: 次の 2 つのオプションがあります。
- 同期: 新しいビジュアル、削除されたビジュアル、フィルター、スライサーなどの定義の変更など、Power BI サービスから最新バージョンのレポートまたはビジュアルを確実に取得する場合は、このオプションを選択します。
- 復元: フィルターやスライサーの適用など、プレゼンテーション内のレポートまたはビジュアルに対して行った構成をクリアする場合は、このオプションを選択します。 最初にプレゼンテーションに追加されたときの状態にアドインを返します。
スタイル オプション
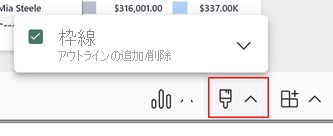
- アウトライン: アドインの周囲に罫線を配置します。 展開矢印を選択すると、罫線スタイルの書式設定オプションにアクセスできます。
アドイン オプション
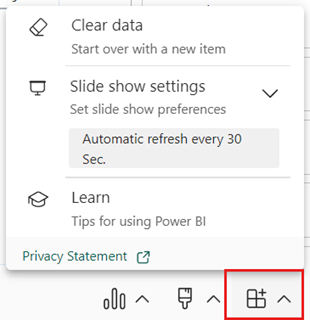
- データのクリア: アドインからレポートページまたはビジュアルを削除し、アドインの [挿入] 画面に戻ります。ここで、別のレポートページまたはビジュアルのURLを貼り付けることでやり直すことができます。
- スライド ショーの設定: スライド ショー中のデータ更新を制御します。 この設定では、スライド ショー中にデータの自動更新をオンまたはオフにしたり、更新頻度を設定できます。 詳細については、「スライド ショー中にデータを自動的に更新する」を参照してください。
- 詳細: ヘルプ ページを開きます。
ツール バーの展開/折りたたみ
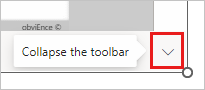
レポートまたはビジュアルの下部にあるツール バーを展開または折りたたみします。 この機能は、より多くのスペースが必要で、よりクリーンなディスプレイが必要な場合に、スライド ショー モードで役立ちます。
アドインのサイド ウィンドウ
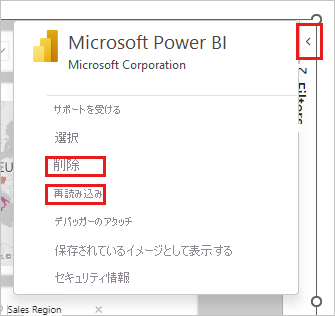
の削除: PowerPoint スライドからアドインを削除します。
の再読み込み: PowerPointを開くたびにレポートページが再読み込みされますので、このオプションは、PowerPointを開いている間にレポートが変更された場合にのみ使用してください。
データを更新する必要がある場合は、代わりに [データ オプション] メニューの [更新 オプションを使用します。
手記
アドインのサイド ウィンドウは、PowerPoint デスクトップ アプリケーションでのみ使用できます。 web のPowerPointではサポートされていません。
キーボード ショートカット
レポートを回避するには、通常の Power BI キーボード ショートカットを使用できます。ただし、次の例外があります。
| キーボード ショートカット | アクション |
|---|---|
| Ctrl + Enter | フォーカスを設定する |
| Ctrl + [ | フォーカスを外す |
| Ctrl + ] | 開いているパネルの上を進む |
| Ctrl + Shift + ] | 開いているパネルの上を後ろに移動する |
| Ctrl | Power BI のツールチップを非表示にする |
関連コンテンツ
- PowerPoint での Power BI でのストーリーテリングについて
- ライブ Power BI データを PowerPoint に追加する
- Power BI 管理者向けの情報
- PowerPoint の Power BI アドインのトラブルシューティング
- その他の質問 Power BI コミュニティに問い合わせ