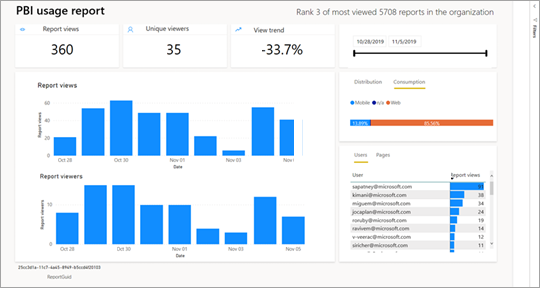ワークスペースで使用状況メトリックを監視する (プレビュー)
コンテンツの利用状況を知ることで、効果を証明し、労力に優先順を付けることができます。 使用状況メトリックから、組織の大きなセグメントによってレポートの 1 つが毎日使用されていることがわかる場合があります。 作成したダッシュボードを誰も表示していないことがわかる場合もあります。 このような情報は、仕事に労力を正しく使う上で非常に重要です。
ワークスペースでレポートを作成した場合は、強化された使用状況メトリックに関するレポートにアクセスできます。 これらのレポートを組織全体のだれが使用しているのか、また、どのように使用しているかを知ることができます。 また、大まかなパフォーマンス上の問題を特定することもできます。 共有ワークスペースの強化された使用状況レポートによって、「レポートの使用状況メトリックを監視する」に記載されている使用状況メトリック レポートが置き換えられます。
注意
利用状況の指標レポートは、Power BI サービス内でのみ実行できます。 しかしながら、利用状況の指標レポートを保存するか、ダッシュボードにピン留めすると、モバイル デバイスでそのレポートを開き、操作できます。
前提条件
- 利用状況の指標データにアクセスし、実行するには、Power BI Pro または Premium Per User (PPU) のライセンスが必要です。 ただし、利用状況の指標機能では、割り当てられているライセンスに関係なく、すべてのユーザーの利用状況情報が取得されます。
- レポートの使用状況メトリックにアクセスするには、そのレポートに対する編集アクセス権が必要です。
- Power BI 管理者が、コンテンツ作成者に向けて利用状況の指標を有効にしている必要があります。 Power BI 管理者は、利用状況の指標でのユーザーごとのデータ収集を有効にしている場合もあります。 管理ポータル内でこれらのオプションを有効にする方法をご覧ください。
新しい使用状況メトリック レポートを作成して表示する
管理者、メンバー、または共同作成者のアクセス許可を持つユーザーのみが、使用状況メトリックに関するレポートを表示できます。 閲覧者のアクセス許可では十分ではありません。 レポートが存在するワークスペースでの共同作成者以上であれば、以下の手順を使って、使用状況メトリックを表示できます。
利用状況の指標を分析したいレポートが含まれているワークスペースを開きます。
ワークスペースのコンテンツの一覧から、レポートの [その他のオプション (...)] を選択し、[利用状況のメトリック レポートを表示] を選択します。
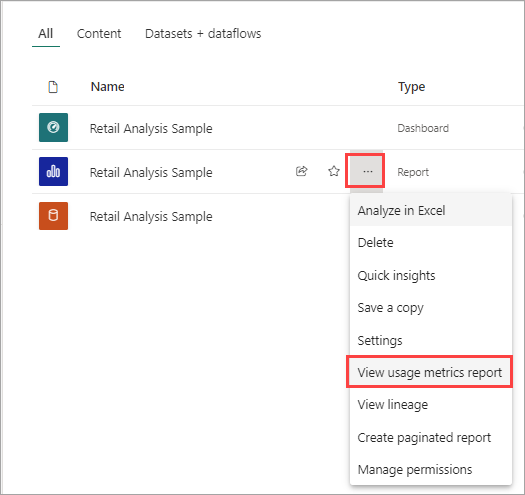
または、レポートを開き、コマンド バーで [その他のオプション (...)]>[Open usage metrics] (使用状況メトリックを開く) を選択します。
![[その他のオプション]、[Open usage metrics] (使用状況メトリックを開く) の選択を示すスクリーンショット。](media/service-modern-usage-metrics/service-more-options-open-usage-metrics.png)
これを初めて実行すると、Power BI によって利用状況指標レポートが作成され、準備できると知らされます。
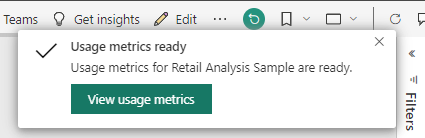
結果を参照するには、 [使用状況メトリックの表示] を選択します。
使用状況メトリック レポートを初めて表示する場合は、Power BI によって古い使用状況メトリック レポートが開かれる場合があります。 強化された使用状況メトリック レポートを表示するには、右上隅の [新しい使用状況レポート] スイッチを [オン] に切り替えます。
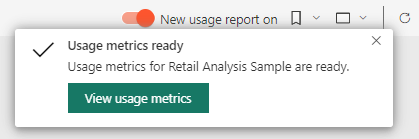
新しい使用状況メトリック レポートについて
使用状況メトリック レポートを表示すると、Power BI によって構築済みのレポートが生成されます。 これには、過去 30 日間のそのコンテンツの使用状況メトリックが含まれています。 このレポートは、おなじみの Power BI レポートに似ています。 アクセス手段 (Web やモバイル アプリなど) に関係なく、エンド ユーザーがアクセス権を受け取った方法に基づいてスライスできます。 レポートが変更されるにつれて、その使用状況メトリックに関するレポートも変わります。 これは毎日新しいデータで更新されます。
注意
利用状況の指標に関するレポートは、[最近]、[ワークスペース]、[お気に入り]、またはその他のコンテンツ リストには表示されません。 これらはアプリに追加できません。 利用状況の指標レポートからダッシュボードにタイルをピン留めすると、そのダッシュボードはアプリに追加できません。
"使用状況メトリック レポート" セマンティック モデル
使用状況メトリック レポートを初めて起動すると、Power BI により、"使用状況メトリック レポート" セマンティック モデルが自動的に作成されます。 使用状況メトリック レポートは、そのセマンティック モデルに左右されます。 その後、このセマンティック モデルは Power BI によって毎日更新されます。 更新スケジュールを変更することはできませんが、使用状況メトリック データを更新するために Power BI によって使用される資格情報を更新することはできます。
次のいずれかが発生した場合は、スケジュールされた更新を再開する必要がある場合があります。
- 認証情報の有効期限が切れます。
- セマンティック モデルが存在するワークスペースから使用状況メトリック レポートを最初に起動したユーザーを削除しました。
- 使用状況メトリック レポートを最初に起動したユーザーが離職したか、組織の一員ではなくなりました。
注意
使用状況メトリック セマンティック モデルはまだプレビュー段階ですが、カスタム レポートに影響する軽微な変更が加えられる場合があります。
利用状況の指標に関するレポートの各ページ
強化された利用状況の指標に関するレポートには、次のレポート ページが含まれています。
- [レポートの使用状況] レポートの表示回数と閲覧者数 (1 日あたりのレポート閲覧者数など) に関する情報が表示されます。
- [レポートのパフォーマンス] 使用方法とブラウザーの種類によって分類された、標準的なレポート起動時間が表示されます。
- [FAQ]よくある質問 (「"閲覧者" とは何ですか」、「"表示" とは何ですか」、など) に対する回答が表示されます。
どの指標が報告されるでしょうか。
| ページ | メトリック | 説明 |
|---|---|---|
| レポートの使用 | レポートの表示/レポートを開く | レポートの表示は、他のユーザーがレポートを開くたびに記録され、レポートに対する固有のランディングを表します。 これが、レポートへのアクセス頻度についての質問への回答となります。レポートの表示の定義は、以前の使用状況メトリック レポートとは異なります。 レポート ページを変更しても、別のレポートの表示とは見なされなくなりました。 代わりに、レポート ページを変更すると、次のメトリックであるレポート ページの表示がカウントされます。 共有やピン留めなどのアクティビティは、使用状況メトリックでは考慮されなくなりました。 |
| レポートの使用 | レポート ページの表示 | レポート ページの表示は、ユーザーがレポート ページを表示するたびに記録されます。 これは、すべてのページの合計表示回数を表します。 これが、レポート ページへのアクセス頻度についての質問への回答となります。そのため、レポート ページの表示でのレポート ページ数が変更されます。 重要な詳細情報については、「考慮事項と制限事項」を参照してください。 |
| レポートの使用 | 重複しない閲覧者数 | 閲覧者とは、Microsoft Entra ユーザー アカウントに基づいて、期間中に少なくとも 1 回そのレポートを開いたユーザーのことです。 |
| レポートの使用 | 表示傾向 | 表示傾向には、時間の経過に伴う表示回数の変化が反映されます。 選択した期間の前半部分が、後半部分と比較されます。 |
| レポートの使用 | 日付スライサー | [レポートの使用状況] ページ上で期間を変更することができます (週単位または隔週の傾向を計算する場合など)。 [レポートの使用状況] ページの左下隅で、選択したレポートの利用状況データを取得できる最も古い日付と最も新しい日付を設定できます。 |
| レポートの使用 | 順位 | 順位は、表示回数に基づき、組織内の他のすべてのレポートと比較したレポートの使用頻度を示します。 ランク 1 は、組織内のすべてのレポートの中で、そのレポートの表示回数が最も多いことを意味します。 |
| レポートの使用 | 1 日あたりのレポートの表示回数 | 使用状況はレポート レベルでカウントされ、レポート ページ ビューは考慮されません。 |
| レポートの使用 | 1 日あたりのレポートの閲覧者数 | Microsoft Entra ユーザー アカウントに基づいて、レポートを表示した重複しないユーザーの合計数です。 |
| レポートの使用 | 配布方法 | ユーザーがレポートへのアクセス権を取得した方法です (ワークスペースのメンバーである、レポートが共有されている、アプリをインストールした、など)。 |
| レポートの使用 | プラットフォーム スライサー | ユーザーが Power BI サービス (powerbi.com)、Power BI Embedded、モバイル デバイスのどれを介してレポートにアクセスしたか。 |
| レポートの使用 | ユーザーとレポートの表示回数 | レポートを開いたユーザーの一覧を、表示回数順に並べ替えて表示します。 |
| レポートの使用 | ページ | レポートに複数のページがある場合、閲覧されたページでレポートをスライスします。 "Blank (空)" は、新しいページがスライサー リストに表示されてから 24 時間以内にレポート ページが追加されたか、または削除されていることを意味します。 "Blank" とはそのような状況を表現します。 |
| レポートのパフォーマンス | 標準起動時間 | 標準的なレポート起動時間は、そのレポートを開くのにかかった時間の 50 番目のパーセンタイルに相当します。 つまり、レポートを開くアクションの 50% がこの時間内に完了するということです。 [Report performance](レポートのパフォーマンス) ページには、使用方法とブラウザーの種類によって分類された標準的なレポート起動時間も表示されます。 ここでは、レポートの初期読み込みと最初に表示されるページのパフォーマンスを測定します。 測定は、レポートが要求されると開始され、最後の視覚エフェクトのレンダリングが完了すると終了します。 スライス、フィルター、ページの変更などのレポートの操作は、パフォーマンス メトリックには含まれません。 |
| レポートのパフォーマンス | 起動時間の傾向 | 起動時間の傾向には、レポートを開くパフォーマンスについての時間の経過に伴う変化が反映されます。 選択した期間の前半におけるレポートの起動時間が、後半の起動時間と比較されます。 |
| レポートのパフォーマンス | 日付スライサー | [Report performance](レポートのパフォーマンス) ページ上で期間を変更することができます (週単位または隔週の傾向を計算する場合など)。 [Report performance](レポートのパフォーマンス) ページの左下隅で、選択したレポートの利用状況データを取得できる最も古い日付と最も新しい日付を確認できます。 |
| レポートのパフォーマンス | 日次パフォーマンス | 1 日ごとに計算された、レポートを開くアクションの 25%、50%、75% のパフォーマンスです。 |
| レポートのパフォーマンス | 7 日間のパフォーマンス | 過去 7 日間の 1 日ごとに計算された、レポートを開くアクションの 25%、50%、75% のパフォーマンスです。 |
| レポートのパフォーマンス | 使用方法 | ユーザーがレポートを開いた方法です (Power BI サービス (powerbi.com)、Power BI Embedded、またはモバイル デバイス経由など)。 |
| レポートのパフォーマンス | ブラウザー | ユーザーがレポートを開くために使用したブラウザーです (Firefox、Microsoft Edge、Chrome など)。 |
| レポート リスト | アクティブなレポート | ワークスペース全体でどのレポートが使用されているか。 |
| レポート リスト | Total views (総表示数) | ワークスペース全体でのレポートを開いた回数の合計。 |
| レポート リスト | Total viewers (閲覧者合計) | ワークスペース全体でのレポートの閲覧者の合計数。 |
| レポート リスト | 表示傾向 | 表示傾向には、時間の経過に伴う表示回数の変化が反映されます。 選択した期間の前半部分が、後半部分と比較されます。 |
| レポート リスト | 使用されていないレポート | 一定期間開かれていないレポートの数。 |
| レポート リスト | レポートの使用状況 (テーブル) | カードに表示される個々のカウントにどのレポートが寄与しているかを表示します。 レポート開封の割合、レポートを操作しているユーザー、表示の傾向と日数を表示します。 |
| レポート リスト | 配布方法 | ユーザーがレポートへのアクセス権を取得した方法です (ワークスペースのメンバーである、レポートが共有されている、アプリをインストールした、など)。 |
| レポート リスト | プラットフォーム スライサー | Power BI サービス (powerbi.com)、Power BI Embedded、モバイル デバイスのどれを介してレポートがアクセスされたか。 |
| レポート リスト | 重複しない閲覧者数 | 閲覧者とは、(Microsoft Entra ユーザー アカウントに基づいて) 期間中に少なくとも 1 回そのレポートを開いたユーザーのことです。 個々の閲覧者によるレポート開封の回数を表示します。 |
表示と閲覧者のメトリックの作業例
次のように、3 人のユーザーがアクセスする 4 つのレポートがあるとします。
| [レポート名] | 使用パターン |
|---|---|
| KPI レポート |
|
| 人事レポート |
|
| 財務レポート |
|
| 売上レポート |
|
すべてのクライアント テレメトリが Power BI に到達すると想定すると、結果として得られるメトリックは次のようになります。
| [レポート名] | レポートの表示 | レポート ページの表示 | 閲覧者 |
|---|---|---|---|
| KPI レポート | 1 | 1 | 1 |
| 人事レポート | 1 | 5 | 1 |
| 財務レポート | 3 | 5 | 3 |
| 売上レポート | 3 | 4 | 2 |
利用状況の指標に関するレポートの資格情報を更新する
ワークスペースのセマンティック モデル所有者が退職した場合、組織の一員でなくなった場合、または資格情報の有効期限が切れた場合、セマンティック モデルが古くなり、更新が失敗することがあります。 このような場合に、"使用状況メトリック レポート" セマンティック モデルを引き継いで資格情報を更新するには、次の手順を行います。
注意
資格情報の更新は、マイ ワークスペースには適用されません。各ユーザーは、独自のマイ ワークスペースを所有し、セマンティック モデルの所有権を譲渡する必要がありません。
"使用状況メトリック レポート" セマンティック モデルを更新するレポートが含まれているワークスペースを開きます。
上部の灰色ヘッダー バーで、設定アイコンを選択し、 [設定] を選択します。
![[設定] メニューに移動したところのスクリーンショット。](media/service-modern-usage-metrics/power-bi-settings-settings.png)
[セマンティック モデル] タブに切り替えます。
"使用状況メトリック レポート" セマンティック モデルを選びます。
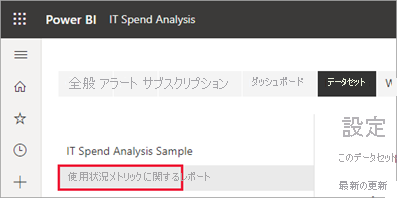
セマンティック モデルの現在の所有者ではない場合は、データ ソースの資格情報を更新する前に所有権を引き継ぐ必要があります。
[引き継ぎ] ボタンを選び、[セマンティック モデルの設定の引き継ぎ] ダイアログ ボックスで、もう一度 [引き継ぎ] を選びます。
[データ ソースの資格情報] の下で、 [資格情報の編集] を選択します。

[Configure Usage Metrics Report](利用状況の指標に関するレポートの構成) ダイアログ ボックスで、 [サインイン] を選択します。
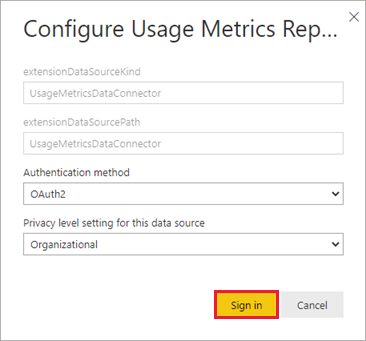
サインイン シーケンスを完了し、データ ソースの更新が成功したことを示す通知を確認します。
注意
"使用状況メトリック レポート" セマンティック モデルには、過去 30 日間の利用状況データが含まれています。 新しい利用状況データをインポートするには、最大で 24 時間かかることがあります。 Power BI のユーザー インターフェイスを使って手動更新をトリガーすることはできません。
利用状況の指標に関するレポートを無効にする
使用状況メトリック レポートは、Power BI 管理者がオンまたはオフにできる機能です。 管理者は、使用状況メトリックにアクセスできるユーザーを細かく制御できます。既定では、組織内のすべてのユーザーに対してオンになっています。 これらの設定の詳細については、管理ポータル記事内の監査と使用状況メトリックに関する記事を参照してください。
注意
Power BI テナントの管理者だけが、管理ポータルを参照し、設定を編集することができます。
利用状況の指標に関するレポートからユーザー情報を除外する
既定では、使用状況メトリックではユーザーごとのデータが有効になっています。 これは、ユーザー名やメール アドレスなどのコンテンツ コンシューマー アカウント情報が、使用状況メトリック レポートに含まれることを意味します。 管理者は、Power BI 管理ポータルのテナント設定で、ユーザー情報を特定する露出を制限できます。 組織全体または指定されたセキュリティ グループのユーザーごとのデータを有効にすることができます。
注意
除外されたユーザー情報を含む埋め込みシナリオはサポートされていません。 このような場合、使用状況メトリック セマンティック モデルの更新は失敗します。
ユーザー情報が除外されている場合、ユーザーは使用状況レポートで "名前なしユーザー [unique_id] " として参照されます。ここで [unique_id] は、個別のユーザー カウント メジャーをサポートするために割り当てられた、意味のない一意の識別子です。
管理ポータルの [テナントの設定] タブで、 [監査と使用状況の設定] の下にある [コンテンツ作成者用の使用状況メトリックのユーザーごとのデータ] を展開し、 [無効] を選択します。 これにより、すべてのユーザーのユーザー アカウント情報が非表示になります。
[現在の使用状況のメトリック コンテンツ内の既存のユーザーごとのデータすべてを削除します] を実行するかどうかを決定します。 [適用] を選択します。
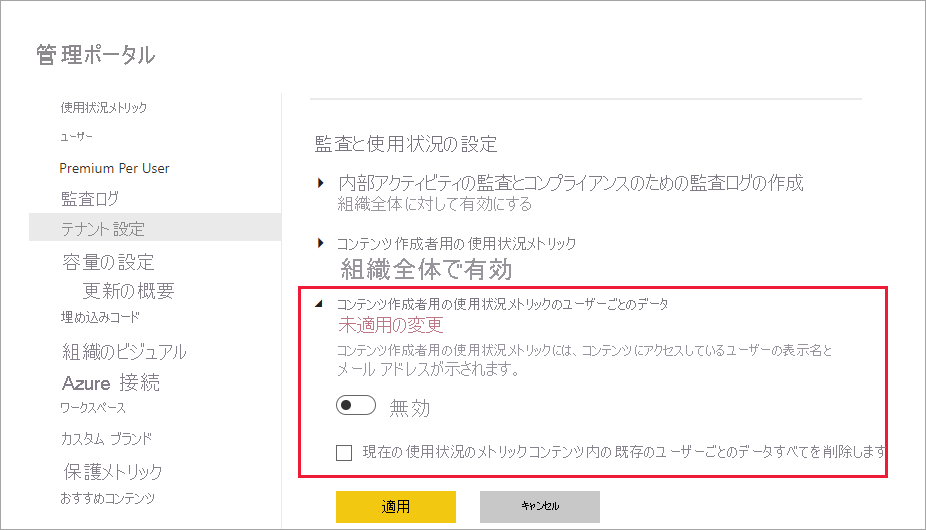
管理者は、組織全体の使用状況メトリックを無効にする際に、[既存のすべての使用状況メトリック コンテンツを削除します] オプションを使用して、使用状況メトリック レポートを使って構築された既存のレポートとダッシュボード タイルをすべて削除することができます。 このオプションで、組織の全ユーザーを対象に、既に利用している場合でも、使用状況指標データの全アクセスが削除されます。 削除した利用状況の指標コンテンツは元に戻せません。
注意
管理ポータルを表示して [コンテンツ作成者用の使用状況メトリックのユーザーごとのデータ] 設定を構成できるのは、Power BI テナントの管理者のみです。
利用状況の指標に関するレポートをカスタマイズする
レポートのデータを詳しく調べたり、基になるセマンティック モデルに対して独自のレポートを作成したりするには、いくつかのオプションがあります。
- Power BI サービスでレポートのコピーを作成します。 [コピーの保存] を使用して、利用状況の指標に関するレポートの個別のインスタンスを作成します。これは、特定のニーズに合わせてカスタマイズできます。
- 新しいレポートを使ってセマンティック モデルに接続します。 上記の「"使用状況メトリック レポート" セマンティック モデル」セクションで説明したように、すべてのワークスペースについて、セマンティック モデルの名前は "使用状況メトリック レポート" になります。 Power BI Desktop を使って、基になるセマンティック モデルに基づくカスタムの使用状況メトリック レポートを作成することができます。
- [Excel で分析] を使用します。 また、Microsoft Excel のピボットテーブル、グラフ、およびスライサーの各機能で Power BI の使用状況データを分析することもできます。 [Excel で分析] 機能に関する詳細をご覧ください。
利用状況レポートのコピーを作成する
読み取り専用の事前構築済み利用状況レポートのコピーを作成すると、Power BI によってそのレポートの編集可能なインスタンスが作成されます。 一見すると同じに見えます。 しかしながら、編集ビューでレポートを開くことができ、新しい視覚効果、フィルター、ページの追加や、既存の視覚効果の変更または削除などの操作が可能になります。 Power BI により、新しいレポートが現在のワークスペースに保存されます。
使用状況メトリック レポートで、[ファイル] ドロップダウンを選択してから、[コピーの保存] を選択します。
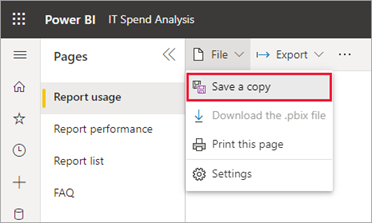
[レポートの保存] ダイアログ ボックスで、名前を入力してから [保存] を選択します。
Power BI により、編集可能な Power BI レポートが作成され、現在のワークスペースに保存されます。 表示された [レポートが保存されました] ダイアログ ボックスで [レポートに移動する] を選択します。
[編集] を選択し、編集ビューに切り替えます。
ここからフィルターの変更、新しいページの追加、新しい視覚化の構築、フォントや色の書式設定などを行うことができます。
新しいレポートが現在のワークスペース内の [すべて] タブと [コンテンツ] タブに保存され、 [最近] リストに追加されます。
![[レポート] タブの新しいレポートのスクリーンショット。](media/service-modern-usage-metrics/power-bi-modern-usage-metrics-new-report.png)
注意
使用状況メトリック レポートのコピーを保存する場合:
- レポートは、通常の Power BI レポートのように扱われます。 閲覧者ロールのユーザーを含め、ワークスペースの表示アクセス許可を持つすべてのユーザーが、このファイルにアクセスできます。
- レポートは元のセマンティック モデルに基づいて作成されます。 Power BI から変更があった場合、レポートのコピーが破損するおそれがあります。
擬似重複を除外する
使用状況レポートから擬似重複を削除するには、レポート ビュー メジャーを追加してそれらを除外します。
[Model measures] (モデル メジャー) で [ビュー] を展開し、[レポート ビュー] を [フィルター] ペインに追加します。
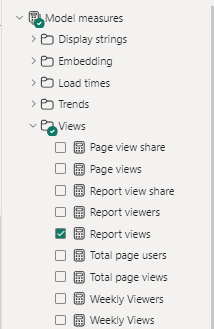
Power BI Desktop で使用状況レポートを作成する
"使用状況メトリック レポート" セマンティック モデルに基づいて、Power BI Desktop で使用状況レポートを作成できます。 "使用状況メトリック レポート" セマンティック モデルへの接続を確立し、独自のレポートを作成するには、Power BI Desktop で Power BI サービスにサインインする必要があります。
Power BI Desktop を開きます。
Power BI サービスにサインインしていない場合は、 [ファイル] メニューで [サインイン] を選択します。
"使用状況メトリック レポート" セマンティック モデルに接続するには、[ホーム] リボンで [データの取得]>[詳細] の順に選びます。
左側のペインで [Power Platform] を選び、[Power BI セマンティック モデル]>[接続] の順に選びます。
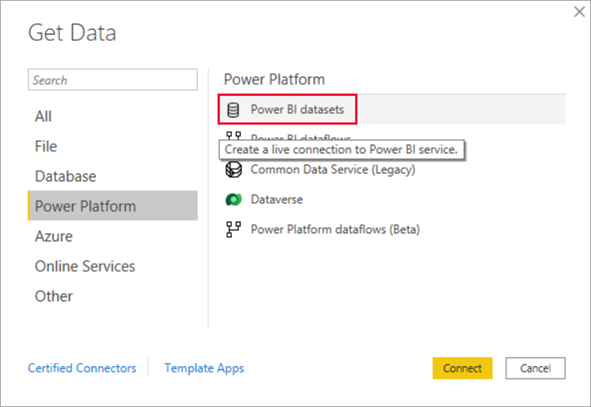
目的のセマンティック モデルまでスクロールするか、検索ボックスに「使用状況メトリック」と入力します。
[ワークスペース] 列で正しいセマンティック モデルを選んでいることを確認して、[作成] を選びます。
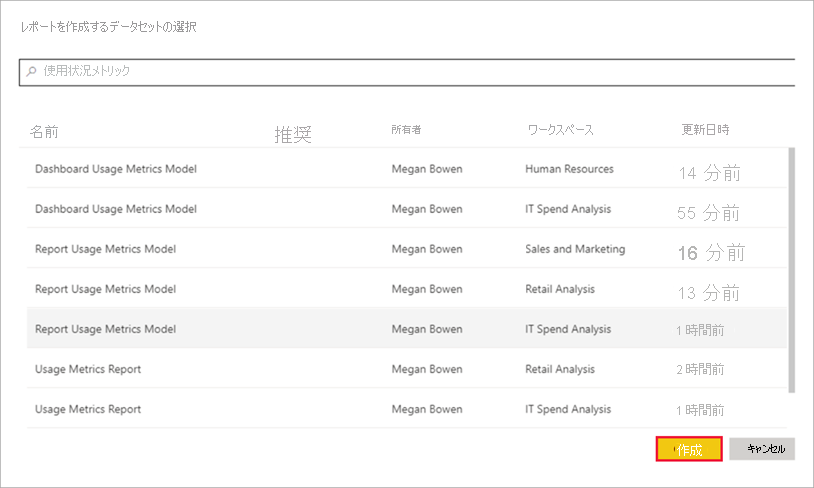
Power BI Desktop で [フィールド] の一覧を確認します。これを使用すると、選んだセマンティック モデルのテーブル、列、およびメジャーにアクセスできます。
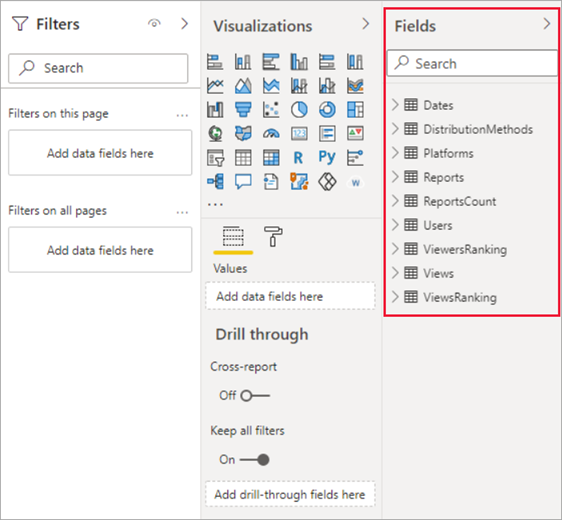
これで、カスタムの利用状況レポートを作成して共有できるようになりました。これらはすべて同じ "使用状況メトリック レポート" セマンティック モデルに基づいています。
注意
使用状況メトリック レポートを作成する場合は、元のセマンティック モデルに基づいて作成されます。 Power BI から変更があった場合、レポートのコピーが破損するおそれがあります。
Excel で利用状況データを分析する
Excel で利用状況データに接続する場合、定義済みのメジャーを使用するピボットテーブルを作成できます。 Excel のピボットテーブルでは、Power BI セマンティック モデルに接続したときに、数値フィールドのドラッグ アンド ドロップでの集計がサポートされないことに注意してください。
まず、まだの場合は利用状況の指標に関するレポートのコピーを作成してください。
使用状況メトリック レポートを開き、[エクスポート]>[Excel で分析] の順に選択します。
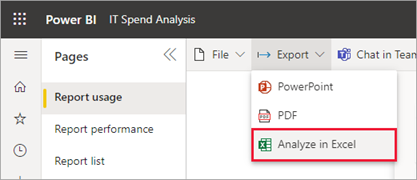
[最初に、いくつかの Excel の更新が必要です] ダイアログ ボックスが表示された場合は、 [ダウンロード] を選択して Power BI 接続に関する最新の更新プログラムをインストールします。 または、 [既にこれらの更新はインストールしました] を選択します。
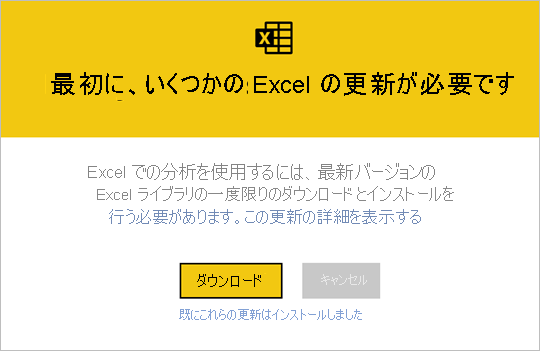
注意
一部の組織では、グループ ポリシーの規則により、必要な [Excel で分析] 更新プログラムを Excel にインストールできないことがあります。 更新プログラムをインストールできない場合は、管理者に問い合わせてください。
Usage Metrics report.odc ファイルに対して実行する操作を確認するブラウザーのダイアログで、 [開く] を選択します。
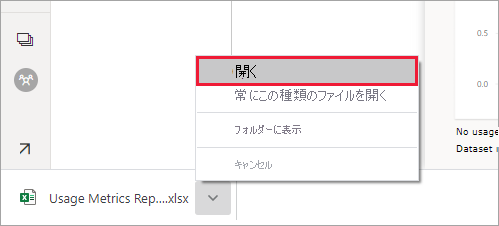
Power BI によって Excel が起動されます。 .odc ファイルのファイル名とパスを確認した後、 [有効化] を選択します。
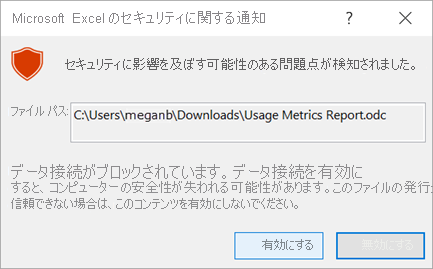
これで Excel が開かれ、空のピボットテーブルが表示されたので、[行]、[列]、[フィルター]、[値] の各ボックスにフィールドをドラッグして、利用状況データに対するカスタム ビューを作成することができます。
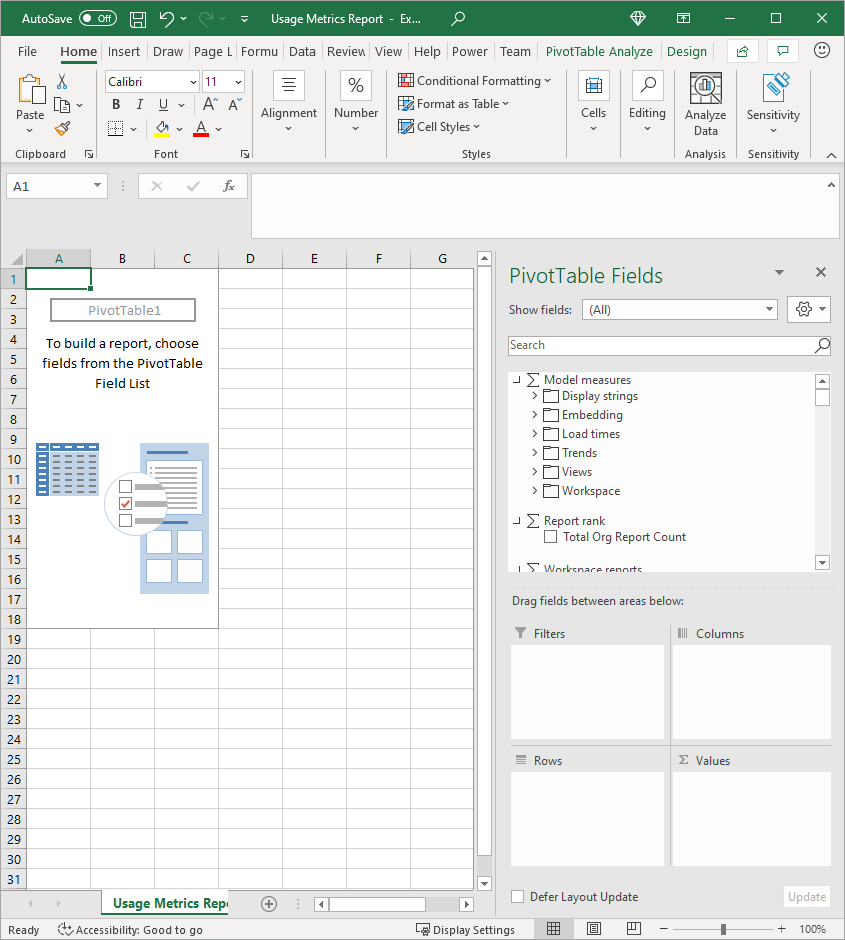
国/地域内クラウドの使用状況メトリック
Power BI は別個の国/地域内クラウドで利用できます。 これらのクラウドは、グローバル バージョンの Power BI と同じレベルのセキュリティ、プライバシー、コンプライアンス、透明性を提供します。また、サービス提供、データの保存、アクセス、制御に関するその地域の規制に対応する独自のモデルと組み合わせて使用できます。 最新の使用状況メトリックは次の国/地域内クラウドで利用できます。
- 米国政府機関向けコミュニティ クラウド
- US Government Community Cloud High
- 米国国防総省
- 中国
詳細については、国/地域内クラウドに関するページを参照してください。
考慮事項と制限事項
強化された利用状況の指標に関するレポートをその前のバージョンと比較した場合、違いが生じる可能性があることを理解することが重要です。 特に、レポートの表示のメトリックは、Power BI サービスから収集されたアクティビティ データに基づいています。 以前のバージョンの使用状況メトリックに関するレポートは、クライアント テレメトリのみに依存していました。これはサービスから収集された使用状況メトリックと常に一致するとは限りません。 さらに、強化された使用状況メトリック レポートでは、"レポートの表示" の定義が異なります。レポートの表示とは、レポートを開くというイベントのことであり、誰かがレポートを開くたびにサービスに記録されます。 レポート ページを変更しても、別のレポートの表示とは見なされなくなりました。 レポート ページの表示のメトリックが追加されました。これにより、すべてのページの表示が明確にカウントされます。
注意
レポート ページの表示はクライアント テレメトリに依存し、ネットワーク接続の不整合、広告ブロッカー、またはその他のクライアント側の問題が原因で、アクティビティの過小カウントと超過カウントの影響を受ける可能性があります。 レポートの表示メトリックは、Power BI から収集されたアクティビティ データに依存しており、監査ログやアクティビティ ログのアクティビティの集計値に一致します。
上記のような以前の利用状況の指標に関するレポートとその強化バージョンの相違点に加えて、プレビュー リリースに関する次の制限事項に注意してください。
ダッシュボードの使用状況メトリックは、引き続き以前のバージョンの使用状況メトリック レポートに依存しており、最新の使用状況メトリックではまだ使用できません。
レポート ページビュー テーブル および レポート読み込み時間 テーブルには、常に空白のフィールドがあります。
アプリ レポートのページは、レポート ページ テーブルに表示されません。
パフォーマンス データとレポート ページの表示のメトリックは、Power BI にデータを送信するクライアントまたはデバイスに依存します。 組織によって設定されたネットワーク待機時間、アド ブロッカー、ファイアウォール、およびネットワーク ルールによっては、このデータが Power BI に到達しない場合があります。 そのため、パフォーマンスとレポート ページの表示データには、すべての表示またはすべてのユーザーが含まれているとは限りません。
一部の種類の表示はパフォーマンス測定に含まれません。 たとえば、ユーザーがメール メッセージに記載されているレポートへのリンクを選択した場合、レポートの表示はレポートの使用状況に含まれますが、パフォーマンスのメトリックには影響しません。
ページ分割されたレポートでは、レポートのパフォーマンスの指標は使用できません。 [レポートの使用状況] ページの [ページ] タブ、および [Report performance](レポートのパフォーマンス) ページのグラフでは、これらの種類のレポートに対するデータは表示されません。
入れ子になったグループを使用している場合、ユーザー マスクは想定どおりに機能しません。 入れ子になったグループ (サブグループ) は、既存のグループのメンバーであるグループです。 組織によって Power BI 管理ポータルのテナント設定の [コンテンツ作成者用の使用状況メトリックのユーザーごとのデータ] が無効にされている場合は、最上位レベルのメンバーだけがマスクされています。 サブグループのメンバーは引き続き表示されます。
レポートの埋め込みシナリオでユーザー マスクを使用している場合、使用状況メトリック セマンティック モデルの更新は失敗します。
"使用状況メトリック レポート" セマンティック モデルの初期化には数分かかる場合があります。その場合、更新が完了するまで Power BI のユーザー インターフェイスは待機しないため、空白の使用状況メトリック レポートが表示されます。 "使用状況メトリック レポート" セマンティック モデルの設定で更新履歴を確認し、更新操作が成功したことを確認してください。
"使用状況メトリック レポート" セマンティック モデルの初期化は、更新中に発生したタイムアウトが原因で失敗する場合があります。 この問題や、一般的な更新の問題を解決するには、下記のトラブルシューティング セクションを参照してください。
使用状況メトリック レポートの共有は無効になっています。 閲覧者にレポートへの読み取りアクセス権を付与するには、レポートを開き、[権限の管理] オプションを使用して直接アクセスを許可します。
場合によっては、パフォーマンス データが欠落していることがあります。 これは、ユーザーがレポートを開いて、読み込みが完了する前にレポートを操作した場合、またはレポートの読み込み中にエラーが発生した場合に発生することがあります。
組織が Power BI でAzure Private Linkを使用している場合、クライアント テレメトリが利用できないため、使用状況メトリック レポートにはレポート オープン イベントのみが含まれます。
自分の組織が Power BI で Azure Private Link とパブリック インターネット アクセスのブロックを使用している場合、セマンティック モデルの更新は失敗し、使用状況メトリック レポートにはデータは表示されません。
使用状況メトリック レポートを作成および更新するには、ユーザーが認証を受けて、テナント テレメトリを抽出するバックエンド API 呼び出しを有効にする必要があります。 プライバシー上の理由から、ゲスト ユーザーにはこの認証は許可されません。 この認証は、テナントのメンバーに対してのみ許可されます。
次のシナリオでは、レポート ObjectId が異なる重複したレポートが使用状況メトリック レポートに表示されることがあります。
- レポートが削除され、同じ名前で再作成された
- レポートが削除されてから同じ名前で作り直された場合、使用状況メトリック レポートに対するフィルターで引き続き表示されます。
- レポートがアプリに含まれている
- レポートが Power BI アプリに組み込まれると、同じ名前の埋め込みレポートに対して新しいレポート ObjectId が生成されます。
- セマンティック モデルの再初期化
- 新しいセマンティック モデルが作成されるたびに、新しいレポートが作成される可能性があります。
注意
GUID と ObjectsID の両方を同じ意味で使用できます。 各レポート ObjectId は、32 桁の 16 進数の GUID (グローバル一意識別子) で一意に表されます。
- レポートが削除され、同じ名前で再作成された
使用状況メトリック レポートは、マイ ワークスペースではサポートされていません。
ディザスター リカバリーのプロセス中 (事業継続とディザスター リカバリー (BCDR) の進行中) に、データ損失が発生した新しい受信データは回復できない可能性があります。
使用状況メトリック レポートの一部のメトリックは監査ログに含まれません。 たとえば、レポートのページ ビューは監査ログに含まれません。
レポートが削除されると、ReportIds は使用状況メトリックに表示されますが、Reports セマンティック モデルでは使用できません。
お客様は、Power BI サービスから使用状況メトリック セマンティック モデルを表示またはダウンロードできない場合があります。
ユーザー メトリック レポートのセマンティック モデルの設定と更新履歴にアクセスするには、「使用状況メトリック レポートの資格情報の更新」の手順に従います。
レポート ビューの数は、レポートで実行されているサブスクリプションの影響を受けます。 サブスクリプション サービスは、電子メールのレポートのスナップショットをキャプチャすると、ViewReport イベントをログに記録するフローをトリガーします。
よく寄せられる質問
前述の考慮事項と制限事項に加えて、利用状況の指標に関する以下の質問と回答がユーザーや管理者に役立つ場合があります。
レポートの表示回数よりもレポート ページの表示回数が少ないのはなぜですか。少なくとも同じになるのではないでしょうか?
レポートの表示は、レポートを最初に開いたときに生成されるサーバー テレメトリに依存します。 レポートを一度開くと、そのページ定義はユーザーのデバイスに既に読み込まれています。 レポート ページの表示は、Power BI に到達するユーザーのデバイスの使用状況情報に依存します。 「考慮事項と制限事項」で説明されているように、これはブロックされることがあります。
レポートで利用状況の指標を実行できません。
利用状況の指標が表示されるのは、自分が所有しているレポートか、編集アクセス許可を持っているレポートのみです。
レポートの対象となる期間はどれくらいですか。
利用状況レポートは、過去 30 日間のアクティビティ データに基づいています (当日のアクティビティは除外されます)。 [レポートの使用状況] ページの日付スライサーを使用して、この期間を狭めることができます (先週のデータのみを分析する場合など)。
最新のアクティビティ データが表示されるのはいつですか。
利用状況レポートには、UTC タイム ゾーンに基づく最後の完全な 1 日までのアクティビティ データが表示されます。 レポートに表示されるデータは、セマンティック モデルの更新時間によって変わります。 セマンティック モデルは Power BI によって 1 日 1 回更新されます。
データが最新の状態ではないようです。
新しいアクティビティ データが利用状況レポートに表示されるまでに、最大で 24 時間かかる場合があることに注意してください。
利用状況データのデータ ソースは何ですか。
"使用状況メトリック レポート" セマンティック モデルでは、カスタムの使用状況メトリックデータ コネクタを使用して、Power BI 内部の使用状況メトリックストアからデータがインポートされます。 "使用状況メトリック レポート" セマンティック モデルの設定ページで、使用状況メトリックデータ コネクタの資格情報を更新できます。
データに接続するにはどうすればよいですか。 または、既定のレポートを変更するにはどうすればよいですか。
読み取り専用の事前構築済み利用状況レポートのコピーを作成できます。 レポートのコピーは同じ "使用状況メトリック レポート" セマンティック モデルに接続され、レポートの詳細を編集できます。
"閲覧者" や "表示" とは何ですか。
閲覧者とは、期間中に少なくとも 1 回そのレポートを開いたユーザーのことです。 表示とは、レポートを開くイベントのことです。 誰かがレポートを開くたびに、レポートの表示が 1 回記録されます。 1 回の表示の定義が以前の利用状況の指標に関するレポートとは異なっていることに注意してください。 レポート ページを変更しても、別の表示とは見なされなくなりました。
"表示傾向" はどのように計算されますか。
表示傾向には、時間の経過に伴う表示回数の変化が反映されます。 選択した期間の前半部分が、後半部分と比較されます。 [レポートの使用状況] ページの日付スライサーを使用して、期間を変更することができます (週単位または隔週の傾向を計算する場合など)。
"配布" と "プラットフォーム" は何を意味していますか。
配布は、閲覧者がレポートへのアクセスを取得した方法を示します。つまり、直接共有された、ワークスペースへのアクセスを使用した、アプリを使用した、などです。 プラットフォームは、閲覧者がレポートを開くために使用したテクノロジを示します。つまり、PowerBI.com 経由、モバイル経由、または Embedded 経由などです。
レポートの順位付けはどのように行われますか。
順位は、表示回数に基づき、組織内の他のすべてのレポートと比較したレポートの使用頻度を示します。 ランク 1 は、組織内のすべてのレポートの中で、そのレポートの表示回数が最も多いことを意味します。
"名前なしのユーザー" とは何ですか。
組織では、利用状況レポートからユーザー情報を除外するように決定することができます。 除外されている場合、ユーザーは利用状況レポートで [名前なし] として参照されます。
"標準的なレポート起動時間" とは何ですか。
標準的なレポート起動時間は、そのレポートを開くのにかかった時間の 50 番目のパーセンタイルに相当します。 つまり、レポートを開くアクションの 50% がこの時間内に完了するということです。 [Report performance](レポートのパフォーマンス) ページには、使用方法とブラウザーの種類によって分類された標準的なレポート起動時間も表示されます。
"起動時間の傾向" はどのように計算されますか。
起動時間の傾向には、レポートを開くパフォーマンスについての時間の経過に伴う変化が反映されます。 選択した期間の前半におけるレポートの起動時間が、後半の起動時間と比較されます。 [Report performance](レポートのパフォーマンス) ページの日付スライサーを使用して、期間を変更することができます (週単位または隔週の傾向を計算する場合など)。
以前のバージョンの利用状況の指標に関するレポートには 4 つのレポートがありますが、強化されたバージョンには 3 つしか表示されません。
強化された利用状況の指標に関するレポートには、過去 30 日以内に開かれたレポートのみが含まれますが、以前のバージョンでは過去 90 日間が対象となります。 必要に応じて、過去 30 日間のみを対象にするように更新できます。 強化された利用状況の指標に関するレポートにレポートが含まれていない場合は、30 日以上使用されていない可能性があります。
更新の問題のトラブルシューティング
データの整合性や更新に関する問題が疑われる場合は、既存の "使用状況メトリック レポート" セマンティック モデルを削除することが理にかなっている場合があります。 次に、[使用状況メトリックの表示] をもう一度実行して、新しいセマンティック モデルとそれに関連付けられた使用状況メトリック レポートを生成できます。
注意
Power Automate フローを作成して、レポートの使用状況モデルにデータの再読み込みを強制できる更新を実行できます。 このオプションを使用すると、一部の更新の問題が解決されない場合があります。 たとえば、古いバージョンがワークスペース内にある場合などです。
次の手順に従ってセマンティック モデルを削除してから、新しいデータ更新レポートを作成します。
セマンティック モデルを削除する
"使用状況メトリック レポート" セマンティック モデルをリセットするレポートが含まれているワークスペースを開きます。
上部の黒いヘッダー バーで、設定アイコンを選択し、 [設定] を選択します。
![[設定] メニューのスクリーンショット。](media/service-modern-usage-metrics/power-bi-settings-settings.png)
[セマンティック モデル] タブに切り替え、"使用状況メトリック レポート" セマンティック モデルを選びます。
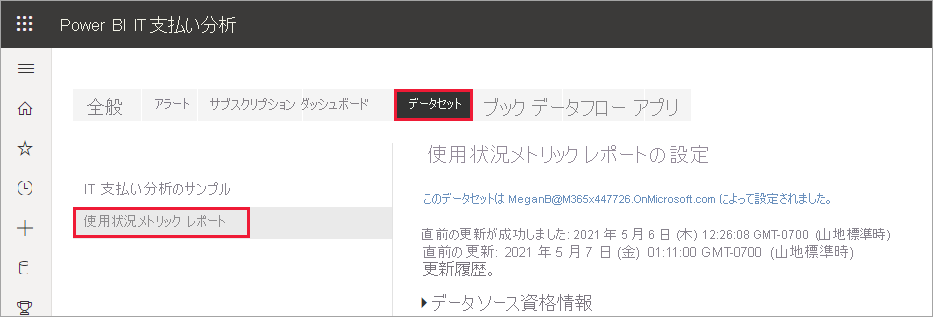
ブラウザーのアドレス バーに表示される URL から、ワークスペースとセマンティック モデルの ID をコピーします。

ブラウザーで「セマンティック モデル - グループ内のセマンティック モデルを削除する」に移動し、[試してみる] ボタンを選びます。
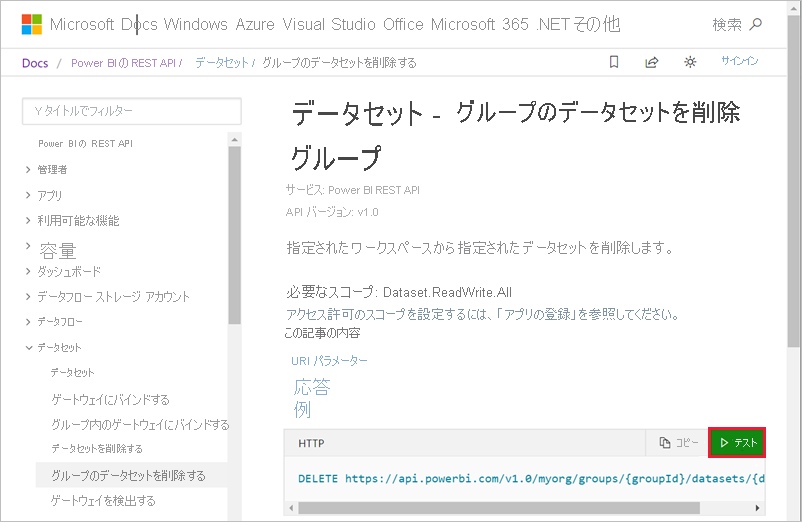
注意
この [使ってみる] ボタンは、API エンドポイントが異なるため、GCC のお客様には適用されません。
この API を使ってセマンティック モデルを削除できます。 API ツールを使って、このエンドポイントで API 呼び出しを行ってセマンティック モデルを削除できます。
[テスト] ボタンが表示されない場合は、[スケジュールされたクラウド フロー] のトリガーを使用します。 開始時刻を選択して、1 時間ごとに実行します。 次に、セマンティック モデルを更新します。 フローを 1 回実行してから、フローをオフにします。 詳細については、Power Automate のクラウド フローに関する記事をご覧ください。
Power BI にサインインし、[groupId] テキスト ボックスにワークスペース ID を貼り付け、[datasetId] テキスト ボックスにセマンティック モデル ID を貼り付けてから、[実行] を選びます。
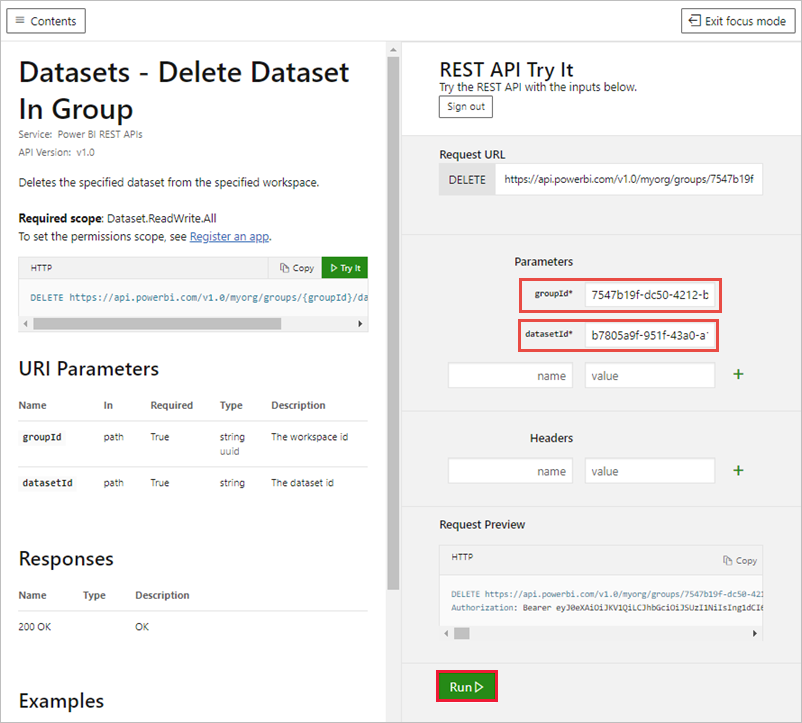
[実行] ボタンの下に、サービスから応答コード 200 が返されることを確認します。 このコードは、セマンティック モデルとそれに関連付けられた使用状況メトリック レポートを正常に削除したことを示しています。
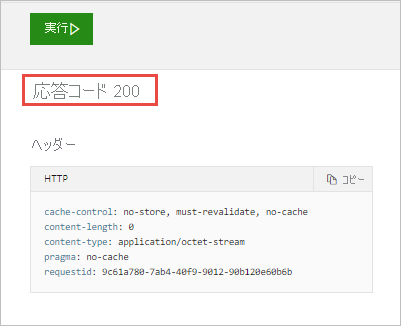
新しい利用状況の指標に関するレポートを作成する
Power BI サービスに戻って、セマンティック モデルがなくなったことを確認します。
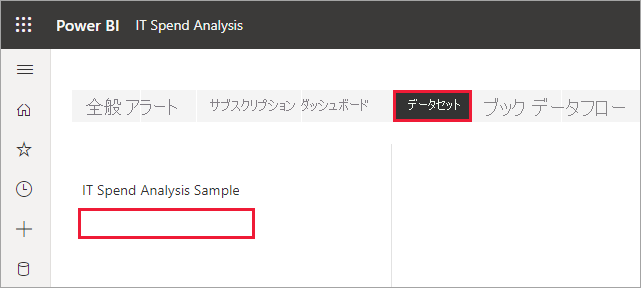
[レポート] の一覧に利用状況の指標に関するレポートがまだ表示されている場合は、ブラウザーを更新してください。
最初からやり直して、新しい使用状況メトリック レポートを作成します。
関連するコンテンツ
他にわからないことがある場合は、 Power BI コミュニティを利用してください。