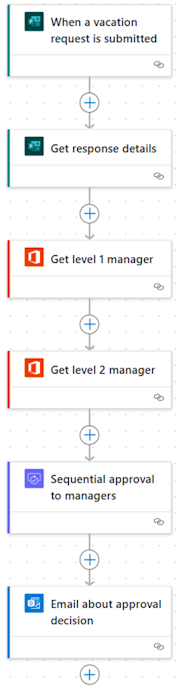シーケンシャル承認を設定する
一部のワークフローでは、最終承認者が承認する前に事前承認が必要です。 たとえば、ある会社には、$1000.00 を超える請求書では財務部門が承認する前に事前承認を要求するシーケンシャル承認ポリシーが存在する可能性があります。
この例では、休暇申請の順次承認を設定します。 休暇申請は、申請者の上司と申請者の上司の上司が承認する必要があります。
フローを作成する
新しい応答がフォームに送信されるとトリガーされるフローを作成します。
- Power Automate にサインインします。
- 左側のナビゲーション ウィンドウで、マイ フローを選択します。
- 上部のメニューで、新しいフロー>自動化されたクラウド フロー を選択します。
- 自分のフローに名前を付けます。
- フローのトリガーを選択してくださいで、新しい応答が送信されたとき を選択し、次に 作成 を選択します。
- 新しい応答が送信されたとき カードを選択してアクション構成ペインを開き、以前に作成したフォームの フォーム ID を選択します。
- ステップを挿入し、応答の詳細を取得 アクションを選択します。
- 同じアクションで、前のアクションと同じ フォーム ID を配置します。
- レスポンス ID フィールドで、前の レスポンスの詳細を取得 アクションからレスポンス ID を選択します。
休暇申請を作成した従業員のマネージャーを取得する
フローを作成したら、休暇申請を作成した人のマネージャーを取得する必要があります。
ヒント
作業しながらフローへの変更を定期的に保存することをお勧めします。
- 新しいステップを選択します。
- アクションの選択 検索フィールドに マネージャーの取得 と入力します。
- マネージャーの取得 (V2) - Office 365 ユーザー アクションを見つけて選択します。
- マネージャーの取得 (V2) カードを選択してアクション構成ペインを開き、応答者のメール トークンを ユーザー (UPN) フィールドに挿入します。
- アクションの名前を レベル 1 マネージャーの取得 に変更します。
要求者のマネージャーのマネージャーを取得する
休暇申請を作成した人のマネージャーを取得した後、申請者のマネージャーのマネージャーを取得する必要があります。
- 新しいステップを選択します。
- アクションの選択 検索フィールドに マネージャーの取得 と入力します。
- マネージャーの取得 (V2) - Office 365 ユーザー アクションを見つけて選択します。
- レベル 1 マネージャーの取得 アクションから、ID トークンを マネージャーの取得 カードの ユーザー (UPN) フィールドに挿入します。
- アクションの名前を レベル 2 マネージャーの取得 に変更します。
事前承認用の承認アクションを追加する
新しいステップを選択します。
アクションの選択 検索ボックスに 承認 と入力します。
開始して承認を待機アクションを選択します。
順次承認 タイプを選択します。
承認にタイトルを付けます。
この例では、2 つのステップを追加します。
割り当て先 – 1 に、レベル 1 マネージャーの取得 承認アクションからの メール トークンを入力します。
承認ステップを追加するには、 新しい項目の追加 を選択します。
開始して承認を待機カードを必要に応じて構成します。
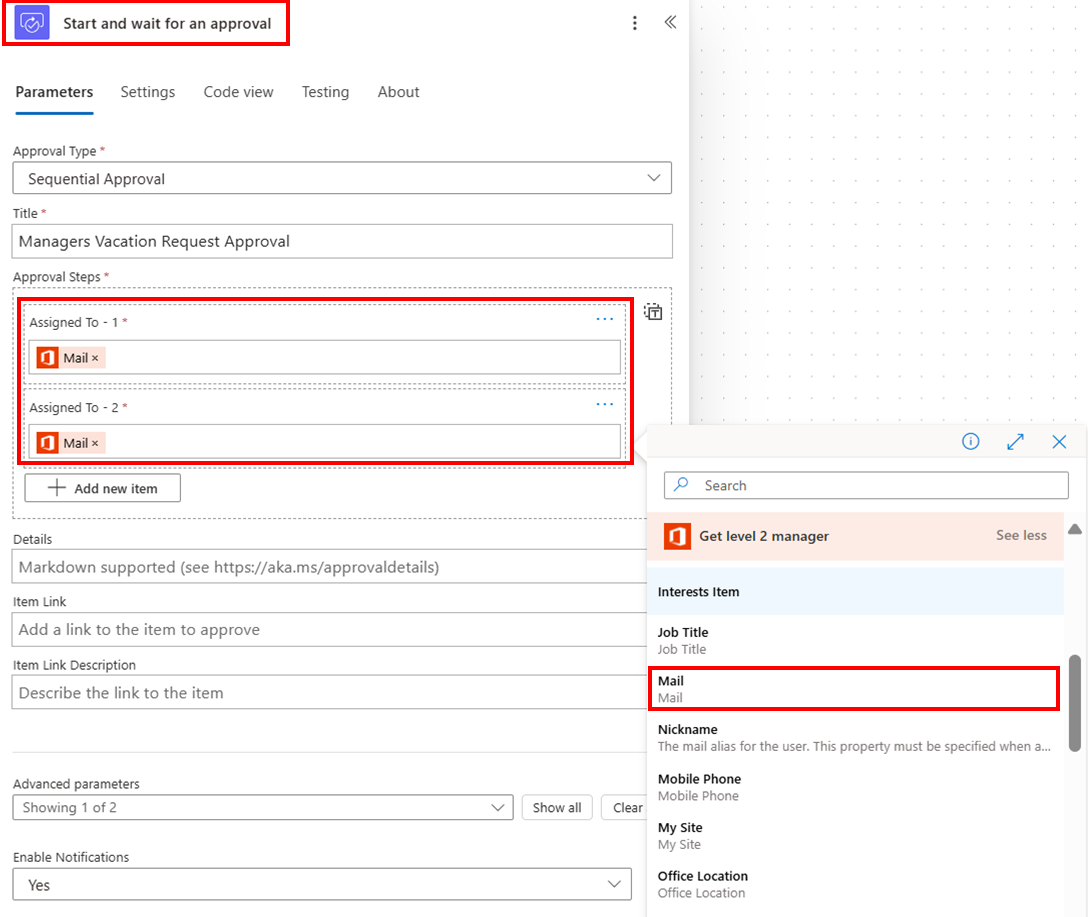
フローが実行されると、まずレベル 1 マネージャーに送信されます。 その人が承認すると、レベル 2 のマネージャーに承認に進みます。
必要に応じてアクションの名前を変更できます。 承認決定をリクエスト者に送信するメールなど、承認後の他のアクションや後続のアクションを追加することもできます。 次のスクリーンショットは、名前を変更したアクションと最後に電子メール アクションを追加したフローの外観を示しています。