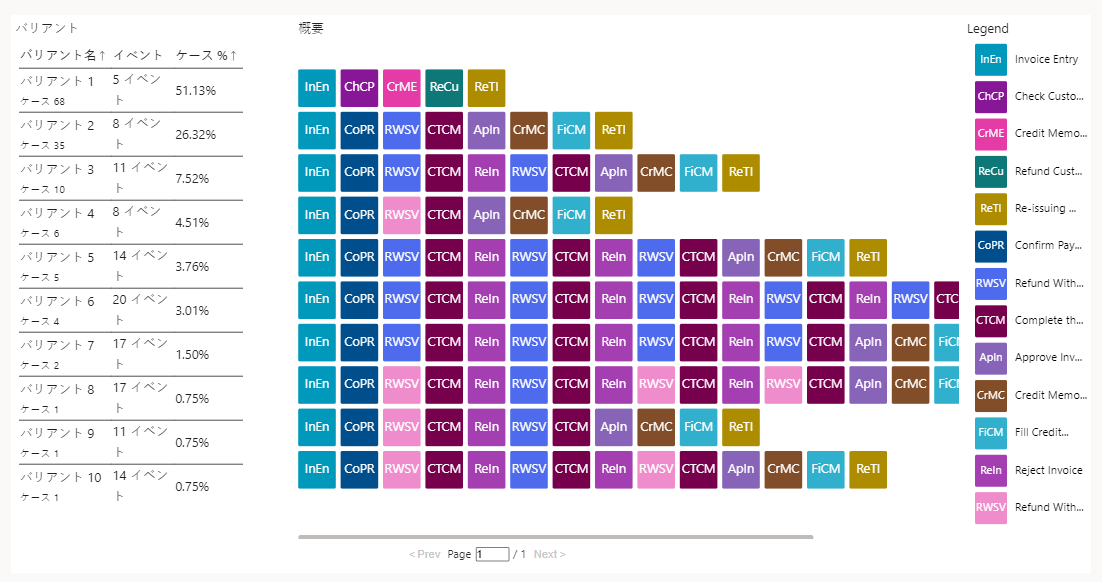プロセスを視覚化して分析情報を得る
この記事は、メトリクスとビジュアルを活用してどのようにプロセスを把握できるかを説明しています。
メトリックとビジュアルの一部は、独自の Power BI ワークスペースを使用した設定でのみ使用できます。 これらのメトリックとビジュアルは、テキスト内で Premium と明確にマークされています。 これらにアクセスして詳しい分析情報を得るには、以下の記事の手順を必ず完了してください。
これらの手順の完了後、プロセス マイニング機能にある自分のプロセスの分析ページに戻ります。
注意Note
標準レポートでは、Power BI レポート フィルター セット ViewID = 1 が適用されます。これは通常、Default という名前のビューです。 変更しない限り、すべてのレポート ページと視覚化にはデフォルトでこのフィルターが反映されます。
プロセス マップ
プロセス マップを使用すると、プロセスを視覚化して分析情報を得ることができます。 ビジネス プロセスがどのように実行されているかをグラフィカルに表現することにより、営業案件がどこにあるかについてインサイトを収集することができます。
活動はタスクまたはアクションを示し、そのシーケンスがビジネス プロセスになります。 アクティビティは人間またはマシンが、自動化のシナリオで実行できます。 プロセス マップでは、さまざまなアクティビティがノードとして表示され、アクティビティ間の移行がエッジとして表示されます。 各プロセス シーケンスには、開始と終了があります。
さまざまな活動の組み合わせと バリアント が、プロセス マップに個別に表示されます。 プロセス バリアントは、プロセスの開始から終了までの固有のシーケンスです。 各バリアントは、他のバリアントと少なくとも 1 つのアクティビティが異なります。
プロセス マップ ビジュアルの左上にあるコントロールを使用して、プロセス マップ上のさまざまなレイヤーと関連するメトリックを簡単に切り替えることができます。
次のレイヤーのメトリックは、ノードとトランジションの両方で同じメトリックを視覚化します。 選択したメトリックの横にある % アイコンをクリックすると、プロセス レベルのメトリックに対する絶対値と相対比率を切り替えることができます。
頻度 レイヤー
総数: プロセス データでキャプチャされた活動/トランジションの合計頻度。
ケースの件数: 活動/トランジションが発生したプロセス インスタンスの数。
ケース内の最大発生回数: 活動/トランジションの最大数はひとつのプロセス インスタンス内で繰り返されます。
パフォーマンス レイヤー
合計期間: データでキャプチャされた活動/トランジションの合計期間。 値は、データでキャプチャされた活動/トランジションの合計期間とすべてのケースの合計期間の比率 (パーセンテージ) として表示することもできます。
平均期間: データでキャプチャされた活動/トランジションの平均期間。 値は、データでキャプチャされた活動/トランジションの平均期間とケースの平均期間の比率 (パーセンテージ) として表示することもできます。
最長期間: データでキャプチャされた活動/トランジションの最長期間。
最短期間: データでキャプチャされた活動/トランジションの最短期間。
リワーク レイヤー
より良い分析情報を得るために、ノードとトランジションで視覚化するさまざまなメトリックを選択します。 それらの間のリンク アイコンを選択すると、ノードとトランジションの両方で同じメトリックに対する選択がロックされます。 メトリックの横にある % アイコンを選択すると、プロセス レベルのメトリックに対する絶対値と相対比率を切り替えることができます。
リワーク数: リワーク数は、すべてのセルフループとループの合計を表します。
セルフループ数: セルフループは、活動の直後に同じ活動が続く特定の繰り返しを表します。 エッジ/トランジションに関しては、エッジの開始活動と終了活動は同じです。
ループ インフロー: ループ インフローは、活動の先行の繰り返しを表します。
ループ アウトフロー: ループ アウトフローは、活動の後継の繰り返しを表します。
ループ数: ループは、活動の後に同じ活動が続くが、ただし直接ではない特定の繰り返しを表します。 たとえば、少なくとも 1 つの追加活動が常に関与しています。
純ループ ゲイン: 活動にのみ利用可能です。 この活動メトリックは、 ループ アウトフロー と ループ インフローの違いを表します。 値が正の場合、活動の直後に、前よりも多くの活動が繰り返されます。 このような活動は、プロセスの新しいループを開始します。 値が負の場合、活動の直後に、前よりも少ない活動が繰り返されます。 このような活動は、プロセス内のループを終了、閉じる、または脱出します。 ハロー効果の色は、プロセスのポジティブな傾向とネガティブな傾向を確認するのにも役立ちます。赤色は問題 (新しいループの開始) を表します。青色は好ましい変化 (ループの終わり) を表します。
プロセス マップ ビジュアルの詳細については、プロセス マップの概要 を参照してください。
分析に KPI と視覚化を使用する
プロセスの理解に役立つ、作成済みの KPI と視覚化がいくつか用意されています。 分析用にデータをアップロードしたときに、カスタム属性 (データ列) を追加した場合は、活動 と ケース ID (Premium) などのセレクターや、カスタム フィルター (Premium) でフィルターできます。
次のスクリーンショットは、プレミアム バージョンで表示される視覚化と分析の例です。
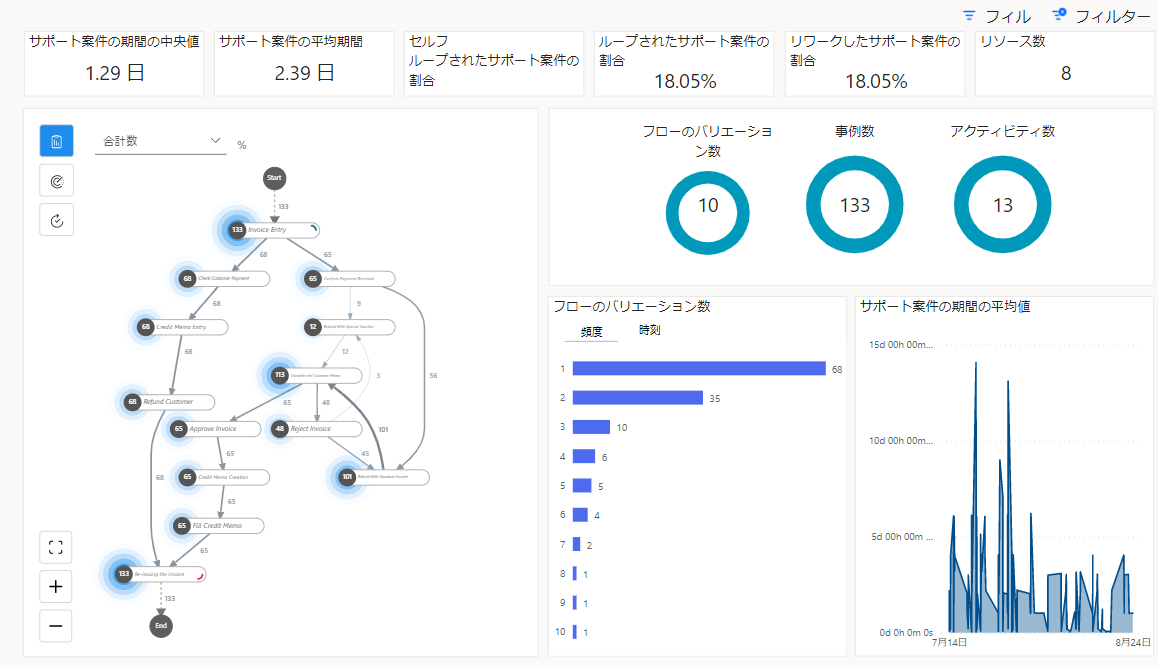
プレミアム バージョンを購入していない場合は、デフォルト バージョンにアクセスできます。 デフォルト バージョンの上部には、この記事の KPI セクションに記載されている 4 つの KPI のみが表示され、タイトルに (Premium) が含まれる 2 つの KPI は表示されません。 また、時間の経過に伴うケースの平均期間 グラフも表示されません。
KPI
これらの KPI は、レポートの上部に表示される指標と同じです。
ケース期間の中央値 (Premium): ケース期間の中央値は、データの外れ値に対して、より抵抗性のあるすべてのケース期間の中心を示します。
ケース期間の平均: データが含む外れ値によって大きく影響を受ける可能性がある、平均ケース期間を示します。
自己ループ ケースの割合: それ自体を繰り返す活動を含むケースの割合。
ループ ケースの割合: 少なくとも 1 つの活動を繰り返す一連の活動を含むケースの割合。
リワーク ケースの割合: 自己ループまたはループのいずれかを含むケースの割合。
リソース数 (Premium): プロセス内のリソースの数。
ビューを拡大してプロセスをより深く掘り下げる際は マップ タブを選択します。
フィルター ペイン
プロセスをドリルダウンする際は、フィルター ダイアログからフィルターを使用します。 フィルターを確認する際は、概要 タブの右上にある フィルター を選択します。
フィルター ダイアログは次のフィルターを含みます:
アクティビティ セレクタ: 選択したアクティビティを含むケースを選択できます。
ケース フィルター (Premium): ケースに対してフィルターしたプロセスの視覚化と分析を確認できます。
開始日フィルター (Premium): 特定の期間のプロセスの視覚化を確認できます。
カスタム属性フィルター (Premium): プロセスのイベント レベルとケース レベルのカスタム属性の両方でフィルターできます。
活動やケースを複数選択するには、Ctrl + クリック を使用できます。
プレミアム バージョンを購入していない場合は、デフォルト バージョンにアクセスできます。 フィルター ペインには、活動セレクターのみが表示されます。 このセクションにリストされている、タイトルに (Premium) が付いている他のフィルターにはアクセスできません。
ビジュアル化
頻度別バリアント: どのバリアントが最も一般的であるかを、最も一般的なものから順に並べ替えて表示します。 棒グラフで 1 つまたは複数のバリアントを選択して、バリアントをフィルター処理することでバリアントの詳細を分析できます。 これにより、プロセスマップ、KPI、およびその他の視覚化が更新されます。 複数のバリアントを選択するには、Ctrl キーを押しながら目的のバリアントを選択します。
時間別バリアント: 最も長い期間のバリアントからの縦棒グラフを表示します。 特定のバリアントでフィルター処理すると、プロセス マップと KPI が更新されるため、選択したバリアントの動作に関する分析情報を得ることができます。
時間の経過に伴うケースの平均期間 (Premium): プロセスの期間が時間の経過とともに変化する様子を示します。
ケース、活動、および バリアント: ケース、活動、およびバリアントの数を現在のフィルター設定に基づいて表示します。
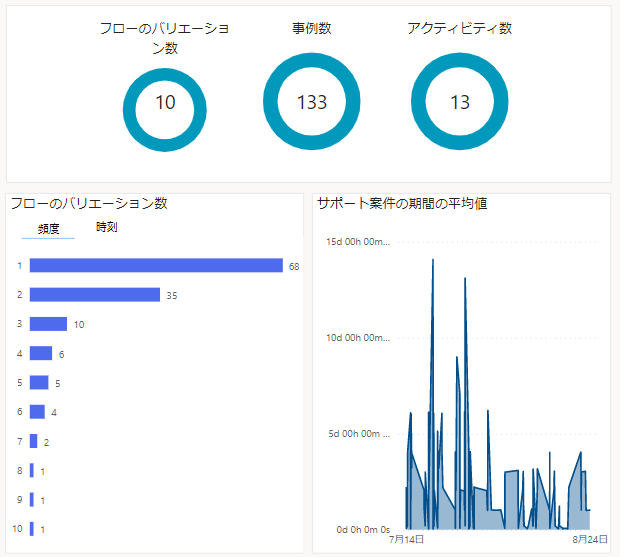
時間分析 (Premium)
時間分析 (プレミアム) には代替のデフォルト ビューがありません。 ケース、バリアント、活動ごとに時間のボトルネックを詳しく確認できます。 また、時間分析 (Premium) では、ケースごと、バリアントごとに費やされた時間順に平均時間も表示されます。
分析ビューが右側に表示され、対応するマップが左側に表示されます。
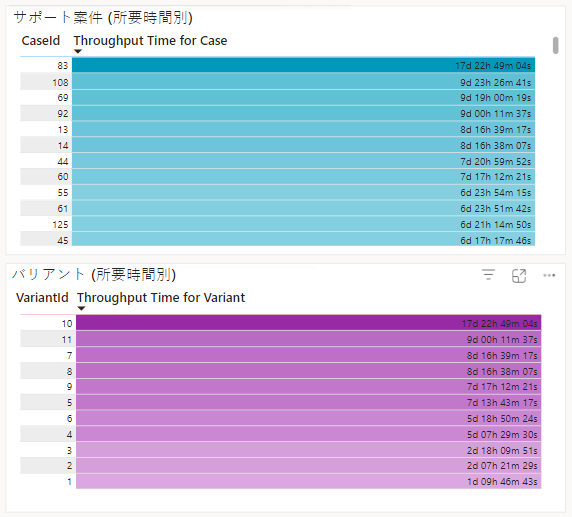
バリアントDNA
バリアントDNA ビューは、デフォルト ビューとプレミアム ビューの両方で利用できます。 最も頻繁に発生するバリアントに基づいて並べ替えた各バリアントのすべての活動の順序を表示するには、バリアントDNA タブを選択します。発生する活動の順序の概要をすばやく示すために、活動の色分けと省略を行います。 これは、非準拠プロセス、自己ループ、ループの迅速な特定にも役立ちます。