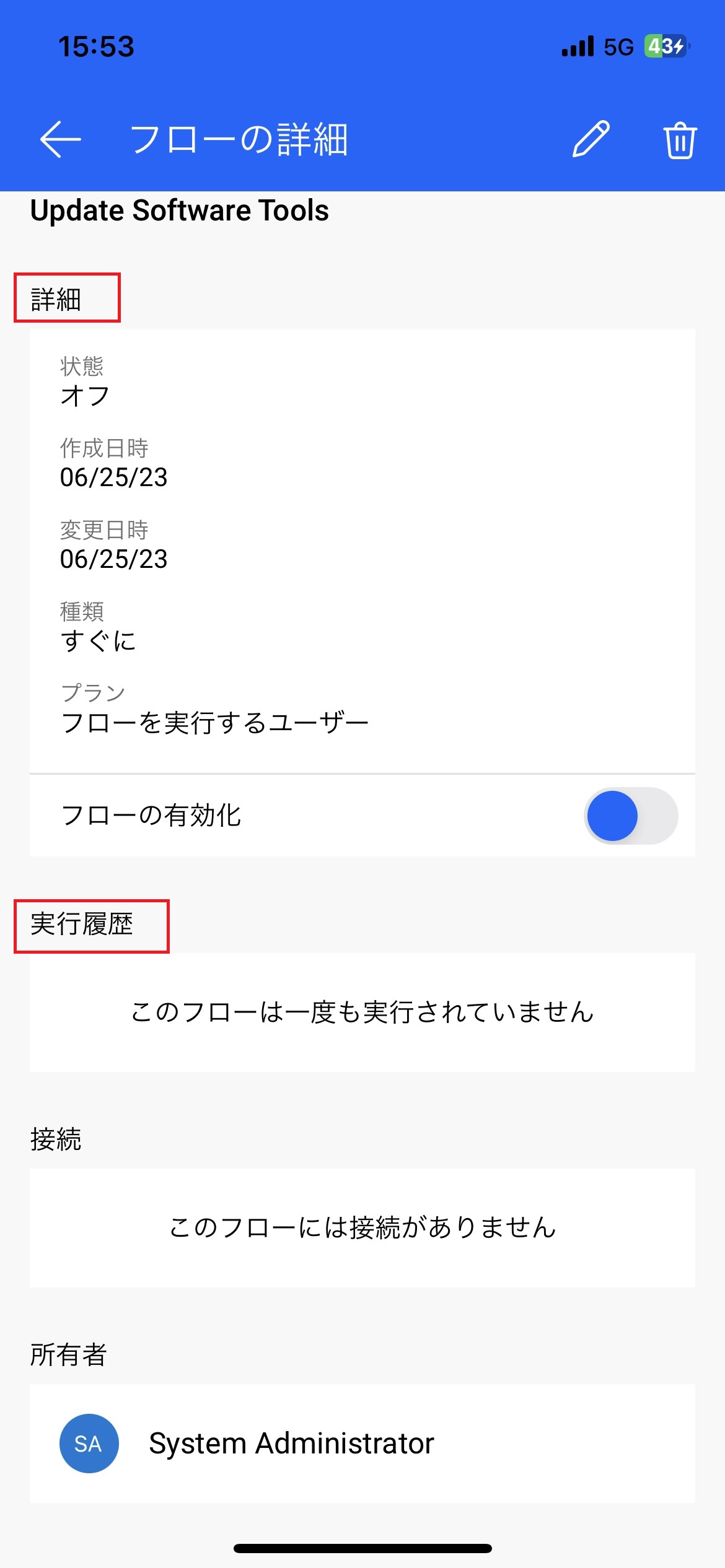クラウド フローを管理する
Power Automate モバイル アプリを使用して、次のタスクを実行します:
フローを表示、編集、実行します。
フローの実行履歴を確認します。
実行、削除そしてフローのオンまたはオフを切り替える
ソリューション対応のフローでも、ソリューション非対応のフローでも、コンピューターから離れているときにフローを管理できます。 ソリューション対応フローについて。
さまざまな種類のクラウド フローの詳細については、クラウド フロー をご覧ください。
クラウド フローの一覧を表示する
既定では、フロー画面は作成したすべてのフローを表示します。
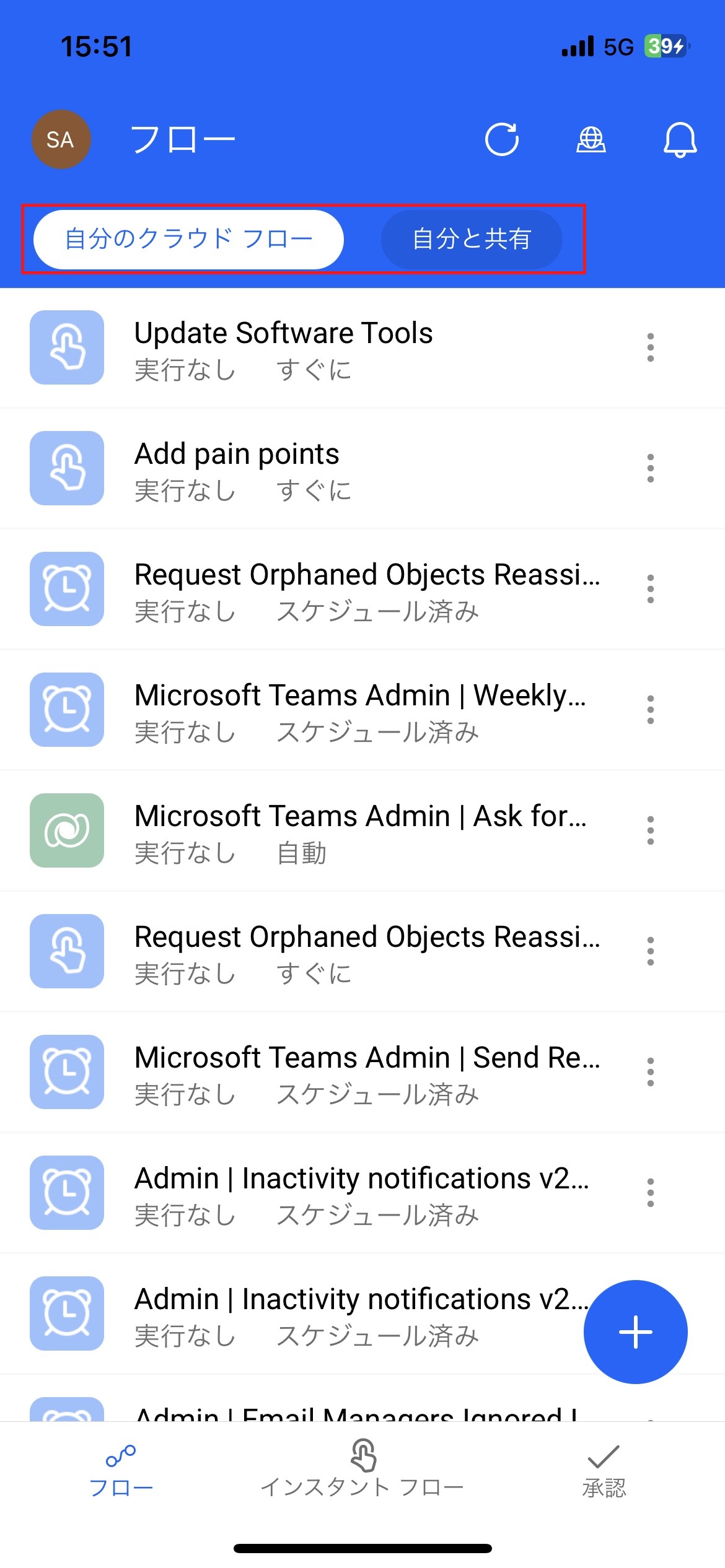
他のユーザーがあなたと共有したフローを表示するには、フロー画面の一番上の私と共有を選択します。
クラウド フローの編集
外出先でのクラウド フローは編集することができます。 利用可能なクラウド フローは、前のスクリーンショットに示すように、フロー 画面のリストの 1 つにあります。
クラウド フローを編集するには
フロー 画面で、編集するフローを選択します。
フローの詳細 画面が表示されます。
画面の上にある鉛筆アイコンを選択します。
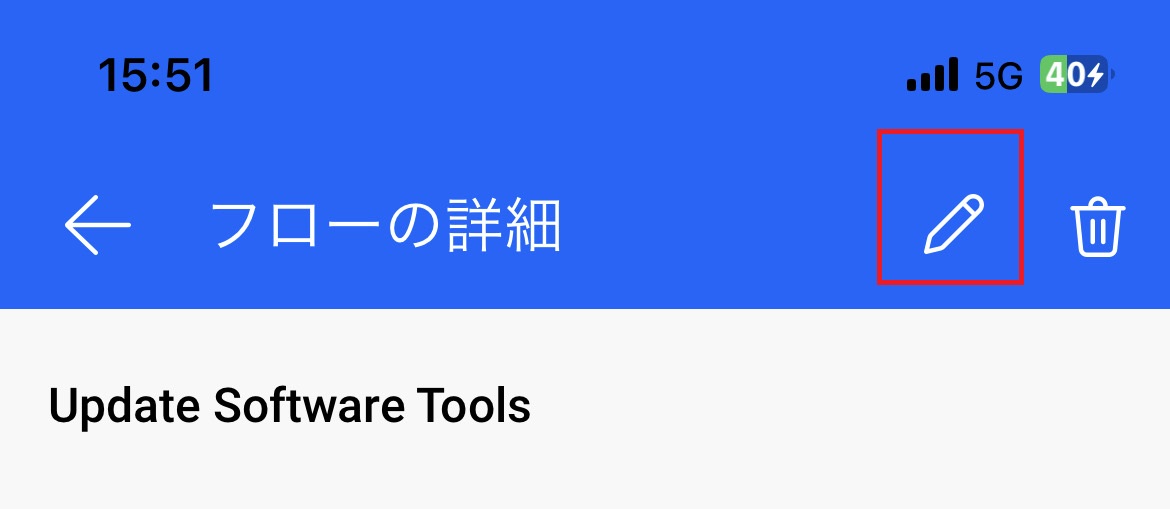
実行、削除そしてフローのオンまたはオフを切り替える
フロー隣の縦の省略記号 (⋮) を選択し、次のいずれかのオプションを選択します: フローの実行、オフにする (またはフローがオフの場合、オンにする)、または 削除。
詳細画面 で、フローのオンとオフを切り替えることもできます。

インスタント フローを実行する
フローとインスタント フローの主な違いは、インスタント フローを実行するには手動でトリガーする必要があることです。
Power Automate モバイル アプリを起動し、ページの下部にある インスタント フロー をタップして、実行するフローをタップします。
フローの実行中に進捗状況を表示します。
ページが更新され、フローの完了が示されます。
実行履歴と詳細を表示する
フローの隣にある縦の省略記号 (⋮) を選択して、詳細 を選択します。
フローの実行履歴に加えて、フローの説明 (提供されている場合)、変更された時間、およびそのタイプを表示できます。
ここで有効に切り替え、フローをオンまたはオフにすることも可能です。