例を使用してデータを書式設定する
Power Automate の 式 は、データに対する操作を実行する強力な方法です。 例によるデータの書式設定 機能を使用すると、必要な式を作成するために必要なさまざまな関数や対応する構文を知らなくても、これらの式にアクセスできます。 テキスト、日付、数値をフォーマットするには、フローで生成する出力フォーマットの例を提供するだけで、Power Automate は使用する式を自動的に生成します。
例を使用してデータを書式設定する
このサンプル シナリオでは、購入した製品の Microsoft リストがあるとします。 リストが新製品で更新されるたびにメールを送信したいと考えています。 デフォルトでは、SharePoint は日付を 2022-09-18 とフォーマットしますが、それをメール通知メッセージで September 18 のように表示したいとします。 例によって、書式データを使用して日付の書式を変更する方法を見てみましょう。
Power Automate デザイナーでフローを編集します。
書式設定された日付を挿入するアクションを選択し、カードの任意のテキスト フィールドを選択します。
開いたウィンドウで、式>例によるデータの書式設定 を選択します。
![式メニューの [サンプルによるデータの書式設定] を開くオプションを示すスクリーンショット。](media/format-data-by-examples/format-data-by-examples.png)
リストには、書式設定できるフロー内のすべての項目が表示されます。
変換したい項目を選択します。
前のステップで選択した項目の元のデータの例を提供してください。
チップ
元のデータ ソースに移動するか、以前のフロー実行を確認して、前のステップのサンプル値をコピーできます。
フローで例をどのように変換するかのサンプルを提供します。
式の取得 を選択します。
Power Automate は、必要な出力を得るために使用することを推奨する式を表示します。 別の値でテストして、式が期待どおりに動作することを確認できます。
チップ
Power Automate が推奨する式が期待したものではない場合は、さらに例を追加して、推奨する表現を絞り込むことができます。
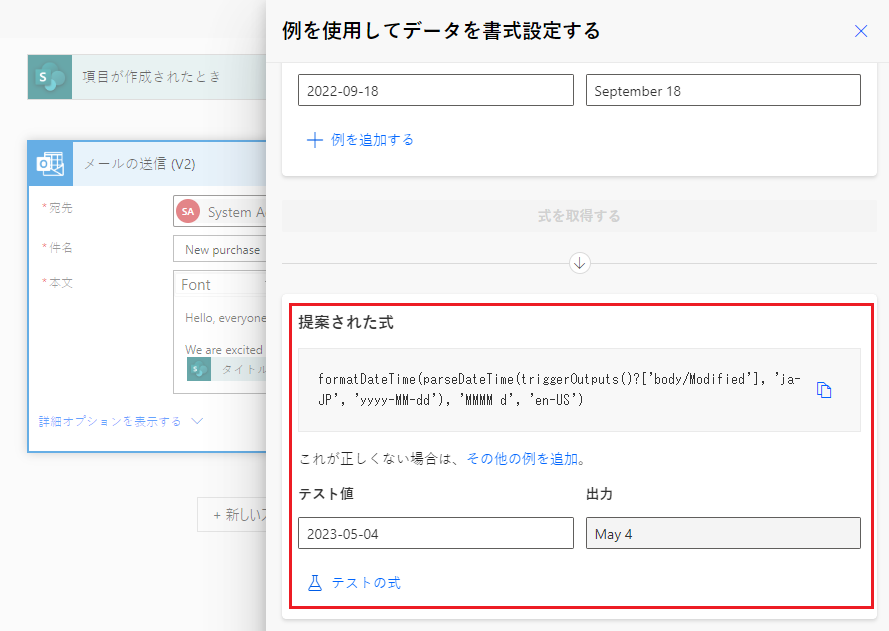
式の結果が期待と一致する場合は、適用 を選択します。
Power Automate は式をフローに追加します。
おつかれさまでした! 例を示して式を作成しました。
例を使用して数値を書式設定する
この例では、Microsoft Forms の調査から 5958 として得られた番号があるとします。 この $5,958のように、数値を Excel ファイルに保存する前に、数値を通貨値として書式設定する必要があります。 数値を通貨値として書式設定するようにフローを指示するには、Microsoft Forms が数値を返す方法の例と、フローで数値を書式設定する方法の例を提供します。
Power Automate は指定された情報を使用して、次のスクリーンショットに示すように、変換を行う式を提案します。
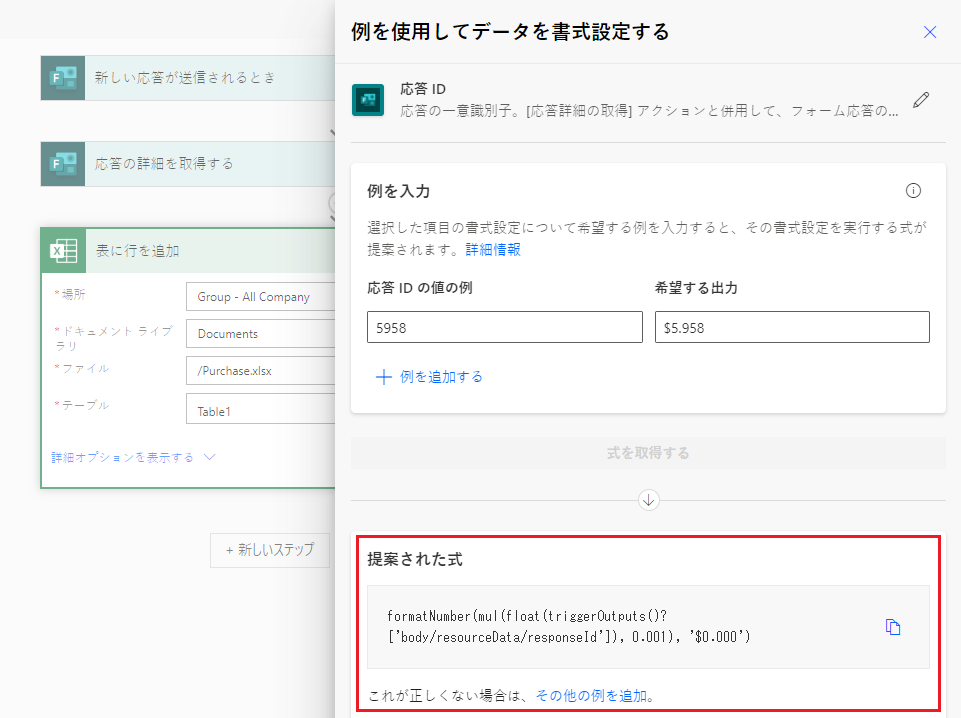
例を使用してテキストを書式設定する
次のシナリオでは、参加者が氏名を入力する登録フォームがあり、名だけを含む登録確認メールを送信したいとします。 Casey Jensen のようにフルネームで挨拶する代わりに、単に Casey と言いたいのです。
単に例を提供して、Power Automate は次のスクリーンショットが表示されているように、この変換を実現するための正しい式を提案します。
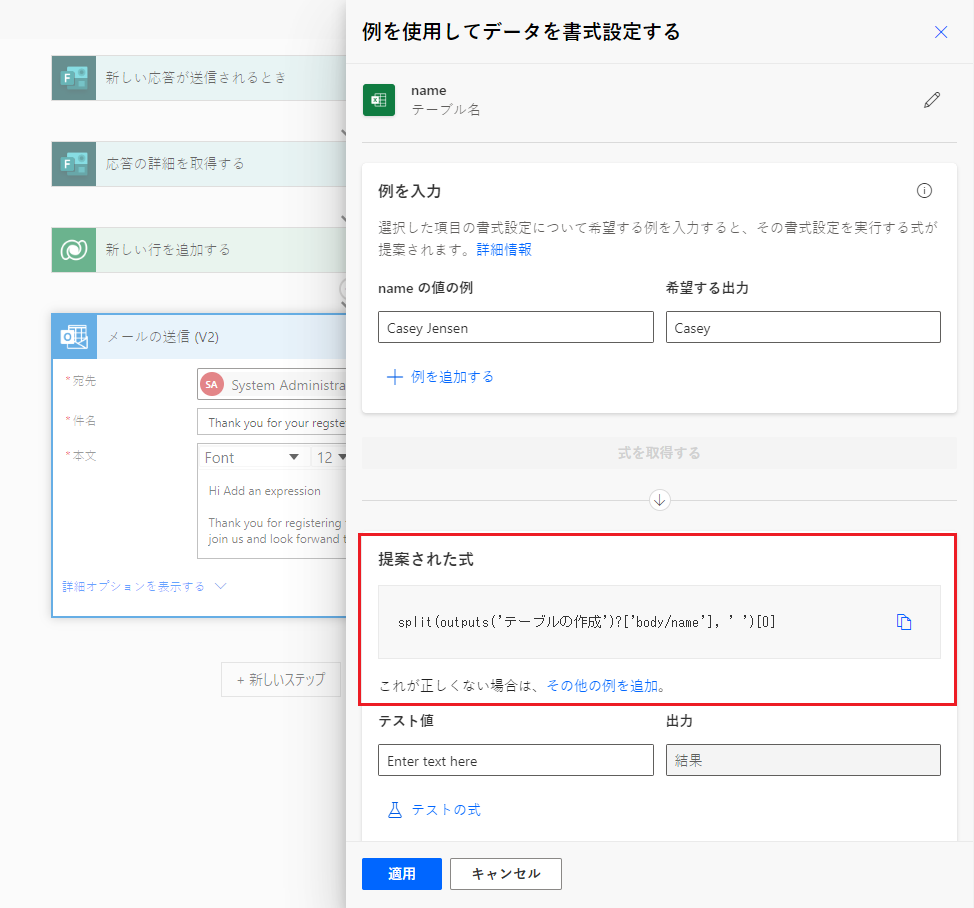
制限
例によるデータの書式設定では、一度に 1 つのテキスト、数値、または日付を書式設定できます。 配列などのより複雑な構造はサポートされていません。
サンプルによるデータの書式設定は、南アフリカ、GCC、GCC High、および DoD に拠点を置く環境では使用できません。
関連情報
PROSE、例によるプログラミングを可能にするテクノロジーは、例によるフォーマットデータを強化します。