コンピューター グループの管理
コンピューター グループを使用すると、複数のコンピューターをグループ化して自動化ワークロードを展開し、生産性を最適化できます。
デスクトップ フローを特定のコンピューター グループに割り当てることができ、実行がトリガーされると自動的にキューに登録されます。 グループ内のコンピューターが使用可能になると、Power Automate は次のデスクトップ フローが割り当てられます。 キューの詳細については、デスクトップ フロー キューの監視 をご覧ください。
コンピューター グループを作成する
コンピューター グループは、Power Automate コンピューター ランタイム アプリケーションまたは Power Automate ポータルから作成することができます。
注意
Power Automate コンピューター ランタイムを起動するには、デスクトップ用 Power Automate を起動して、設定>コンピューター設定を開く に移動します。
Power Automate コンピューター ランタイム アプリケーションから:
Power Automate コンピュータ ランタイム アプリケーションにサインインします。
コンピューター グループを選択してから、新規コンピューター グループを選択します。
コンピューター グループの名前を入力し、オプションで説明を追加します。
作成を選択します。
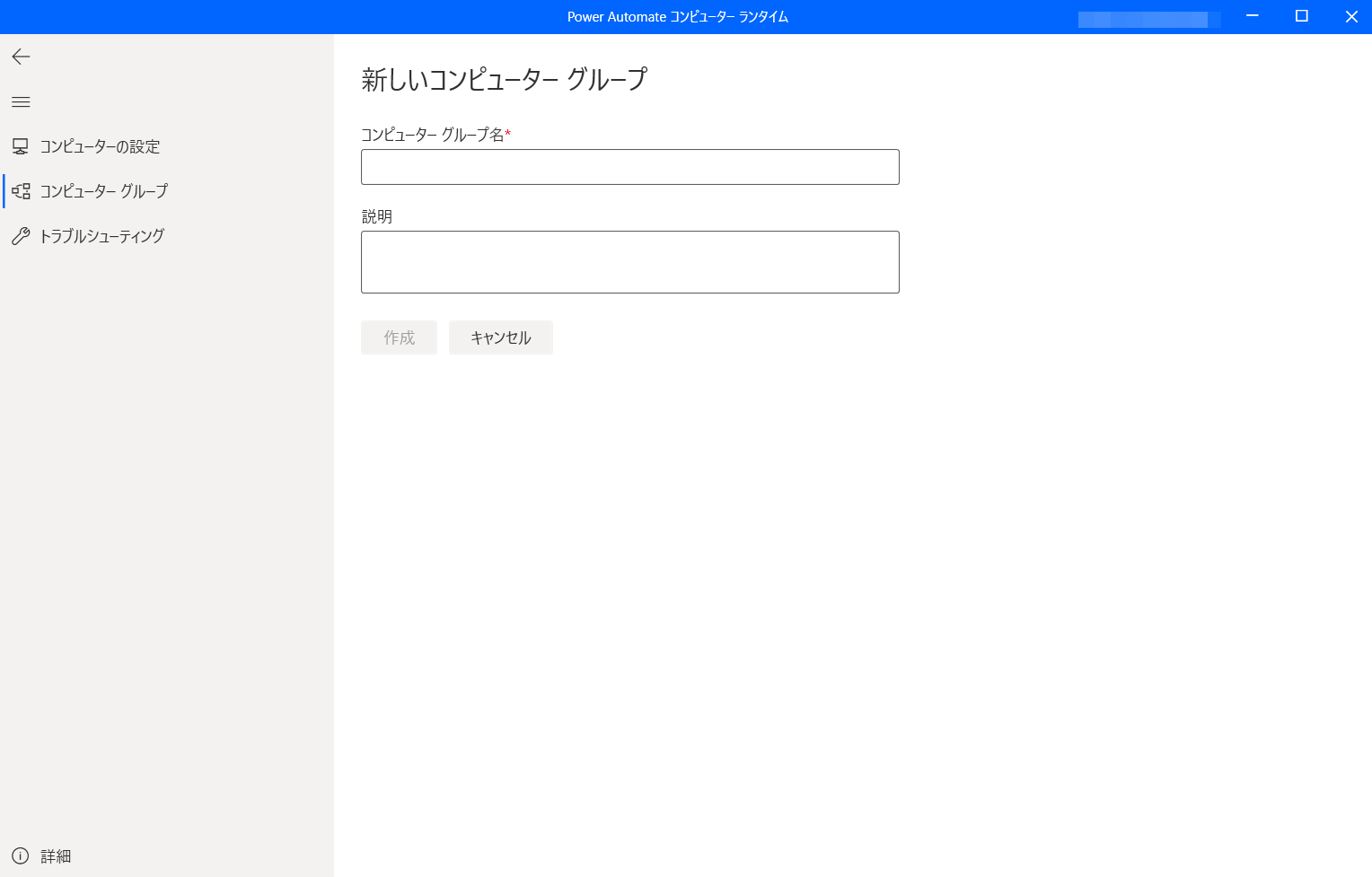
Power Automate ポータルから:
Power Automate ポータル にサインインします。
監視>マシン の順に選択します。
新規コンピューターを選択してから、グループを選択します。
コンピューター グループの名前を入力し、オプションで説明を追加します。
作成 を選択します。
自分のコンピューターをグループに追加する
デスクトップ フローを実行するには、グループに少なくとも 1 つのコンピューターが必要です。 コンピューターをコンピューター グループに追加するには:
Power Automate コンピューター ランタイムで、コンピューター グループ を選択します
表示されたリストで、使用可能なすべてのコンピューター グループを見つけることができます。 目的のグループを選択し、必要な資格情報を入力します。
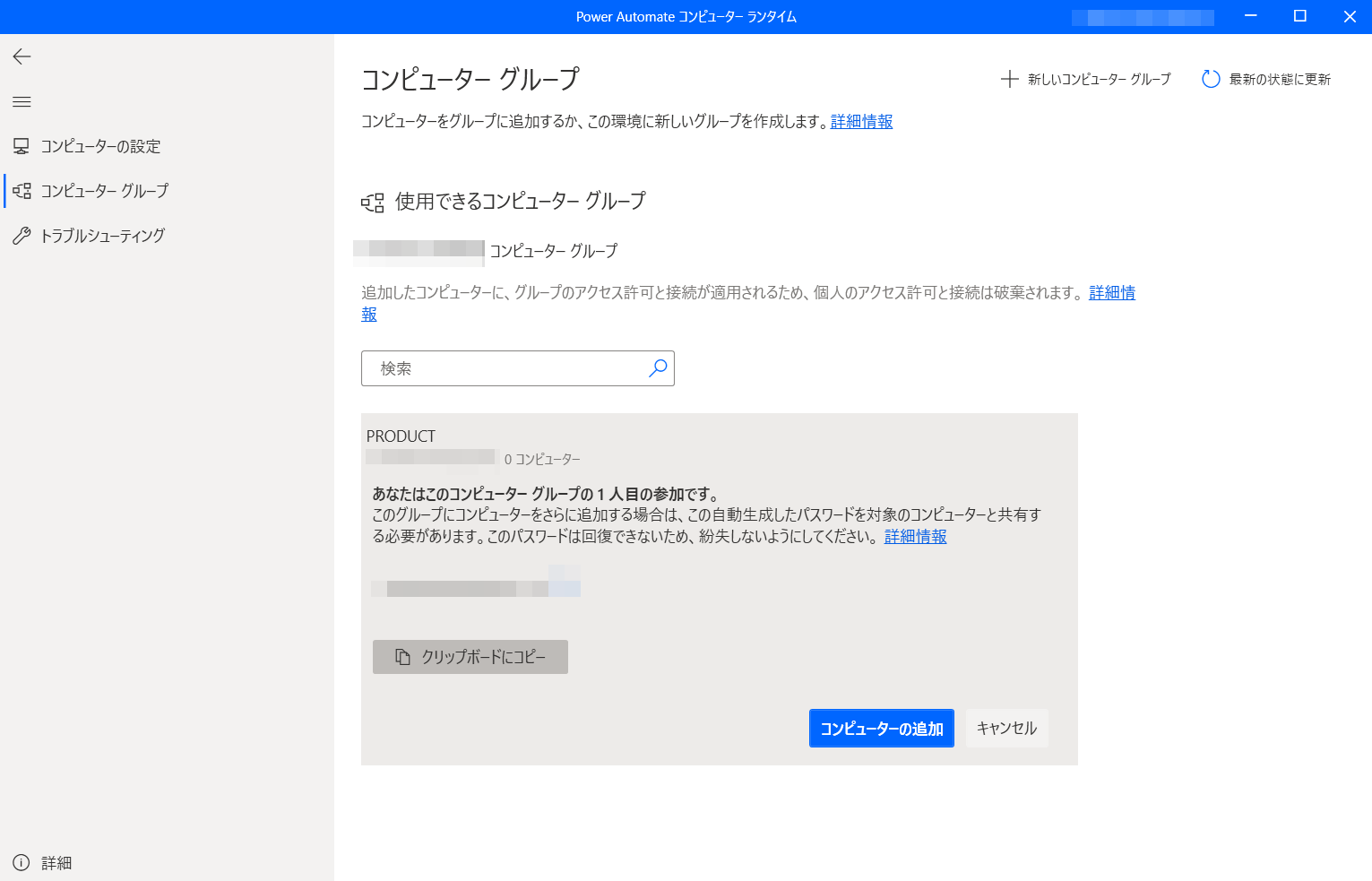
初めてコンピューターをこのグループに追加する場合は、グループのパスワードを作成する必要があります。 このパスワードは、グループにコンピューターを追加できるユーザーのアクセスを制限します。 パスワードは回復できませんので、紛失しないようにご注意ください。 以前にコンピューターを追加したことがある場合は、グループのパスワードを入力します。
コンピュータの追加 を選択します。
コンピューターをコンピューター グループに追加すると、そのコンピュータを現在ターゲットにしているすべての接続が切断されます。 コンピューター グループを対象とするようにこれらの接続を更新する必要があります。
Note
- コンピューターを登録するには、組織のプレミアム アカウントが必要となります。
- 仮想マシンの場合、Power Automate コンピューター ランタイム アプリケーションのインストール後に仮想マシンのクローンを作成しないように注意してください。
- コンピューターは、デスクトップ組織用 Power Automate の変更による影響を受けません。
コンピューター グループで実行するデスクトップ フローをトリガーする
イベント、スケジュール、ボタンを使用して、Power Automate はクラウド フローからデスクトップ フローをトリガーできます。
クラウド フローを編集するか、新しいクラウド フローを作成 します。
デスクトップ フロー接続に関する詳細については、デスクトップ フロー接続を作成するの手順に従ってください。
クラウド フローからデスクトップ フローをトリガーする の手順に従って、クラウド フローからデスクトップ フローをトリガーします。
重要
- ローカル Windows アカウントを使用する場合は、グループ内のすべてのコンピューターが同じローカル アカウントと同じパスワードを持っている必要があります。 これらの資格情報は、デスクトップ フロー接続を作成する際に使用します。
- Active Directory または Microsoft Entra 結合コンピューターを使用する場合は、デスクトップ フロー接続で使用するユーザー アカウントがクラスター内のすべてのコンピューターにアクセスできることを確認してください。
コンピューター グループのメンテナンス モード
メンテナンス モードでは、コンピューターまたはコンピューター グループで実行されているすべてのデスクトップ フローを停止できます。 この機能は、コンピューター上でインストールまたは展開を行い、実行の失敗を回避する必要がある場合に役立ちます。
メンテナンス モードを使用するには:
Power Automate ポータル にサインインします。
監視>マシン の順に選択します。
コンピューター グループを選択し、その詳細ページに移動してから、設定を選択します。
メンテナンス モードを有効にする のトグルをオンにします。
ダイアログ ボックスで、アクティブ化を選択します。
注意
- コンピューター グループがメンテナンス モードの場合、グループのすべてのコンピューターがメンテナンス モードになり、それらを個別に変更することはできません。
- メンテナンス モードが有効になっているときにデスクトップ フローがコンピューターで現在実行されている場合、実行はキャンセルされません。
- コンピューター グループがメンテナンス モードの場合、デスクトップ フローの実行は実行キューに入れられます。 タイムアウトはデフォルトのままです。
- コンピューター グループがアクティブ モードに戻ると、グループのすべてのコンピューターが再びアクティブ化されます (コンピューターでアクションが必要な場合を除く)。
コンピューター グループのリストを表示
環境でコンピューター グループが作成されると、Power Automate ポータルでいつでもその詳細を表示できます。 アクセスできる他のすべてのコンピュータ グループを表示することもできます。
Power Automate ポータル にサインインします。
監視>マシン の順に選択します。
コンピューター グループを選択します。
目的のコンピューター グループを選択します。 各コンピューター グループについて次の情報を表示できます。
- コンピューター グループの名前。
- コンピューター グループの説明。
- グループ内のコンピュータの数。
- コンピューター グループで実行されているフローの数。
- コンピューター グループでキュー状態にあるフローの数。
- コンピューター グループへのアクセスの種類。
- コンピューター グループの所有者。
コンピューター グループの共有
組織内の他のユーザーとコンピューター グループを共有して、それらのユーザーにコンピューターにアクセスするための特定の権限を与えることができます。
Power Automate ポータル にサインインします。
監視>マシン の順に選択します。
コンピューター グループを選択してから、リストから目的のコンピューター グループを選択します。
アクセスを管理を選択します。
ユーザーを追加を選択して、コンピューター グループを共有する組織内のユーザーの名前を入力します。
コンピューター グループにアクセスできる権限を選択するユーザーの名前を選択します。
コンピューター グループへのアクセスを管理するときに使用できるアクセス許可には、次の 2 つのレベルがあります。
共同所有者。 このアクセス レベルは、そのコンピューター グループに完全なアクセス許可を与えます。 共同所有者はこのコンピューター グループでデスクトップ フローを実行したり、他のユーザーと共有したり、詳細を編集したり、コンピューターを追加または削除したりできます。
ユーザー。 このアクセス レベルでは、コンピューター グループでデスクトップ フローを実行する権限のみが付与されます。 このアクセス権では、編集、共有、または削除のアクセス許可は使用できません。
アクション 共同所有者 ユーザー グループでデスクトップ フローを実行する X X コンピューター グループの共有 X コンピューターをグループに追加する X グループからコンピュータを削除する X 詳細を編集する X コンピューター グループの削除 X 保存 を選びます。
![[アクセスの管理] ペインのスクリーンショット。](media/manage-machine-groups/share-machine-group.png)
Note
ユーザーが環境の一部でなくなった場合、引き続きユーザーを非アクティブ化として表示できます。 非アクティブ化されたユーザーと共有されている場合は、コンピューター グループの アクセスを管理 セクションに通知されます。 この場合は、アクセスを削除してください。
コンピューター グループのアクセスはグループ レベルで管理されます。 このグループのすべてのコンピューターは、同じ権限と接続を使用します。
コンピュータとそのグループのアクセス許可が同期しなくなった場合、そのコンピュータの特定のアクションが利用できなくなり、コンピュータとコンピュータ グループが期待どおりに動作しない可能性があります。 たとえば、Microsoft Dataverse でグループの権限を直接変更すると、この問題が発生する可能性があります。 このような問題を回避するために、コンピュータとコンピューター グループ間のアクセス許可が一貫していることを確認してください。
コンピュータのコンピューター グループを変更する
コンピューターを含むコンピューター グループを変更する場合は、利用可能なコンピューター グループのリストから別のグループを選択し、必要な資格情報を入力します コンピュータを新しいグループに追加せずにグループから削除する場合は、グループから削除 を選択します。
![[グループを退出する] オプションのスクリーンショット。](media/manage-machine-groups/change-machines.png)
コンピューター グループのパスワードを変更する
現在使用中のコンピューター グループのパスワードを変更するには:
コンピューター グループ カードのドットを選択し、グループ パスワードの編集を選択します。
次に、パスワードを再生成する を選択し、自動生成されたパスワードをコピーして、変更を保存します。
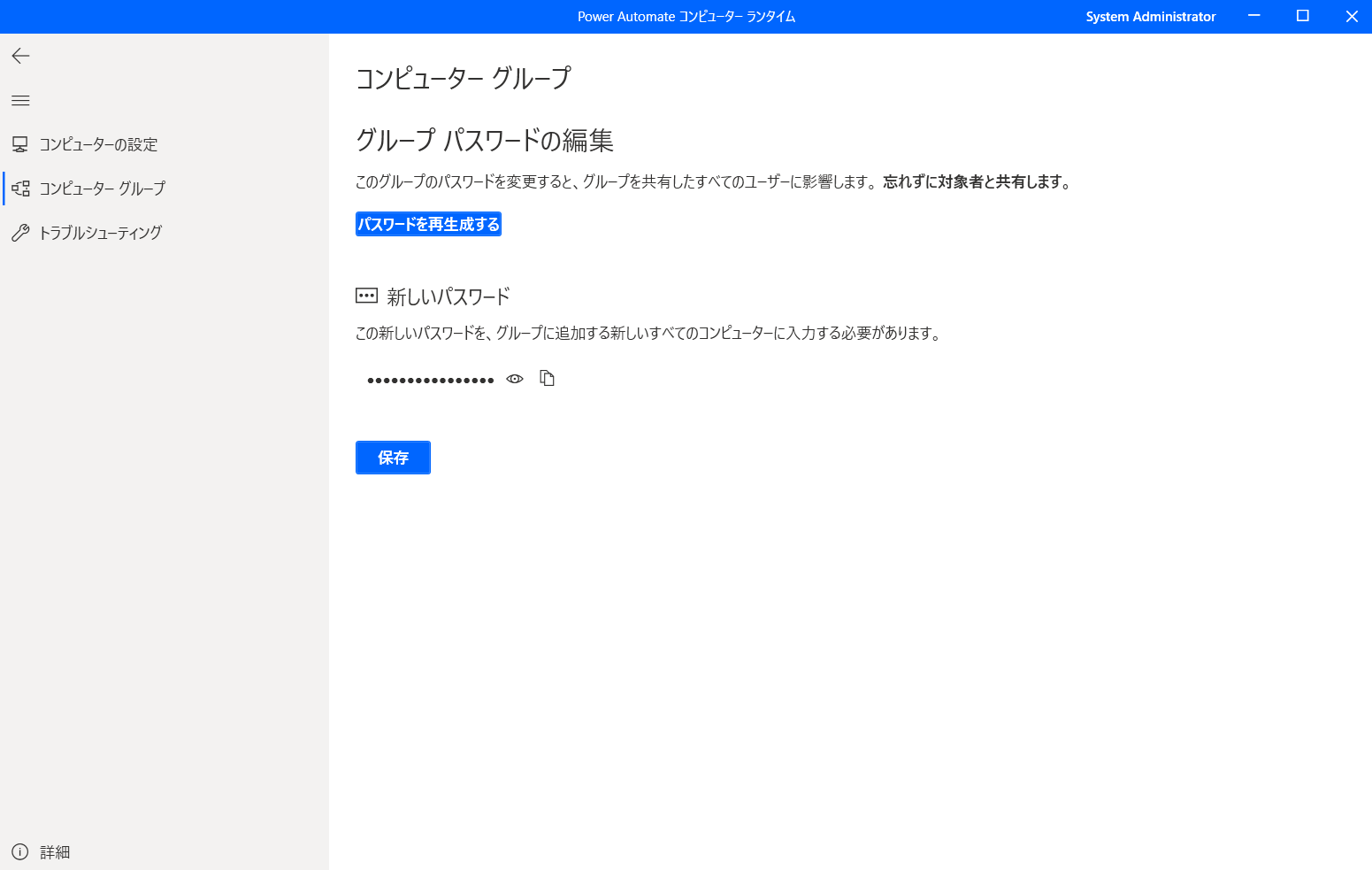
セキュリティ ロール に基づいて権限を更新する
デフォルトでは、環境作成者 のロールを持つすべてのユーザーは、自分のコンピューターを環境に登録できます。 特定の セキュリティ ロール の権限の フロー コンピュータ そして フロー コンピュータ グループ を変更することで、コンピュータおよびコンピューター グループに対するアクションを制限できます。
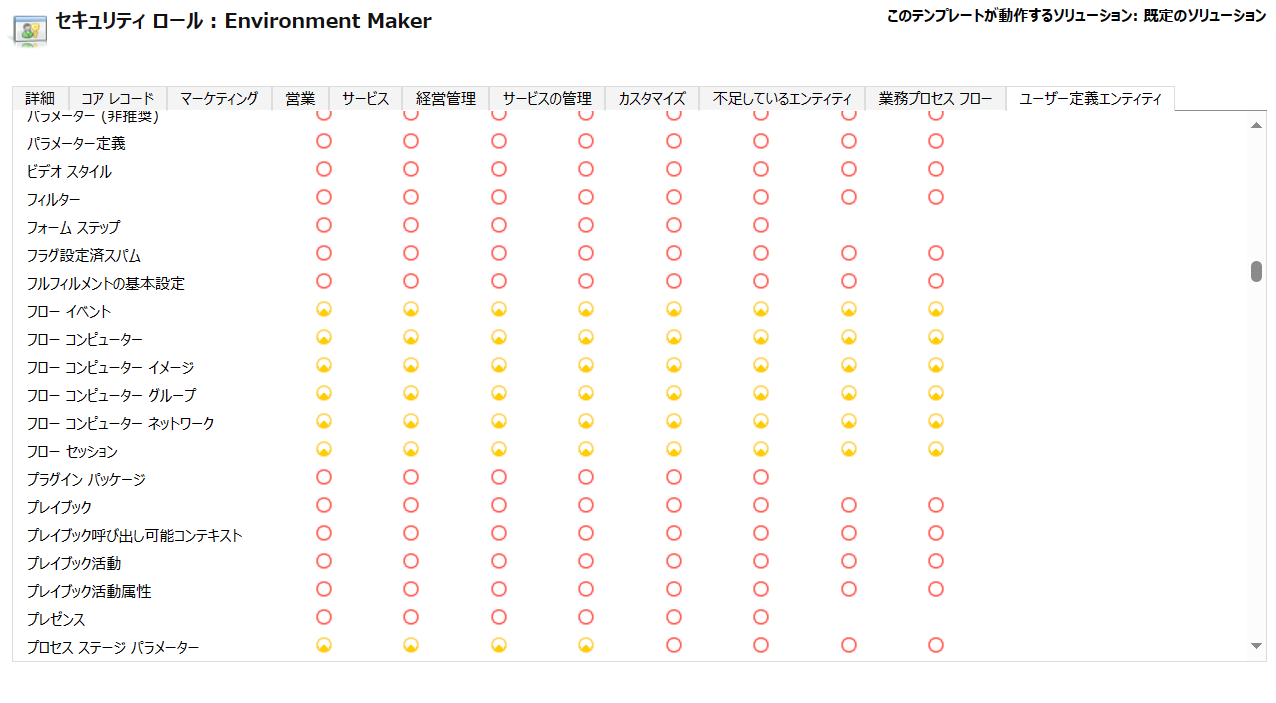
環境管理者は、コンピューター管理に含まれる 3 つのセキュリティ ロールを使用して、コンピューターの登録を特定のユーザー セットに制限することもできます。
| アクション | デスクトップ フロー コンピューター所有者 | デスクトップ フロー コンピューター ユーザー | デスクトップ フロー コンピューター ユーザー共有可能 |
|---|---|---|---|
| 新しいコンピューターを登録する | X | ||
| デスクトップ フローを実行する | X | X | X |
| コンピューターの共有 | X | X | |
| コンピューター グループの共有 | X | X | |
| コンピューターをグループに追加する | X | ||
| コンピューター詳細の編集 | X | ||
| コンピューター グループの詳細の編集 | X | ||
| コンピューターを削除する | X | ||
| コンピューター グループの削除 | X |
コンピュータとコンピューター グループの制限
| 件名 | 制限 |
|---|---|
| グループ内のコンピュータの最大数 | 50 |
| デスクトップ フローを実行できる最大時間 | 24 時間 |
| キュー登録できるデスクトップ フローを実行できる最大時間 | 6 時間 |
その他の既知の制限
- コンピューターおよびコンピューター コンピューター グループは、Government Community Cloud (GCC)、Government Community Cloud - High (GCC High)、国防総省 (DoD)、または中国の各地域では利用できません。 コンピュータ管理機能を使用してデスクトップ フローを実行することもできます。 ゲートウェイから直接接続に切り替える方法 の詳細については、こちらをご覧ください。
- コンピューター グループで複数のデスクトップ フローを並行してトリガーする場合、使用可能なコンピューターにデスクトップ フローを割り当てる前に、コンピューターの選択に最大 50 秒かかる場合があります。 これらのまれなケースでは、実行時間が短い場合、デスクトップ フローの実行が順次に実行されているように見えることがあります。