無人モードで画面解像度を設定する
一部のシナリオでは、Power Automate は、フローの開発に使用された解像度よりも低い解像度で非アテンド型フローを実行する場合があります。 その結果、一部の UI 要素が画面で非表示になる可能性があり、別の解像度ではキャプチャされた画像が実行時に識別されない場合があります。 これにより、フローが失敗する可能性があります。 このような場合は、この記事で説明した 2 つの方法のいずれかに従って、非アテンド型フローに使用される画面の解像度を調整できます。
注意
画面の解像度は、フローごとではなく、ターゲットのマシンごとに調整できます。 非アテンド型フローの 1 つを別の解像度で実行する場合は、別のターゲットのマシンを使用する必要があります。
Windows レジストリの使用
Windows レジストリを使用して、非アテンド型フローの画面解像度を設定します。 このメソッドは、バージョン 2.35 以降の Power Automate フローで使用できます。
重要
ScreenResolutionEnabled レジストリ キーを 1 に設定すると、UIFlowService.exe.config ファイルの設定が上書きされます。 画面解像度のレジストリ設定は Power Automate Desktopのアップグレード後も維持され、UIFlowService.exe.config ファイルはアップグレード中に既定値で上書きされます。
このタスクでは、Windows レジストリを変更する方法について説明します。 まず、Power Automate デスクトップキーなど、変更したレジストリ キーをバックアップすることをお勧めします。 詳細: Windows でレジストリをバックアップおよび復元する方法
レジストリ エディターを開き (Windows キー + R を押して、'regedit' と入力)、 HKEY_LOCAL_MACHINE ハイブを展開します。
SOFTWARE\WOW6432Node\Microsoft\Power Automate Desktop\Global の Screen キーを見つけます。 存在しない場合は作成します: Global キーを右クリックして 新規>キーを選択、Screenと入力して、Enter キーを押します。
SOFTWARE\WOW6432Node\Microsoft\Power Automate Desktop\Global\Screen で次の値を見つけて、対応する値を設定します。 値の名前が存在しない場合は作成します。 これらを作成するには、Screen キーを右クリックし、新規>DWORD (32 ビット) 値を選択、ScreenResolutionEnabled と入力し、Enter キーを押します。 ScreenResolutionEnabled をダブルクリックし、1 と入力し、Decimal を選択、OK を選択します。 次のテーブルで各値に対して次の手順を繰り返します。
DWORD 値を編集するときは、値が 16 進数として解釈されて解像度設定が不正確になることを避けるために、必ず 10 進数 ベースを選択してください (デフォルトでは 16 進数が選択されています)。
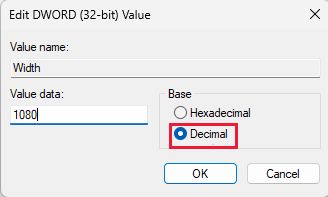
| Key | 件名 | タイプ | 価値 |
|---|---|---|---|
| ソフトウェア\WOW6432Node\マイクロソフト\Power Automate デスクトップ\グローバル\画面 | ScreenResolutionEnabled | DWORD | 「1」に設定すると、カスタム解像度の設定が有効になります。 |
| ソフトウェア\WOW6432Node\マイクロソフト\Power Automate デスクトップ\グローバル\画面 | Width | DWORD | 画面解像度の幅を 1920 などに設定します。 |
| ソフトウェア\WOW6432Node\マイクロソフト\Power Automate デスクトップ\グローバル\画面 | 身長 | DWORD | 画面解像度の高さを 1080 などに設定します。 |
| ソフトウェア\WOW6432Node\マイクロソフト\Power Automate デスクトップ\グローバル\画面 | スケール | DWORD | 画面解像度のスケールを 100 などに設定します。 |
UIFlowService.exe.config ファイルの使用
重要
UIFlowService.exe.config ファイルはアップグレード中にデフォルト値で上書きされ、画面解像度の設定がリセットされます。 代わりに、Windows レジストリ設定 を使用して解像度を設定することをお勧めします。
UIFlowService.exe.config を編集して、非アテンド型フローを実行する解像度を変更するには、次の手順を実行します。
C:\Program Files (x86)\Power Automate Desktop に移動して、UIFlowService.exe.config ファイルを開きます。
Microsoft.Flow.RPA.UIFlowService.ScreenDefaultResolutionEnabled エレメントの値を true に設定します。
<add key="Microsoft.Flow.RPA.UIFlowService.ScreenDefaultResolutionEnabled" value="true" />次のエレメントの値を、それぞれ適切な画面解像度の幅、高さ、およびスケールに変更します。 次のコードは、デフォルトの解像度を 1920 x1080 ピクセルに設定します。
<add key="Microsoft.Flow.RPA.UIFlowService.ScreenDefaultResolutionWidth" value="1920" /> <add key="Microsoft.Flow.RPA.UIFlowService.ScreenDefaultResolutionHeight" value="1080" /> <add key="Microsoft.Flow.RPA.UIFlowService.ScreenDefaultResolutionScale" value="100" />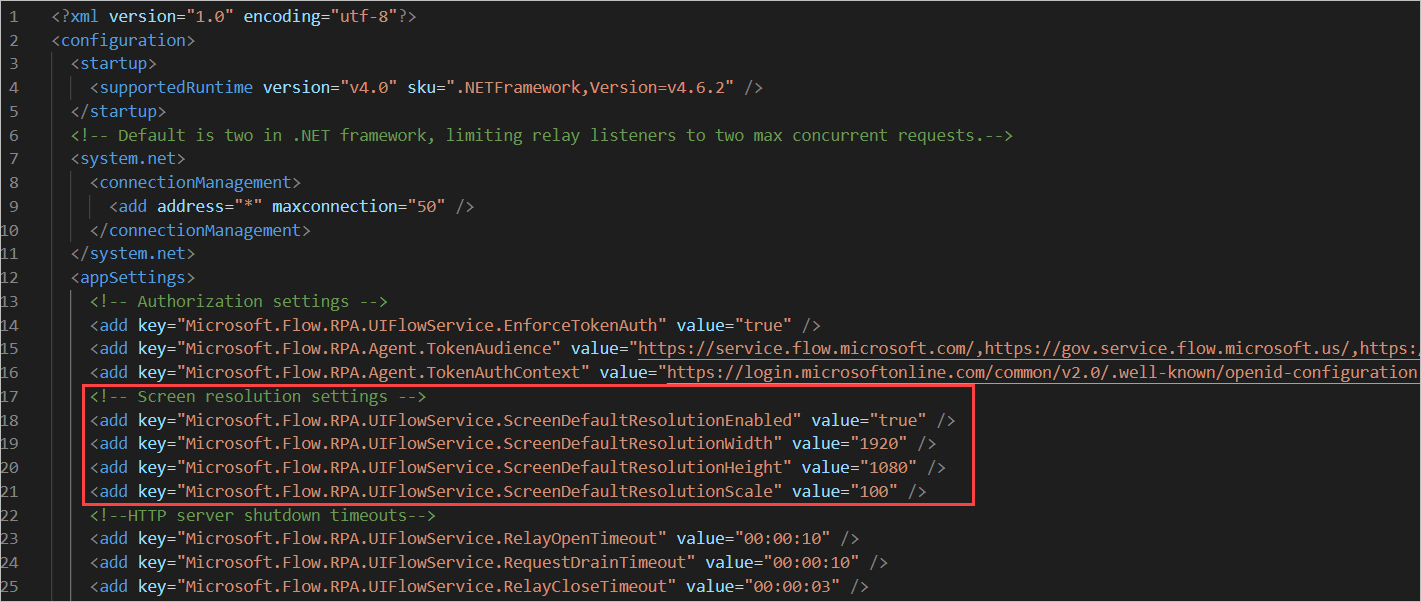
UIFlowService サービスを再起動します。
サービスを再起動するには、Windows タスク マネージャーを起動し、サービス タブを選択して、UIFlowService サービスを右クリックしてから再起動を選択します。
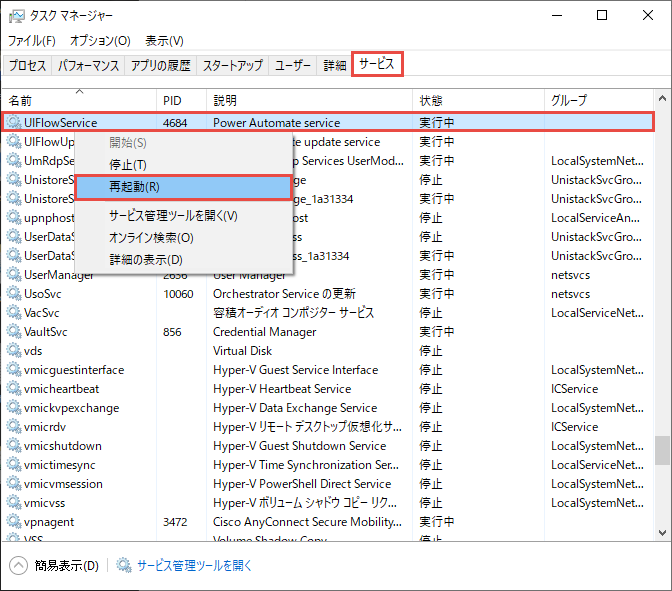
注意
UIFlowService サービスを再起動する代わりに、マシンを再起動することもできます。