ホストされたコンピューター グループ
ホストされたコンピューター グループを使用すると、コンピューターを提供または設定しなくても、非アテンド型自動化を大規模に実行できます。 ホスト型コンピューター グループは他のマシングループと同様に作成でき、Power Automate は指定された構成に基づいて自動的にマシンをプロビジョニングします。
ホストされたコンピューター グループに割り当てられたデスクトップ フローは、実行がトリガーされるとキューに入れられます。 次に、コンピューター グループと同様に、グループ内のボットが使用可能になると、キューで次のデスクトップ フローが実行します。 キューの詳細については、デスクトップ フロー キューの監視 をご覧ください。
ホストされたコンピューター グループの主な機能の一部を次に示します。
- 非アテンド型のデスクトップ フローを大規模に実行します。
- 現在のワークロードに基づいて、ホスト型コンピューター グループでボットの数を自動スケーリングします。
- 環境内のすべてのホストされたコンピューター グループ間でボットの負荷を分散します。
- 職場または学校アカウントの統合: Office、SharePoint、Azure など、組織にリンクされたビジネス プランの一部であるリソースへのアクセスを有効にします。
- ホストされたコンピューターのバニラまたはカスタム VM イメージ: マイクロソフトが提供するバニラ VM イメージを使用するか、Azure コンピューティング ギャラリーから直接独自のマイクロソフト イメージを提供して、ホストされたコンピューター グループをパーソナライズします。
ライセンス要件
ホストされたマシン グループを使用するには、Power Automate ホストされたプロセス ライセンス (以前は Power Automate ホストされた RPA アドオン) が必要です。 環境で並行して実行したいホストされたボットの数と同じキャパシティを環境に割り当てます。
評価用の試用版ライセンス
ホスト型コンピューター グループを評価するには、次の試用版ライセンス オプションのいずれかが必要です:
Power Automate ホストされたプロセス ライセンスを使用する
Power Automate ホスト プロセス ライセンスには 30 日間有効な試用版があり、1 回延長して合計 60 日間まで使用できます。 組織の管理者は、Microsoft 365 管理センターから最大 25 シートまで取得し、Power Automate のホストされたプロセスのキャパシティを対象環境に割り当てることができます。
90 日間のセルフアシスト プレミアム試用版を使用します。
試用版ユーザーは、最大 10 のホストされたコンピューター グループを作成でき、特定の環境で最大 2 つのボットを並行して実行できます。 トライアルを開始するには、Power Automate 価格ページ または Power Automate ポータル のデスクトップフローページの Power Automate Premium の下にある 無料で試す を選択します。
前提条件
このセクションでは、ホストされたコンピューター グループを作成して使用するためのすべての前提条件を示します。
デフォルトの VM イメージにアクセスする
ヒント
- Power Automate が Microsoft Edge をプリインストールして提供する既定の VM イメージは、Windows 365 Cloud PC イメージ テンプレート (Windows 11 Enterprise Cloud PC 24H2) に基づいています。 特定のソフトウェア、構成、セキュリティ上の制約がある場合は、カスタム VM イメージの機能を使用してください。
既定の VM イメージは、環境内のすべてのユーザーが使用できます。 既定の VM イメージが表示されない場合は、管理者がユーザーへの既定の VM イメージの共有を無効にしています。 この例の場合は以下の通りです。
- ユーザーが既定のイメージを表示および管理するには、システム管理者またはデスクトップ フロー マシンの構成管理者のいずれかのロールが必要です。
- 他のユーザーの場合、既定のイメージを使用するには、まずシステム管理者またはデスクトップ フロー マシンの構成管理者がそのユーザーと既定のイメージを共有する必要があります。
既定のイメージは、モニター>コンピューター>VM イメージ で表示できます
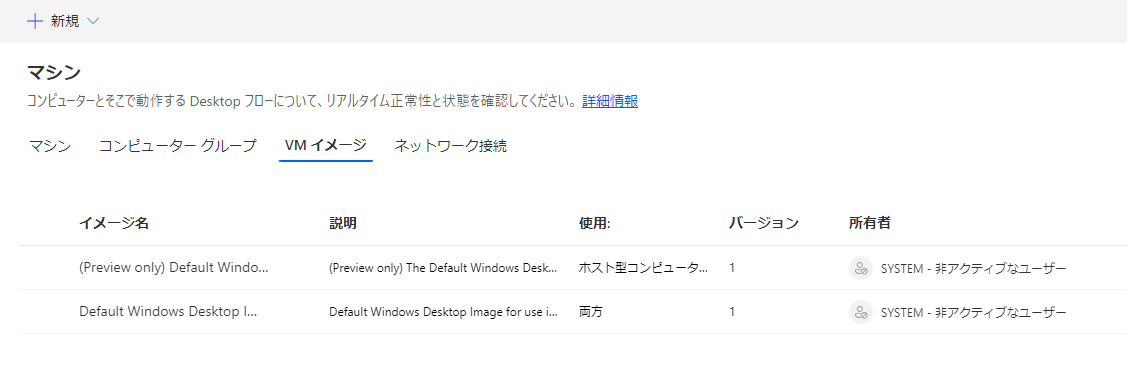
既定のイメージの共有
Power Automate にサインインします。
モニター>コンピューター>VM イメージの順に移動します。
リストから既定の Windows デスクトップ イメージを選択し、アクセスを管理 を選択します。
ユーザーの追加 を選択し、イメージを共有する組織内のユーザーの名前を入力します。
ユーザーの名前と、コンピューターにアクセスするため、またはコンピューターを共有するために必要なアクセス許可を選択します。
保存 を選びます。
Note
ユーザーが環境の一部でなくなった場合、引き続き非アクティブ化されたユーザーとして表示できます。 非アクティブ化されたユーザーと共有されている場合は、イメージの アクセスを管理 セクションで通知されます。 この場合は、アクセスを削除してください。
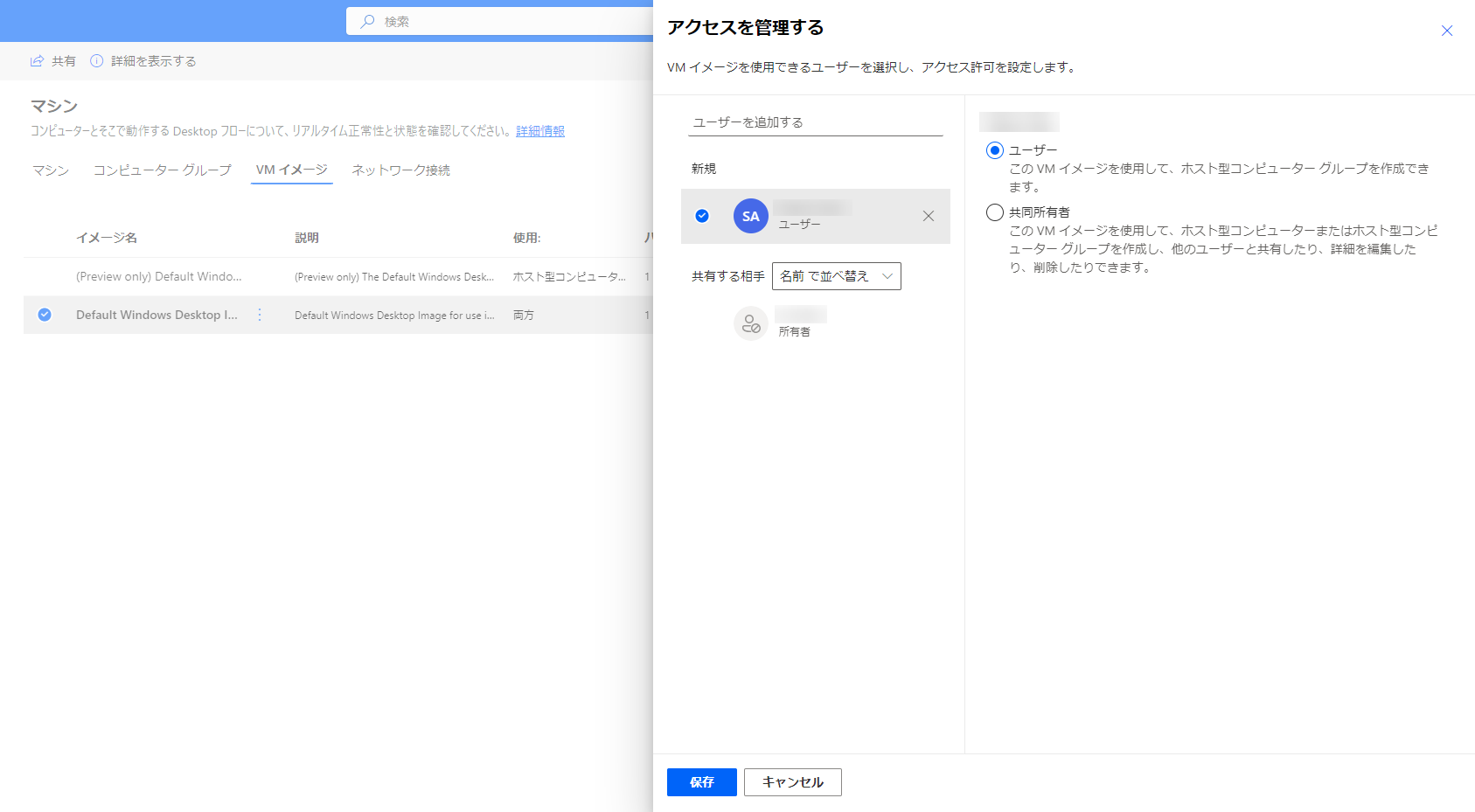
ホストされたコンピューター グループの作成
ホストされたコンピューター グループを作成するには:
Power Automate にサインインします。
監視>マシン の順に選択します。
新規>ホストされたコンピューター グループ を選択します。
ホストされたコンピューター グループの作成ウィザードで
ホスト型コンピューター グループに 名前 を入力して、オプションで説明を追加します。
非アテンド型モードで Windows セッションを再利用 するかどうかを決定します。
このグループに割り当てる ボットの最大数 を定義します。
注意
- 最大ボットを使用すると、ホスト型コンピューター グループは、必要に応じて、リソースが利用可能な場合に、最大ボット構成に自動的にスケーリングされます。
- 複数のホスト型コンピューター グループが同じ環境で使用されている場合、ボットはグループ間で自動的に負荷分散されます。
- 環境に割り当てられているホストされたプロセスのキャパシティを超えることはできません。
- 負荷分散の詳細については、ホストされたコンピューター グループの負荷分散 をご覧ください。
- このグループに割り当てる ボットのコミット数 (オプション) を定義します。
注意
- 必要に応じて、ホスト型コンピューター グループがコミットされたボットの構成に自動的にスケールすることを、コミットされたボットが保証します。
- 環境内で構成されているホストされたマシンとコミットされたボットの合計は、環境に割り当てられたホストされたプロセスのキャパシティを超えることはできません。 ホスト プロセスのキャパシティ使用率ダッシュボードで、環境内のホスト プロセス キャパシティの使用状況を表示します。
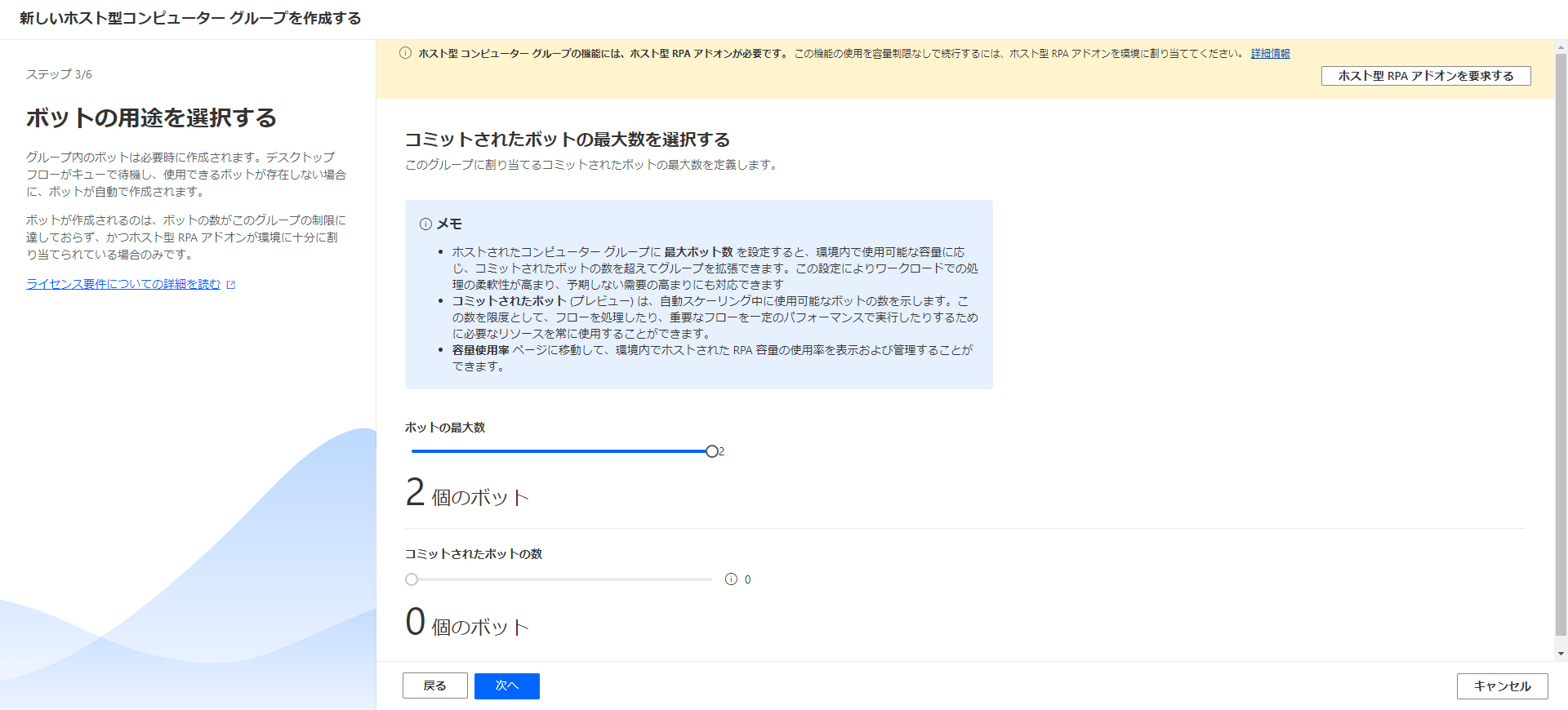
ホスト型コンピューター グループに使用する VM イメージ を選択します。 デフォルトの Windows デスクトップ イメージ と呼ばれるデフォルトの Windows 11 イメージが提案されます。 表示されない場合、必ず 前提条件 セクションで説明されている手順に従ってください。
ホスト型コンピューター グループで使用するネットワーク接続 (オプション) を選択します。
ホスト型コンピューター グループへの アクセス 方法を選択します。 職場または学校アカウント を使用するか、作成したローカル管理者アカウントを使用することができます。 このアカウントは、ボットによる自動化の実行に使用されます。
注意
職場または学校のアカウントを選択した場合は、ホストされたコンピューター グループへの接続を作成するときに、メール アドレス (ドメイン\ユーザー名ではなく) を入力します。
- ホスト型コンピューター グループの 確認と作成 を行います。
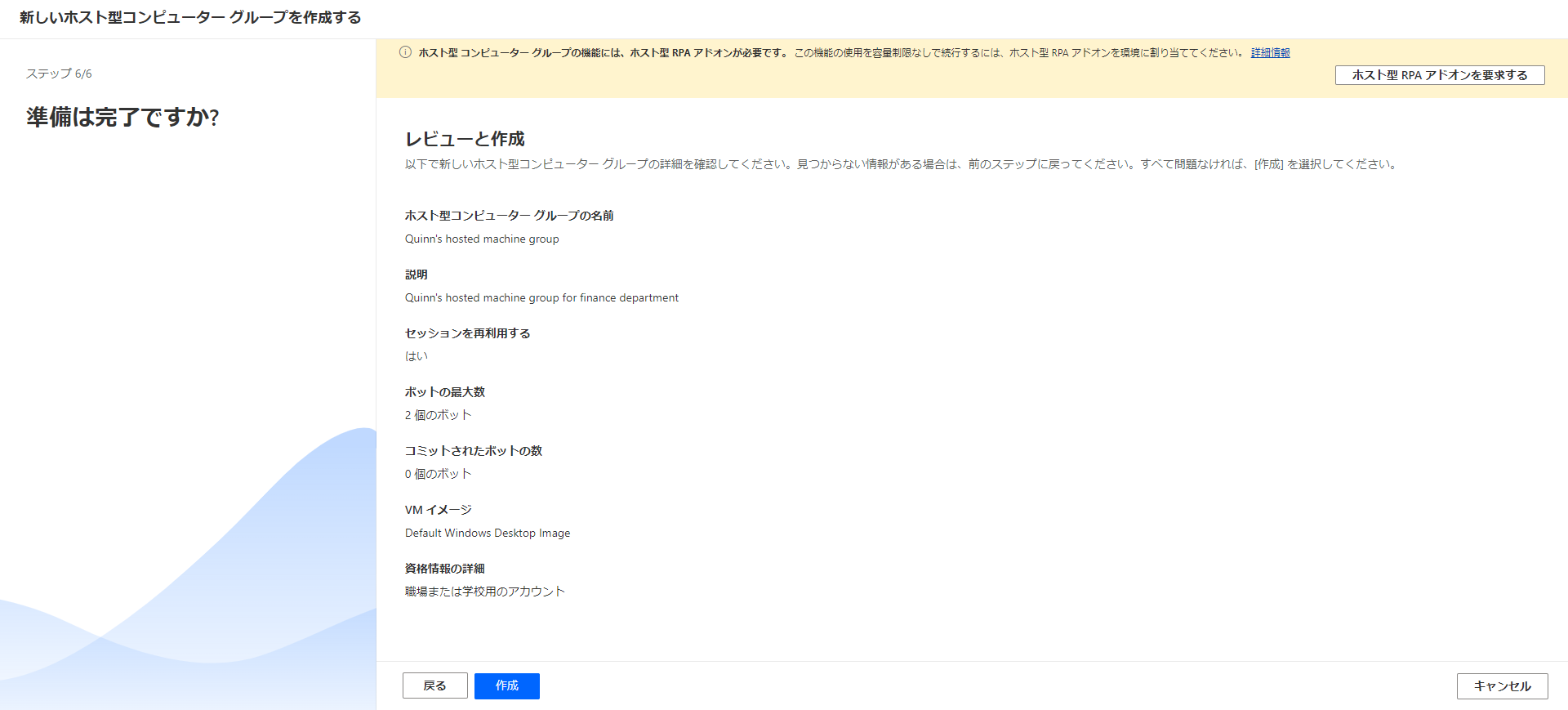
ホストされたコンピューター グループの可用性
ホスト型コンピューター グループのホスト型ボットは、必要に応じて作成されます。 デスクトップ フローがキューで待機し、利用可能なボットがない場合は常に、ボットが自動的に作成されます。 このグループのボットの最大数に達しておらず、環境に割り当てられた非アテンド型アドオンが十分である限り、ボットが作成されます。 ライセンス要件の詳細については、ライセンス要件 を参照してください。
Note
ホスト型コンピューター グループが作成されたばかりか、3 時間より長く使用されていない場合、キューから実行がアドレス指定される前にホスト型ボットが作成されます。 ボットの作成には、その構成によっては 10 分以上かかる場合があります。
ホストされたコンピューター グループにカスタム VM イメージを使用する
Azure Compute Gallery から直接独自の Windows イメージを提供することで、ホストされたコンピューター グループをパーソナライズできます。 この機能を使用すると、ホストされたコンピューター グループにすべてのアプリケーションをインストールできます。
画像の要件
カスタム VM 画像は次の要件を満たす必要があります:
- 第 2 世代画像
- 一般化された VM イメージ。 詳細については、VM イメージの一般化を参照してください。
- VM イメージ サイズの 127-GB 制限
- Microsoft Edge バージョン 80 以降
- 画像定義では、セキュリティ タイプとしてトラステッド起動が有効である 必要があります
Azure で Azure 計算ギャラリーを作成し、イメージを追加する
Azure portal に移動します。
共有 タブで ロールベースのアクセス制御 (RBAC) を選択し、新しい Azure Compute Gallery を作成します。
確認 + 作成 を選択し、すべての設定を検証して、作成 を選択します。
Azure Compute Gallery を作成したら、イメージ定義とイメージ バージョンを作成する で以下の手順に従ってイメージ定義を作成できます。 ホストされたコンピューター グループを展開する正確な場所にイメージを作成する必要があります。 環境 Geo で次のマッピングを見つけることができます:
- アジア: 東アジア
- オーストラリア: オーストラリア東部
- ブラジル: ブラジル南部
- カナダ: カナダ中部
- ヨーロッパ: 北ヨーロッパ
- フランス: フランス中部
- ドイツ: ドイツ中西部
- インド: インド中部
- 日本: 東日本
- 韓国: 韓国中部
- ノルウェー: ノルウェー東部
- 南アフリカ: 南アフリカ北部
- シンガポール: 東南アジア (許可リストに登録されたテナントのみ)
- スイス: スイス北部
- アラブ首長国連邦: アラブ首長国連邦北部
- 英国: 英国南部
- 米国: 米国東部
Power Automate ホストされたコンピューター グループ サービス プリンシパルと Azure Compute Gallery を共有する
Power Automate で画像を使用するには、Azure portal で Power Automate と画像を共有する必要があります。
Azure ポータルで、Azure Compute Gallery に移動します。
アクセス コントロール (IAM) 設定へ移動します。
追加>ロール割り当ての追加 を選択します。
閲覧者のロールを選択し、ホストされたコンピューター グループ アプリケーションを検索します: Power Automate ホストされたコンピューター グループ。 これにより、サービスはイメージにアクセスして、ホスト型コンピューター グループを作成できます。
注意
上記のアプリケーションが見つからない場合は、アプリケーションがテナントに存在することを確認し、必要に応じてプロビジョニングします。 アプリケーションが存在することを確認するには、Azure ポータル>Microsoft Entra>エンタープライズ アプリケーション>すべてのアプリケーション に移動し、アプリケーション ID: 51699864-8078-4c9e-a688-09a1db1b2e09 を検索します。 アプリケーションが見つからない場合は、次のコマンドを使用してプロビジョニングします:
az ad sp create --id 51699864-8078-4c9e-a688-09a1db1b2e09
ギャラリーを Power Automate メーカーと共有する
Power Automate から画像を参照可能になる前の最後のステップでは、画像を Power Automate 作成者と共有します。
Azure ポータルで、Azure Compute Gallery に移動します。
アクセス コントロール (IAM) 設定へ移動します。
追加>ロール割り当ての追加 を選択します。
ギャラリーと共有したい Power Automate 作成者へのアクセスには、少なくとも 閲覧者 のアクセス許可を割り当てる必要があります。 次へ を選択します。
メンバーの選択 を選び、共有したい Power Automate 作成者を検索します。
追加するすべてのメンバーを選択したら、アクセス許可とユーザーを確認して割り当てることができます。
新しいカスタム VM イメージを追加する
Power Automate にサインインします。
新規>VM イメージ を選択します。
イメージ名、説明、使用法を入力します。
- イメージ名: イメージを識別するための一意の名前。
- イメージの説明: イメージのオプションの説明。
- 併用: ホスト型コンピューターとホスト型コンピューター グループの両方でイメージを使用する場合は、ホスト型コンピューター グループ または 両方 のいずれかを選択します。
Azure Compute Gallery からアクセス可能な画像から 1 つ選択します。
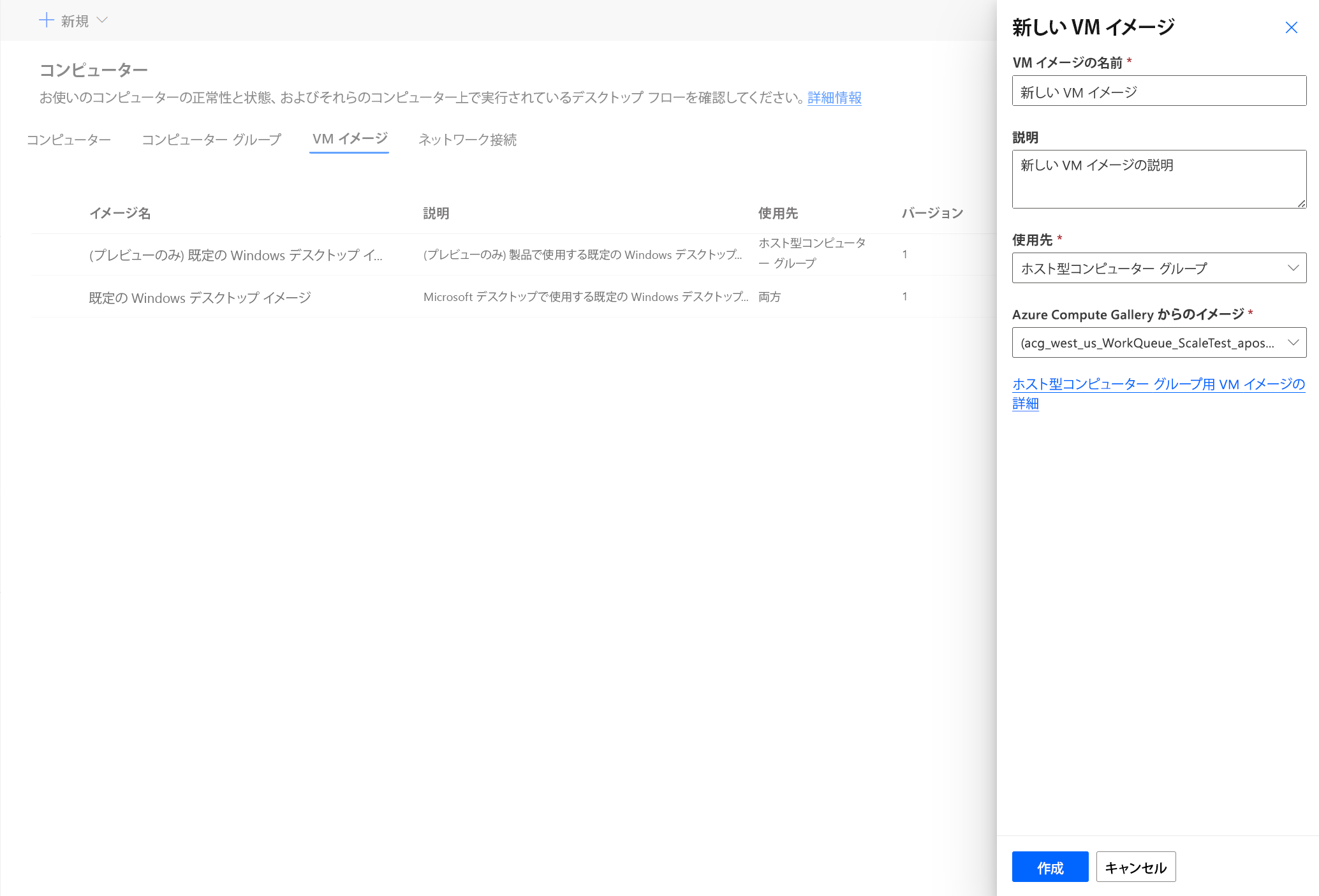
Note
- イメージは、ホスト型コンピューター グループと同じ Azure リージョンに複製する必要があります。
- 利用可能な画像のリストは、選択している用途によって異なる場合があります。
イメージの共有
Power Automate にサインインします。
モニター>コンピューター>VM イメージの順に移動します。
作成済みのイメージを選択します。
アクセスを管理を選択します。
ユーザーの追加 を選択し、イメージを共有する組織内のユーザーの名前を入力します。
イメージにアクセスできる権限を選択するユーザーの名前を選択します。
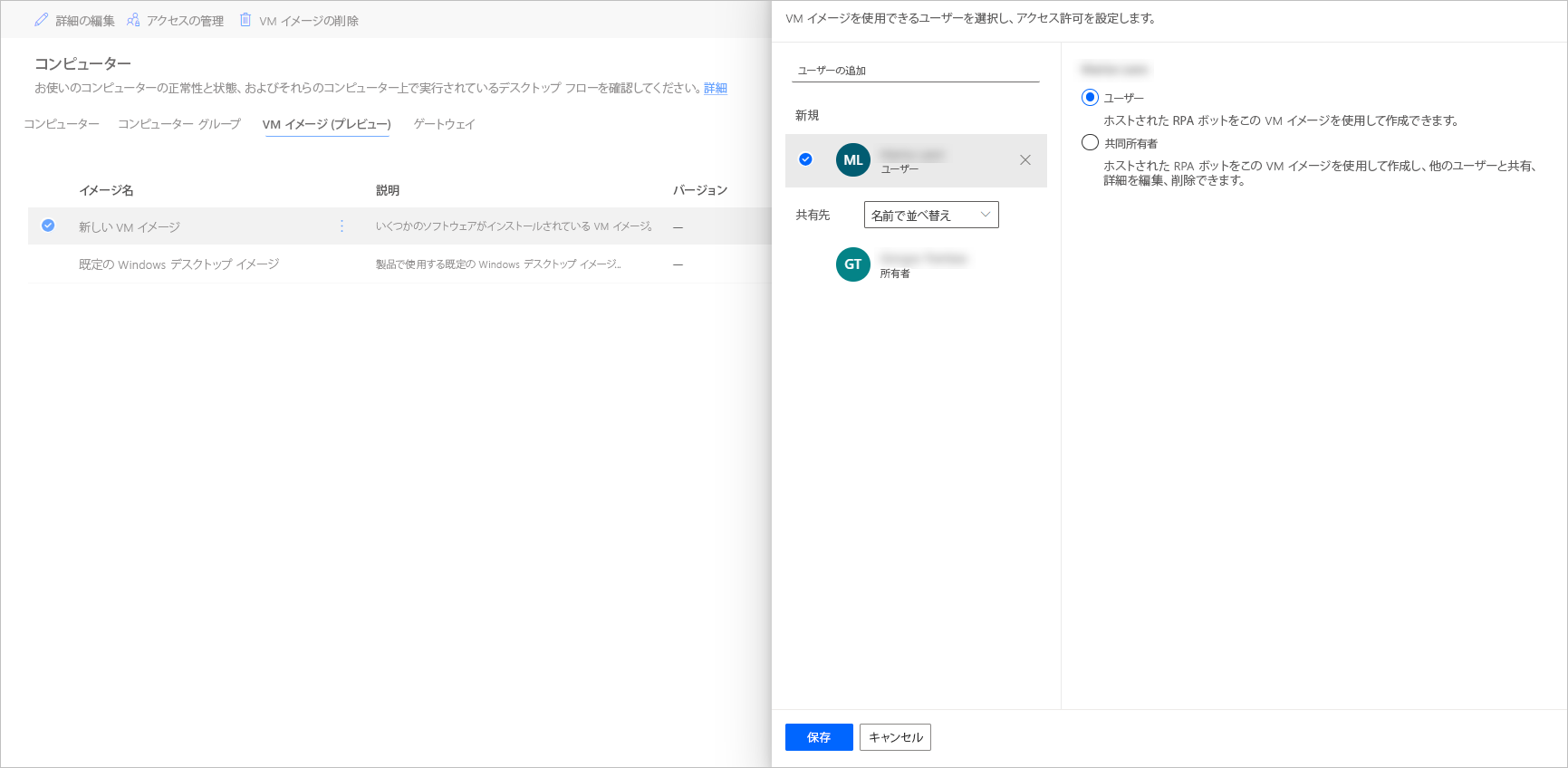
保存 を選びます。
注意
ユーザーが環境の一部でなくなった場合、引き続き非アクティブ化されたユーザーとして表示できます。 非アクティブ化されたユーザーと共有されている場合は、イメージの アクセスを管理 セクションで通知されます。 この場合は、アクセスを削除してください。
ホスト型コンピューター グループにはカスタムの仮想ネットワークを使用します
自分のホスト型コンピューター グループで独自の仮想ネットワークに接続して、セキュアに相互に、インターネット、オンプレミス ネットワークで通信できます。 Azure サブスクリプションから独自の仮想ネットワークを提供すると、ホスト型コンピューター グループを仮想ネットワークで自動的にプロビジョニングできるようになります。
注意
テナントごとに最大 30 個のカスタム仮想ネットワークを構成できます。
一般的なネットワーク要件
独自のネットワークと Microsoft Entra が参加したホスト型コンピュータープロビジョニングを使用するには、次の要件を満たす必要があります。
- ホストされている コンピューター グループを作成したのと同じリージョンの Azure サブスクリプションに仮想ネットワークが必要です。
- Azure のネットワーク ガイドライン に従ってください。
- 仮想ネットワーク内のサブネットと使用可能な IP アドレス空間。
- 必要なサービスへの ネットワーク接続 を許可します。
この仮想ネットワークには、自分がホストしたコンピュータ グループと同じ場所に作成する必要があります。 現在サポートされている Power Platform の地域とその地域マッピングは次のとおりです。
- アジア: 東アジア
- オーストラリア: オーストラリア東部
- ブラジル: ブラジル南部
- カナダ: カナダ中部
- ヨーロッパ: 北ヨーロッパ
- フランス: フランス中部
- ドイツ: ドイツ中西部
- インド: インド中部
- 日本: 東日本
- 韓国: 韓国中部
- ノルウェー: ノルウェー東部
- 南アフリカ: 南アフリカ北部
- シンガポール: 東南アジア (許可リストに登録されたテナントのみ)
- スイス: スイス北部
- アラブ首長国連邦: アラブ首長国連邦北部
- 英国: 英国南部
- 米国: 米国東部
ホスト型コンピューター グループに参加した Microsoft Entra ハイブリッドの追加要件 (プレビュー)
このトピックはプレリリース ドキュメントであり、変更される場合があります。
ホスト型コンピューター グループでカスタム仮想ネットワーク (VNET) を使用する Microsoft Entra ハイブリッド参加により、ホスト型コンピューター グループのボットをオンプレミスの Active Directory (AD) と Microsoft Entra ID の両方に登録できます。 この機能は、自動化で AD アカウントを使用する認証が必要なシナリオや、グループ ポリシー (GPO) を使用してデバイスを管理する必要がある場合に役立ちます。
重要
- これはプレビュー機能です。
- プレビュー機能は運用環境での使用を想定しておらず、機能が制限されている可能性があります。 これらの機能を公式リリースの前に使用できるようにすることで、顧客が一足先にアクセスし、そこからフィードバックを得ることができます。
独自のネットワークとプロビジョニングを使用するには Microsoft Entra ハイブリッド結合マシンでは、次の要件を満たす必要があります。
ドメイン要件
- インフラストを構成して、ドメイン参加しているすべてのデバイスをオンプレミスの Active Directory に Microsoft Entra ハイブリッド参加するように自動化します。 構成により、クラウド上で認識および管理できるようになります。
- Microsoft Entra ハイブリッド型ホスト型コンピューター には、ご利用のオンプレミス ドメイン コントローラーへの定期的なネットワーク回線が必要です。 この接続がないと、デバイスは使用できなくなります。 詳細については Microsoft Entra ハイブリッド ジョインの展開を計画するを参照してください。
- 組織単位を指定する場合は、その組織単位が存在し、有効であることを確認してください。
- Active Directory ユーザー アカウントに、Active Directory ドメイン内の指定された組織単位にコンピューターを参加させるための十分なアクセス許可があることを確認します。 組織部門を指定しない場合は、ユーザー アカウントに、コンピューターを Active Directory ドメインに参加させるための十分なアクセス許可があることを確認してください。
- ホスト型コンピューターを作成するユーザー アカウントには、Active Directory と Microsoft Entra ID の両方で同期された ID が必要です。
役割と ID の要件
ホスト型コンピューター グループのユーザーは、オンプレミスとクラウドの両方のリソースで認証できるように、ハイブリッド ID で構成する必要があります。
DNS の要件
Microsoft Entra ハイブリッド ジョイン要件の一部として、ホスト型コンピューターグループがオンプレミスの Active Directory に参加できるようにしておく必要があります。 この要件を満たすには、ホストされている コンピューター グループがオンプレミスの AD 環境の DNS レコードを解決する必要があります。 ホストされた コンピューター グループがプロビジョニングされる Azure Virtual Network を次のように構成します。
- Azure Virtual Network に、Active Directory ドメインを解決できる DNS サーバーへのネットワーク接続があることを確認します。
- Azure Virtual Network の設定から、DNS サーバーを選択し、カスタムを選択します。
- Active Directory Domain Services ドメインを解決できる DNS サーバーの IP アドレスを入力します。
仮想ネットワークを Power Automate ホスト型コンピューターグループのサービスプリンシパルと共有する
ホスト型コンピューター グループに仮想ネットワークを使用するには、Azure ポータルを通じて Power Automate で仮想ネットワークを共有する必要があります。
Azure ポータル で、自分の仮想ネットワーク へ移動します
アクセス コントロール (IAM) 設定へ移動します。
追加>ロール割り当ての追加 を選択します。
役割として ネットワーク コントリビューター を選択し、ホスト型コンピューターグループ アプリケーション: Power Automate ホスト型コンピューターグループ を検索します。
注意
上記のアプリケーションが見つからない場合は、アプリケーションがテナントに存在することを確認し、必要に応じてプロビジョニングします。 アプリケーションが存在することを確認するには、Azure portal>Microsoft Entra>エンタープライズ アプリケーション>すべてのアプリケーションに移動し、アプリケーション ID を検索します: 51699864-8078-4c9e-a688-09a1db1b2e09。 アプリケーションが見つからない場合は、次のコマンドを使用してプロビジョニングします:
az ad sp create --id 51699864-8078-4c9e-a688-09a1db1b2e09
Microsoft.PowerAutomate/hostedRpa へのサブネット委任
ホスト型コンピューター グループの仮想ネットワークで構成されたサブネットを使用するには、Microsoft.PowerAutomate/hostedRpa サービスへのサブネット委任を実行する必要があります。
Azure ポータル で、サブネットに移動します
サブネット委任 セクションに移動します。
ドロップダウン リストから Microsoft.PowerAutomate/hostedRpa を選択します。
仮想ネットワークを Power Automate 作成者と共有する
Power Automate から画像を参照可能になる前の最後のステップでは、仮想ネットワークを Power Automate 作成者と共有します。
Azure portal に移動します。
Azure ポータルで、仮想ネットワーク へ移動します。
アクセス コントロール (IAM) 設定へ移動します。
追加>ロール割り当ての追加 を選択します。
仮想ネットワークと共有したい Power Automate 作成者への 閲覧者 のアクセス許可を割り当てる必要があります。 次へ を選択します。
メンバーの選択 を選び、共有したい Power Automate 作成者を検索します。
追加するすべてのメンバーを選択したら、アクセス許可とユーザーを確認して割り当てることができます。
新規ネットワーク接続を追加する
Power Automate にサインインします。
監視>マシン の順に選択します。
新規>ネットワーク接続 を選択します。
ネットワーク接続名、説明、使用を入力します。
- ネットワーク接続名: ネットワーク接続を識別する一意の名前。
- 説明: ネットワーク接続のオプション説明。
- 併用: ホストされているコンピューター グループを選択します (プレビュー)。
ネットワーク要件を満たす、Azure で利用可能な Azure 仮想ネットワーク の 1 つを選択します。
ホスト型コンピューター グループが使用する サブネット を選択します。
コンピューターでのドメイン参加の種類を選択します。
'Microsoft Entraハイブリッド ジョイン (プレビュー)を選択した場合は、以下の情報を入力してください:
- DNS ドメイン名 : ホストされたマシンの接続とプロビジョニングに使用される Active Directory ドメインの DNS 名。 例: corp.contoso.com.
- 組織単位 (オプション) : 組織単位 (OU) は、ユーザー、グループ、およびコンピューターを保持できる Active Directory ドメイン内のコンテナーです。 この OU が Microsoft Entra Connect と同期していることを確認します。 この OU が同期されていない場合、プロビジョニングは失敗します。
- ネットワーク資格情報 : Azure Key Vault 資格情報として格納されます。 ユーザー プリンシパル名 (UPN) とそのパスワードは、ホストされている コンピューター グループを Active Directory ドメインに接続します。 たとえば、svcDomainJoin@corp.contoso.com などとします。 このサービス アカウントには、コンピューターをドメインに参加させる権限と、設定されている場合、ターゲット OU に参加する権限が必要です。
注意
Microsoft Entra ハイブリッド ジョインのドメイン参加タイプの新しいネットワーク接続のプロビジョニングには、10~15 分かかります。
ネットワーク接続の共有
Power Automate にサインインします。
モニター>コンピューター>ネットワーク接続 の順に移動します。
作成したネットワーク接続を選択します。
アクセスを管理を選択します。
ユーザーの追加 を選択し、イメージを共有する組織内のユーザーの名前を入力します。
ネットワーク接続にアクセスできる権限を選択するユーザーの名前を選択します。
保存 を選びます。
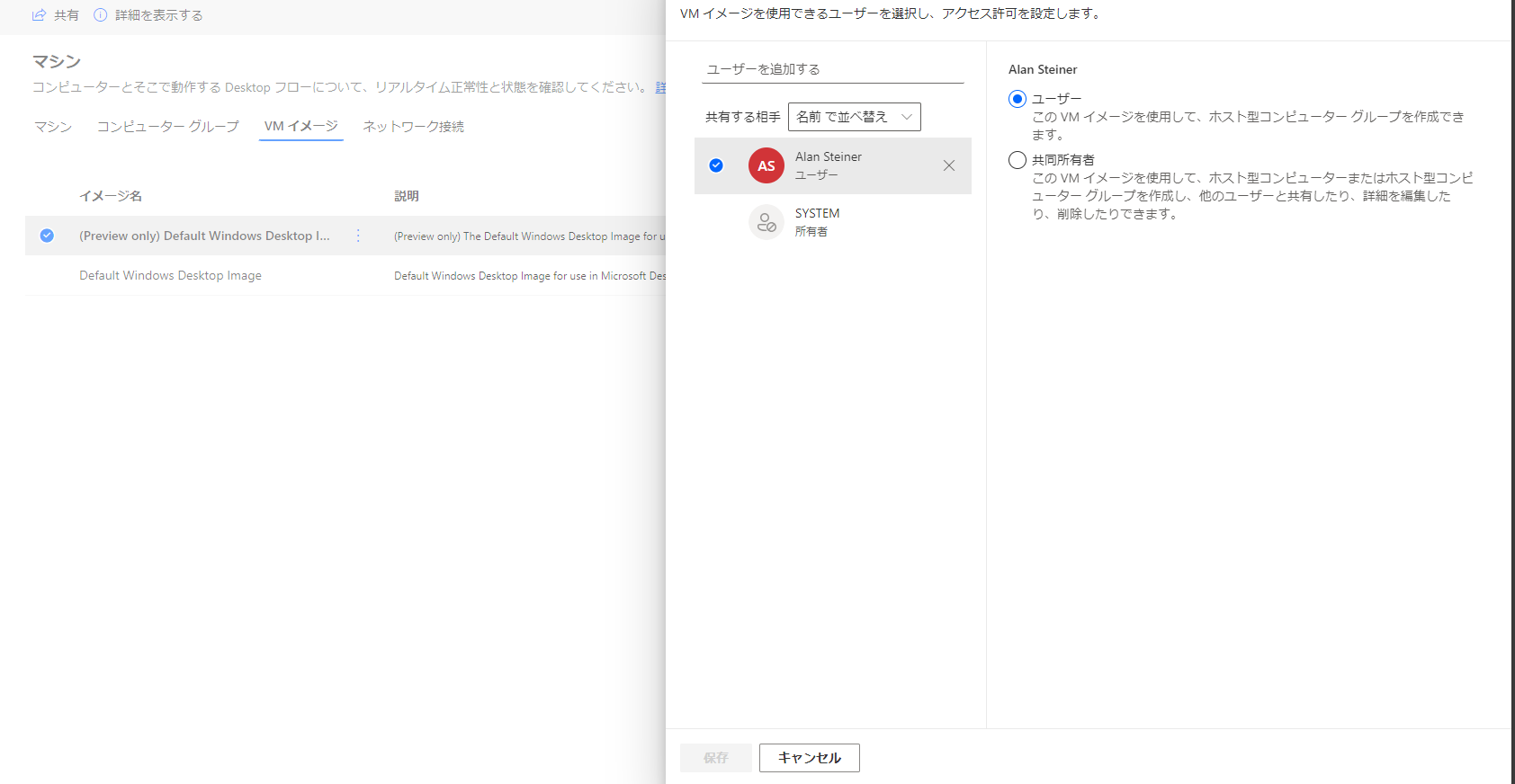
Note
ユーザーが環境の一部でなくなった場合、引き続きユーザーを非アクティブ化として表示できます。 非アクティブ化されたユーザーと共有された場合、ネットワーク接続のアクセスの管理セクションで通知されます。 この場合は、アクセスを削除してユーザーを無効化します。
ホストされたコンピューター グループのリストを表示
ある環境でホスト型コンピューター グループを作成すると、その詳細を Power Automate ポータルで確認できます。
Power Automate にサインインします。
監視>マシン の順に選択します。
コンピューター グループを選択します。
このリストには、ホストされたコンピューター グループと標準のコンピューター グループの両方が含まれます。 リストの各項目については、以下の情報を参照できます。
- 品目の名前。
- 項目の説明。
- グループ内のコンピューターの数(標準のコンピューター グループの場合のみ)。
- アイテムで実行中のフローの数。
- アイテムでキューに入れられているフローの数。
- アイテムへのアクセスのタイプ。
- アイテムの所有者。
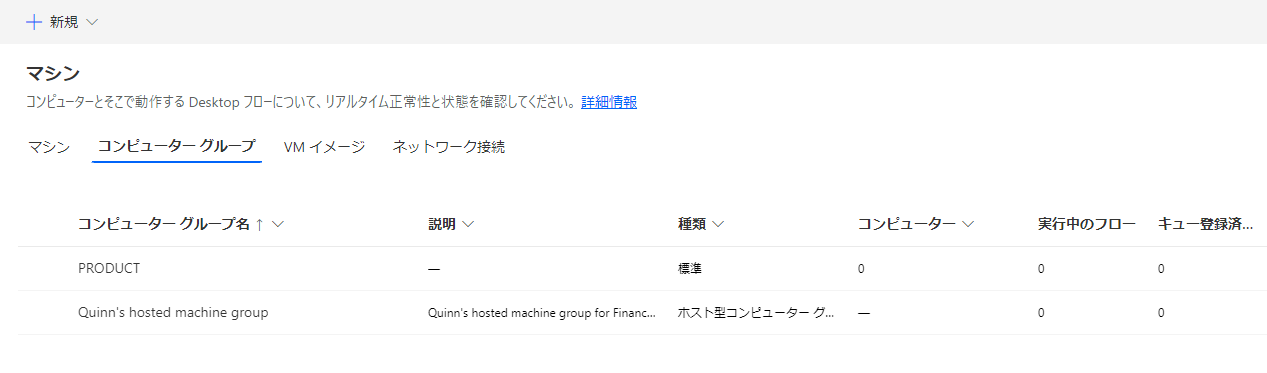
リストでホスト型コンピューター グループを選択すると、コンピューター グループの詳細ページが表示され、次のことができます:
- ホスト型コンピューター グループの詳細を表示および編集します。
- ホスト型コンピューター グループによって使用される VM イメージを更新します。
- コンピューター グループの実行キューを監視します。
- 過去の実行を表示します。
- ホスト型コンピューター グループを参照している既存の接続を一覧表示します。
- ホスト型コンピューター グループでプロビジョニング エラーを表示します (存在する場合)。
- ホスト型コンピューター グループを共有する (または共有しない) ことでアクセスを管理します。
- ホスト型コンピューター グループを削除します。
ホストされたコンピューター グループの共有
ホストされているコンピューター グループを他のユーザーと共有して、他のユーザーが接続を作成し、デスクトップ フローを実行できるようにすることができます。 ホストされたコンピューター グループを共有するには:
Power Automate にサインインします。
監視>マシン の順に選択します。
コンピューター グループ タブを選びます。
リストでホストされたコンピューター グループを選択するか、目的のホストされたコンピューター グループの詳細ページに移動します。
アクセスを管理を選択します。
ホストされたコンピューター グループを共有するユーザー名またはメールを入力し、追加するユーザーを選択します。
ユーザーごとに、異なるアクセス許可 (ユーザー または 共同所有者) を付与できます。
ユーザー 権限は、ターゲット ユーザーが、選択されているホストされたコンピューター グループでデスクトップ フローを実行することのみを許可します。 共同所有者 は、ホストされたコンピューター グループの詳細を編集することもできます。
Note
ユーザーが環境の一部でなくなった場合、そのユーザーは引き続き非アクティブ化されたユーザーとして表示されます。 非アクティブ化されたユーザーと共有された場合、ホストされたコンピューターの アクセスの管理 セクションで通知されます。 この場合は、アクセスを削除してください。
ホストされたコンピューター グループでデスクトップ フローを実行する
Power Automate は、標準のコンピューター グループと同様に、ホストされたコンピューター グループでデスクトップ フローをトリガーできます。 この機能を実装するには、ホストされたコンピューター グループへの デスクトップ フロー接続 が必要です。
クラウド フローからデスクトップ フローをトリガーする方法の詳細については、クラウド フローからデスクトップ フローをトリガーする を参照してください。
重要
- ホストされたコンピューター グループの直接接続のみサポートされています。
- 非アテンド型実行モードでのみ利用可能です。
- ホストされたコンピューター グループを対象とするデスクトップ フローは、テスト フロー 機能とまだ互換性がありません。 フローをテストしようとすると、エラーが発生する可能性があります。 この問題は、コンピューター グループの可用性の性質が理由の可能性があります。 スケジュールされたテスト実行には、フロー実行履歴から引き続きアクセスできます。
ホストされたコンピューター グループを監視する
ホストされたコンピューター グループに直接アクセスしたり、ログインしたりすることはできません。 デスクトップ フローを実行していない限り、これらは永続化されません。 グループのホスト型ボットは、キューの現在のサイズ、グループの構成、および現在の環境に割り当てられているライセンスに基づいて作成されます。
たとえば、ホスト型コンピューター グループが新しく作成された場合や、3 時間より長く使用されていない場合には、デスクトップ フローを実行する前に、新しいホスト型ボットのプロビジョニングが必要になることがあります。 使用中の VM イメージのタイプによって、ボットの作成には通常少なくとも 10 分かかります。 デスクトップ フローの実行が開始される前に、キューが 10 分以上 スタック しているように見えることが予想されます。
このプロセスの後、新しいホスト型ボットがプロビジョニングされ、キュー内のデスクトップ フローを可能な限り効率的に実行します。
ホスト型ボットを監視するには:
Power Automate にサインインします。
監視>マシン の順に選択します。
コンピューター グループを選択します。
ホストされたコンピューター グループの 1 つを選択します。
以下の例では、キュー内の最初の 2 つのデスクトップ フローを取得するために 2 つのホスト型ボットが使用可能であり、他の 3 つのデスクトップ フローがキューに入れられています。 デスクトップ フローの実行は、状態を示すために 実行中 または キュー登録済み としてマークされます。
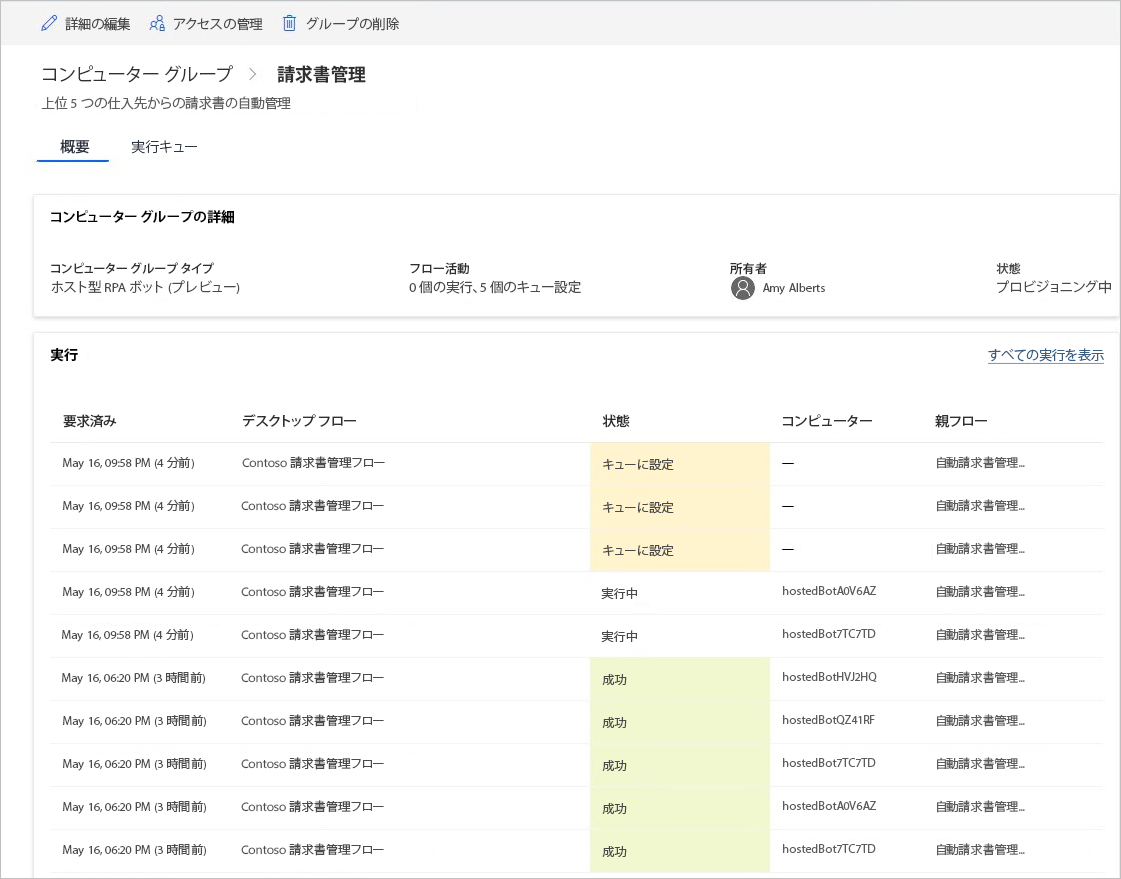
数分後、キューが十分に大きいため、別のボットが 3 番目のフローを実行するようにプロビジョニングされます。
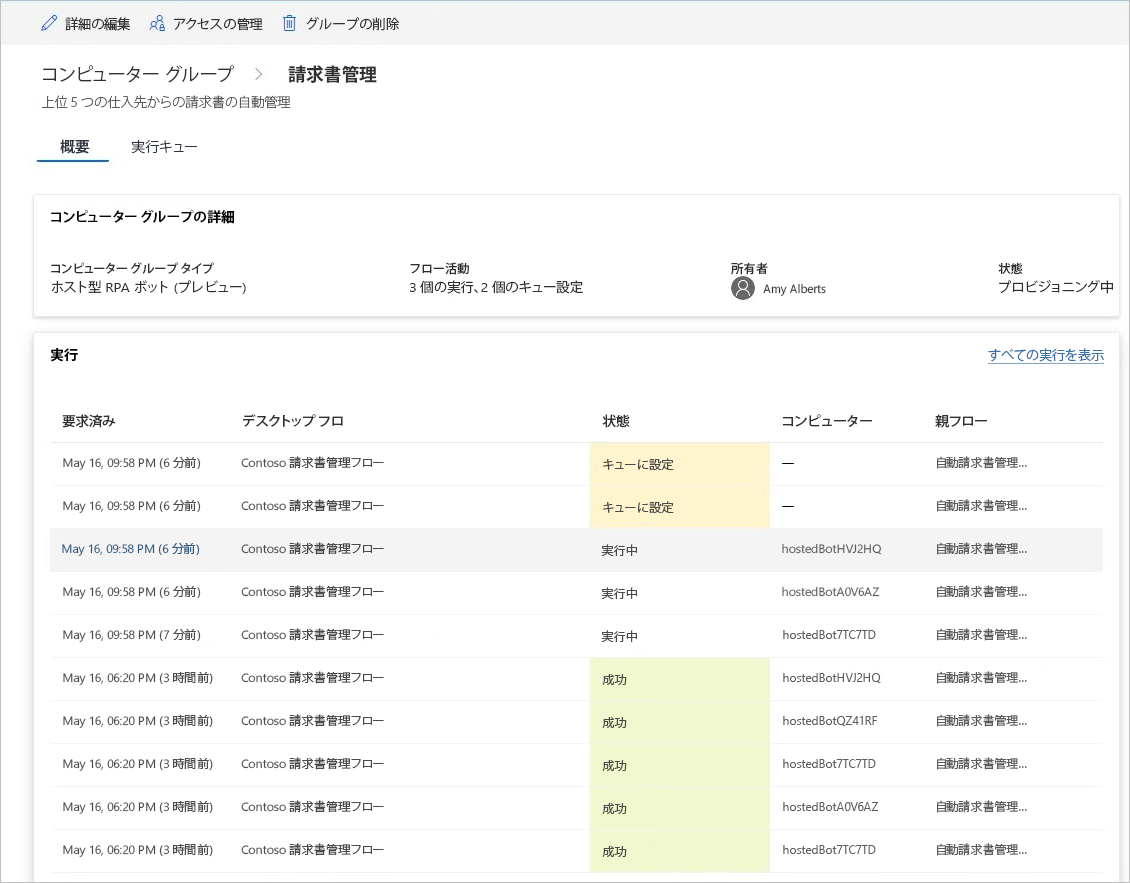
ホストされたコンピューター グループの負荷分散
ホスト型コンピューター グループの主要な機能は、ホスト型ボットを異なるグループ間で自動的に負荷分散する機能です。したがって、異なるワークロード間で自動化リソースをシームレスに最適化します。
環境で実行可能なホスト型ボットの数は、環境に割り当てられたホスト型プロセスのキャパシティ数から、環境にプロビジョニングされたホスト型コンピューターの数を除いた数に等しくなります (たとえば、環境に 10 のホスト型プロセスが割り当てられ、2 台のホスト型コンピューターがプロビジョニングされている場合、環境で実行可能なホスト型ボットの数は 8 になります)。 この容量は、環境内にあるすべてのホストされたコンピューター グループ間で負荷分散されます。 各ホスト型コンピューター グループには、ホスト型コンピューター グループのスケーリング機能を制御できる最大ボットとコミットされたボットの構成があります。
ホスト型コンピューター グループは、デスクトップ フローを実行するのに十分なホスト型ボットがない場合にスケールアウトを要求します。 ホスト型コンピューター グループの最大およびコミットされたボット構成と、環境の利用可能なキャパシティが考慮されます。 デスクトップ フロー キューが利用可能なホスト型ボットの数より少ない場合、ホスト型マシン グループはスケールインします。 その後、この容量は、環境内の他のホストされたコンピューター グループで使用できるようになります。
注意
- 最大ボットを使用すると、ホスト型コンピューター グループは、必要に応じて、リソースが利用可能な場合に、最大ボット構成に自動的にスケーリングされます。
- 必要に応じて、ホスト型コンピューター グループがコミットされたボットの構成に自動的にスケールすることを、コミットされたボットが保証します。
- ホスト プロセスのキャパシティ使用率ダッシュボードで、環境内のホスト プロセス キャパシティの使用状況を表示します。
ホスト型コンピューター グループのスケーリング構成を更新するには:
Power Automate にサインインします。
監視>マシン の順に選択します。
コンピューター グループを選択します。
ホストされたコンピューター グループの 1 つを選択します。
ページの上部にある 設定 を選択します。
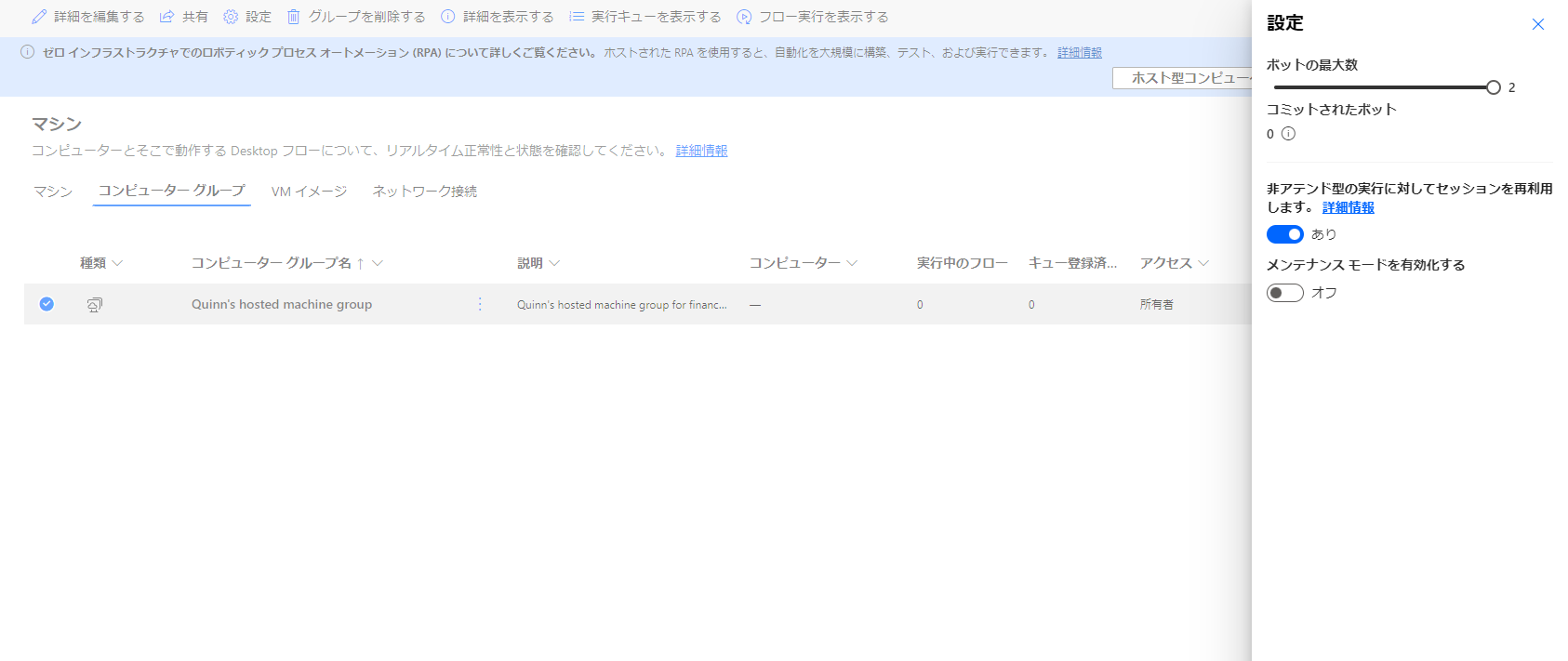
ホスト型コンピューター グループのスケーリングと負荷分散の例
この例では、顧客は環境に10 のホストされたプロセスのキャパシティを割り当て、以下の構成で 3 つのホスト型コンピューターグループを構成しています。
| ホストされたコンピューター グループの名前 | 最大ボット数 | コミットされたボット |
|---|---|---|
| 請求書処理 | 10 | 4 |
| 新規販売処理 | 10 | 4 |
| 払い戻し要求処理 | 10 | 2 |

| 時間 | イベント |
|---|---|
| 9AM - 11:59 AM | 請求書処理グループには大量のデスクトップ フロー ジョブがあり、他のグループにはデスクトップ フロー ジョブがないため、10 個のホスト型ボット (最大ボット構成) に自動スケールされます。 |
| 12PM - 4:59 PM | 請求書処理グループの大量のデスクトップ フロー ジョブに加えて、新規販売処理グループにも大量のデスクトップ フロー ジョブがキューに入っているため、4 つのホスト型ボットのコミット済みキャパシティを消費します。 |
| 5PM - 6:59 PM | 請求書処理グループと新規販売処理グループの大量のデスクトップ フロー ジョブに加えて、払い戻し要求処理グループにも大量のデスクトップ フロー ジョブがキューに入っているため、2 つのホスト型ボットのコミット済みキャパシティを消費します。 |
ホスト型コンピューター グループによって使用される VM イメージを更新する
ホスト型コンピューター グループによって使用される VM イメージを更新できます。 これは、デスクトップ フローを実行するために、カスタム VM イメージがソフトウェアの更新や追加のカスタマイズを必要とする状況で有益です。 この機能を使用すると、ホスト型コンピューター グループ内に新しいホスト型ボットを作成するときに使用する VM イメージを更新できるため、削除して再作成する必要がなくなります。 VM イメージを更新するには:
Power Automate にサインインします。
監視>マシン の順に選択します。
コンピューター グループを選択します。
ホストされたコンピューター グループの 1 つを選択します。
ページ上部にある VM イメージの更新 を選択します。
ドロップダウン リストから、ホスト型コンピューター グループで使用される更新された VM イメージを選択します。
注意
- VM イメージを更新すると、すべての既存のホスト型ボットは、新しい VM イメージで再プロビジョニングされる前に、進行中のデスクトップ フローの実行を完了します。
- 現在と更新された VM イメージは、同じセキュリティ タイプを持つ必要があります。 たとえば、非トラステッド起動を有効からトラステッド起動を有効にする、またはその逆に更新することはできません。
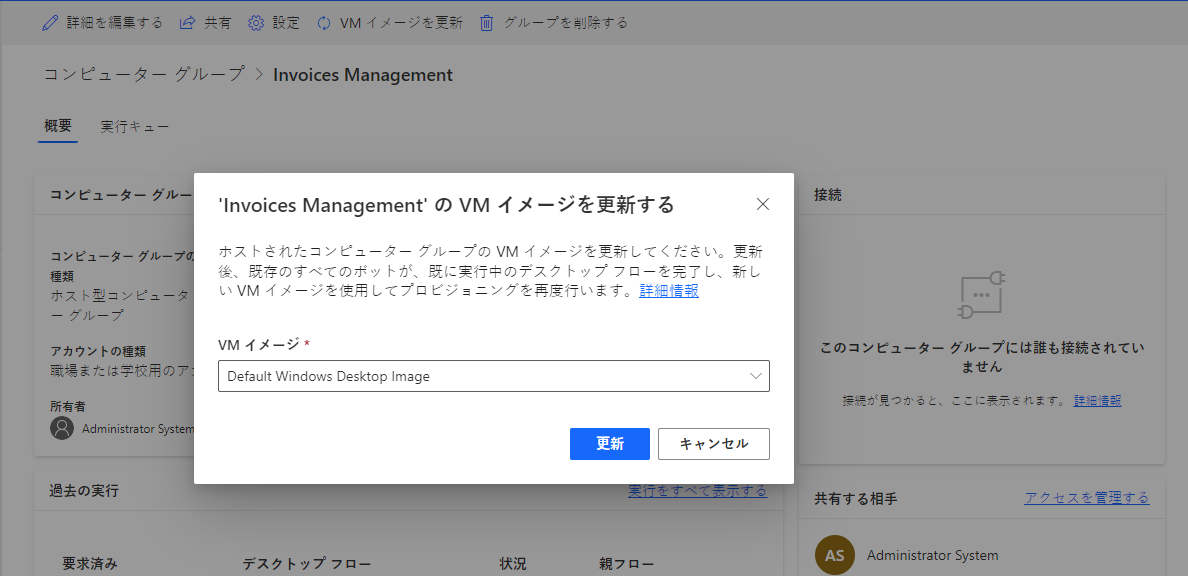
セキュリティ ロールに基づいたアクセス許可
ホストされたコンピューター グループの権限とロールは、デスクトップ フロー コンピューター管理の権限とロール に加えて繰り返されます。 ホストされたコンピューター グループは、通常のコンピューター グループと同じルールと権限に従います。
環境作成者ロール
既定では、環境作成者 ロールを持つユーザーは、ホスト型コンピューター グループを環境に作成できます。 ホスト型コンピューター グループを使用するための権限が必要な 4 つのテーブルは次のとおりです:
- フロー キャパシティ割り当て
- フロー コンピューター
- フロー コンピューター グループ
- フロー コンピューター イメージ
- フロー コンピューター ネットワーク (ホストされている コンピューター グループにカスタム仮想ネットワークを使用している場合)
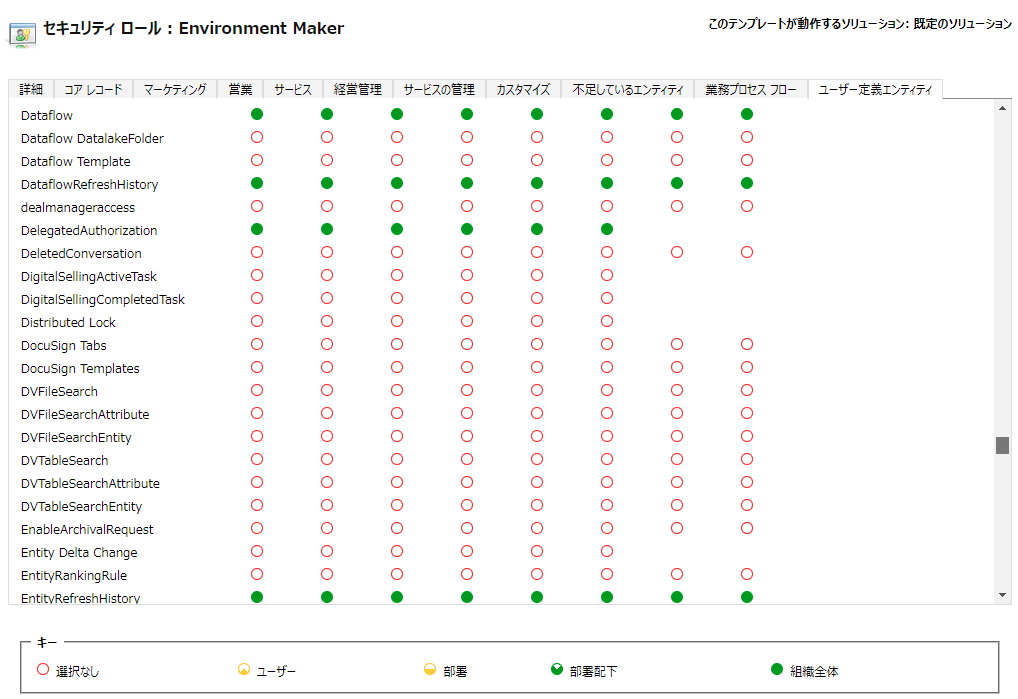
環境作成者ロールはカスタム VM イメージを作成および共有できます。この機能にはフロー コンピューター イメージに対する作成および追加特権が必要であるためです。
環境作成者のロールは、カスタムの Virtual Network を作成および共有できます。これらの操作には、Flow Machine Network 上で作成権限と追加権限が必要なためです。
管理者は、デスクトップ フローの一部として提供されるロールを使用することもできます。 デスクトップ フローのセキュリティ ロールの詳細については、コンピューターの管理を参照してください。
デスクトップ フロー コンピューター所有者ロール
既定では、デスクトップ フロー コンピューターの所有者は、ホストされたコンピューター グループを作成できますが、カスタム VM イメージを作成することはできません。 独自にホストされたコンピューター グループで以前に共有された カスタム VM イメージ のみを使用できます。
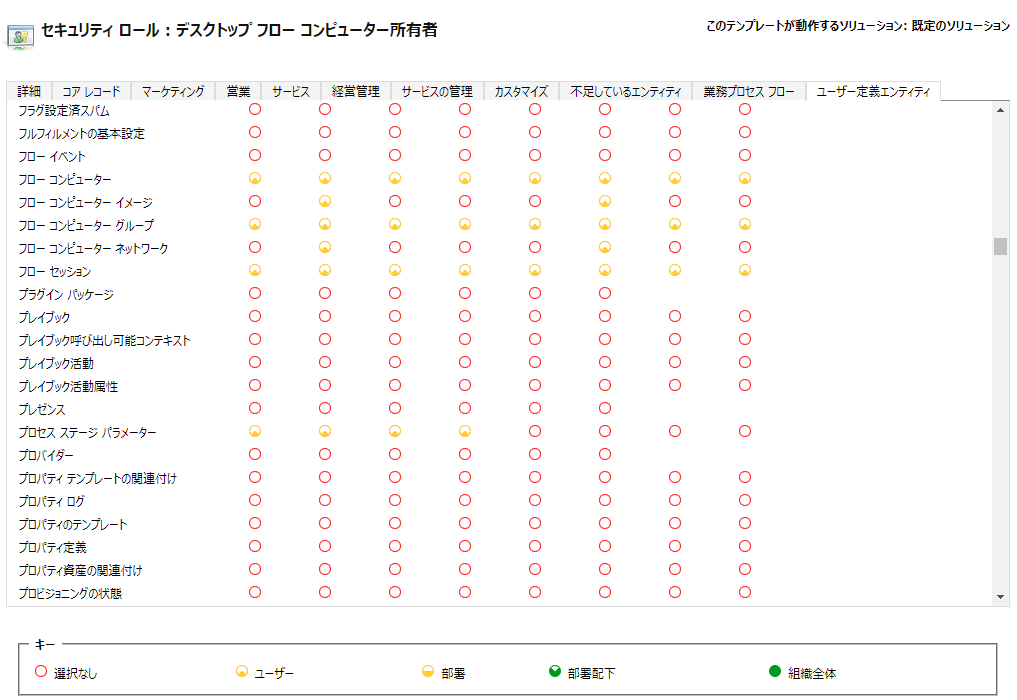
デスクトップ フロー コンピューター構成管理者ロール
デスクトップ フロー マシンの構成管理者のロールは、フローマシン イメージ エンティティとフロー マシン ネットワーク エンティティに対する完全な権限を持ちます。 特に、この役割を持つユーザーは、VM イメージを共有/共有解除して、環境内で作成されたホストされたコンピューター グループに使用できます。 事前にプロビジョニングされた VM イメージの共有についての詳細は、ホストされているマシン グループを作成する をご覧ください。
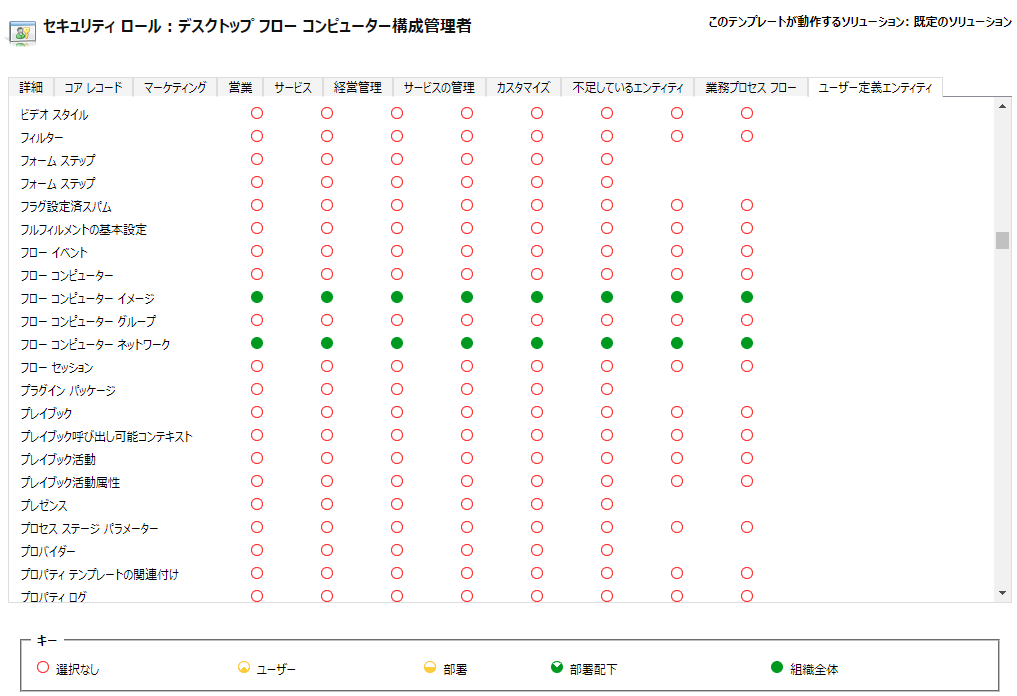
カスタム仮想ネットワークのアクセス許可
カスタム仮想ネットワーク 機能 にはフロー コンピューター ネットワーク テーブルへのアクセス許可が必要です。 このテーブルに対する特権を付与または拒否して、カスタム仮想ネットワークを作成および共有できるユーザーを制御できます。
職場や学校用のアカウントを使用する
ホスト型コンピューター グループは、職場または学校アカウントをサポートします。 自分の職場または学校のアカウントを使う場合は、ホスト型コンピューター グループが Office、SharePoint、Azure など、組織にリンクされたビジネス プランの一部であるリソースへのアクセスを有効にします。
このアクセス オプションを使用してホスト型コンピューター グループを登録する場合、資格情報の入力は求められません。 代わりに、コンピューターはあなたの Microsoft Entraに登録され、Microsoft Entra 資格情報を使用してログインできるようになります。 デスクトップ フロー接続を作成 して、ホストされたコンピューター グループをターゲットにするには、職場または学校のアカウントのメール アドレスと関連付けられているパスワードを入力します。
![ホストされたコンピューター グループの作成ウィザードの [職場または学校のアカウントを使用する] オプションのスクリーンショット。](media/hosted-machine-groups/use-work-school-account-option.png)
環境内の職場または学校のアカウントを無効/有効にする
職場または学校のアカウント機能は、デフォルトでは有効になっています。 システム管理者と環境管理者は、Power Platform 管理センターからこの機能を無効または有効にすることができます。
Power Platform 管理センターにサインインします。
環境 に移動し、適切な環境を選択します。
設定>機能 を選択します。
ホストされた RPAで、ホストされたコンピューター グループの職場または学校アカウントを有効にする のトグルを選択して、この機能を無効または有効にします。
![tPower Platform 管理センターの [ホストされたコンピューター グループの職場または学校アカウントを有効にする] オプションのスクリーンショット。](media/hosted-machine-groups/enable-work-school-accounts-hosted-machine-groups-option.png)
保存 を選びます。
注意
この機能を環境レベルで無効にすると、ホステッド マシン グループ作成ウィザードの 職場または学校アカウント オプションが削除されます。 また、職場または学校のアカウントで構成されたホストされたコンピューター グループを使用して、デスクトップ フローが実行されなくなります。
テナント レベルで職場または学校のアカウントを無効にする
ユーザーがテナント レベルで職場または学校のアカウントを使用してホストされたコンピューター グループを作成できないようにするには、サポートに要求を送信して、テナント レベルで機能を無効にします。
Note
- この機能を環境レベルで無効にすると、ホストされたコンピューター グループ作成ウィザードの 職場または学校アカウント オプションが削除されます。 ただし、ホストされたコンピューター グループの作成はエラーで失敗します。
- デスクトップ フローは、職場または学校のアカウント接続を使用して引き続き実行されます。 職場または学校アカウント オプションで作成されたホストされたコンピューター グループを手動で削除する必要があります。
ホストされたコンピューター グループの制限
このセクションでは、ホストされたコンピューター グループのすべての制限について説明します。
地理的な可用性と制限
重要
2024 年 5 月 2 日より、Azure Availability Zones をサポートするリージョンでサービスが展開されるように、米国と英国の環境のリージョン マッピングを更新します。 この変更により、サービスの回復力と可用性が向上します。 更新されたリージョン マッピングは次のとおりです:
- 米国: 米国西部 -> 米国東部
- イギリス: イギリス西部 -> イギリス南部
移行日以降、すべての新しいホストマシン グループは、更新されたリージョンにプロビジョニングされます。 移行前にプロビジョニングされた既存のホスト マシン グループがある場合は、Power Automate ポータル経由でホスト マシン グループを再プロビジョニングするオプションがあります。 カスタム VM イメージを使用している場合は、ホストされたマシン グループを再プロビジョニングする前に、VM イメージのバージョンが更新されたリージョンにレプリケートされていることを確認してください。 再プロビジョニング プロセスを実行する前に、ホストされたマシン グループにデスクトップ フロー実行がキューに入っていないことを確認してください。
パブリック クラウドでサポートされているっすべての地域のリストは次のとおりです。
- アジア
- オーストラリア
- ブラジル
- カナダ
- 欧州
- フランス
- ドイツ
- インド
- 日本
- 韓国
- ノルウェイ
- 南アフリカ
- シンガポール (許可リストに登録されたテナントのみ)
- スイス
- アラブ首長国連邦
- イギリス
- アメリカ合衆国
次のリストには、サポートされているすべてのソブリン クラウドが表示されます:
- 政府機関向けコミュニティ クラウド (GCC): US Gov バージニア
- 政府コミュニティ クラウド - High (GCC High): US Gov バージニア
- 国防総省 (DoD) : US DoD 東部
ホスト型コンピューター グループは、次のソブリン クラウドではまだ利用できません:
- 中国
Windows 11 Enterprise 22H2 の既定の VM イメージの非推奨化
Windows バージョンは、最新のセキュリティ更新プログラム、パフォーマンスの向上、および機能を提供するために、期間限定でサポートされます。 Windows 11 Enterprise 22H2 の既定の VM イメージは非推奨になり、Windows 11 Enterprise 24H2 に置き換えられました。
注意
この非推奨は、カスタム VM イメージで使用される Windows バージョンには影響しません。
廃止予定のイメージ:
| 件名 | プロパティ | 信用照会 | 廃止される日付 (0:00 UTC) | サポートの終了日 (0:00 UTC) |
|---|---|---|---|---|
| 既定の Windows 11 Enterprise 22H2 イメージ | Microsoft デスクトップ フローで使用する既定の Windows デスクトップ イメージ。 Windows 11 Enterprise 22H2 と Microsoft Edge。 | MicrosoftWindowsDesktop:windows-ent-cpc:win11-22h2-ent-cpc-os |
2025 年 2 月 28 日 | 2025 年 5 月 31 日 |
推奨代替画像:
| 件名 | プロパティ | 信用照会 |
|---|---|---|
| 既定の VM イメージ – Windows 11 Enterprise 24H2 | Microsoft デスクトップ フローで使用する既定の Windows デスクトップ イメージ。 Windows 11 Enterprise 24H2 と Microsoft Edge。 | MicrosoftWindowsDesktop:windows-ent-cpc:win11-24h2-ent-cpc |
影響:
- 非推奨の日付を過ぎると、非推奨のイメージで新しいホスト型マシングループを展開することはできません。
- サポート終了までにアクションを実行しない場合、影響を受けるホストされた コンピューター グループは、推奨される既定のイメージに自動的に再プロビジョニングされます。
アクション:
- Power Automate ポータルの マシン ページにある VM イメージ タブに移動して、影響を受けるすべてのホスト型コンピューターグループを確認します。
- 互換性を確保するには、非運用環境で推奨される代替イメージを使用してデスクトップ フローをテストします。
- 検証後、VM イメージの更新 を使用して、ホストされたコンピューター グループを推奨される代替の既定のイメージに再プロビジョニングします。
ホストされたコンピューター グループのソブリン クラウド制限
次の機能は、ソブリン クラウドではサポートされていません:
| サポートしていない機能 | ソブリン クラウド |
|---|---|
| 職場または学校アカウント | GCC, GCC High, DoD |
| カスタム VM 画像 | GCC、DoD |
ホストされたコンピューター グループへのリモート デスクトップ
ホストされたコンピューター グループへのリモート デスクトップはサポートされていません。 ホストされたコンピューター グループは、非アテンド型での実行にのみ使用することを目的としており、Power Automate デスクトップ フローの実行にインターネットからのリモート デスクトップ アクセスは必要ありません。
環境ごとのホストされるコンピューター グループの数の制限
ホストされたコンピューター グループの数は環境ごとに 10 に制限されています。 この制限に達した場合は、既存のホストされたコンピューター グループを削除して、新しいグループを作成してください。
ホストされたコンピューター グループごとのボット数の制限
ホストされたコンピューター グループあたりのホストされたボットの最大数は 50 に制限されています。
使用されていないリソースの削除
未使用のリソースを削除して、すべてのユーザーがサービスを利用できるようにします。 したがって、割り当てられたボットが構成されていないすべてのホスト型コンピューター グループは、28 日以上非アクティブのままになると自動的に削除されます。 削除されたグループは表示されたままですが、使用できません。 非アクティブなグループとは、過去 28 日間デスクトップ フローを実行していないグループとして定義されます。
注意
ホストされたコンピューター グループの機能を引き続き使用するには、グループを削除して新しいグループを作成する必要があります。 クラウド フローに関連付けられている接続も再構成する必要があります。