Microsoft アカウントの基本
Power Automate を使用すると、通常のユーザーとパワー ユーザーがデスクトップのプロセスを自動化できるため、時間を節約し、人的エラーを排除できます。
ファイルやフォルダーの整理やバックアップなど、日常的で反復的なタスクを自動化することで、他のアクティビティに集中できます。 フローを作成して Web サイトから製品価格を抽出し、Excel スプレッドシートに保存して、添付ファイルとしてメールで送信します。 ファイルから動的に情報を提供して、Web フォームに入力します。
ステップ バイ ステップのガイダンスと、技術的な専門知識に関係なく誰でも使用できる直感的なコードなしのインターフェイスを使用して、自動化されたワークフローを作成します。 さまざまな事前に作成されたアクションからフローを構築するか、いつでも再生されるステップとしてインタラクションを記録します。
Microsoft アカウントで Power Automate を使用する場合は、追加料金なしで利用できます。
Note
Microsoft アカウントを使用して Power Automate で構築されたデスクトップ フローは、自分の OneDrive に自動的に保存されます。
最初のフローの構築
次の例は、短いフローの作成を示しています。 フローが完了すると、フォルダーを選択するように求められます。 次に、そのフォルダーがバックアップという名前のデスクトップ上の別のフォルダーにコピーされます。
デスクトップ フローを作成するには:
Power Automate を起動して、コンソールの 新規フロー ボタンを選択します。
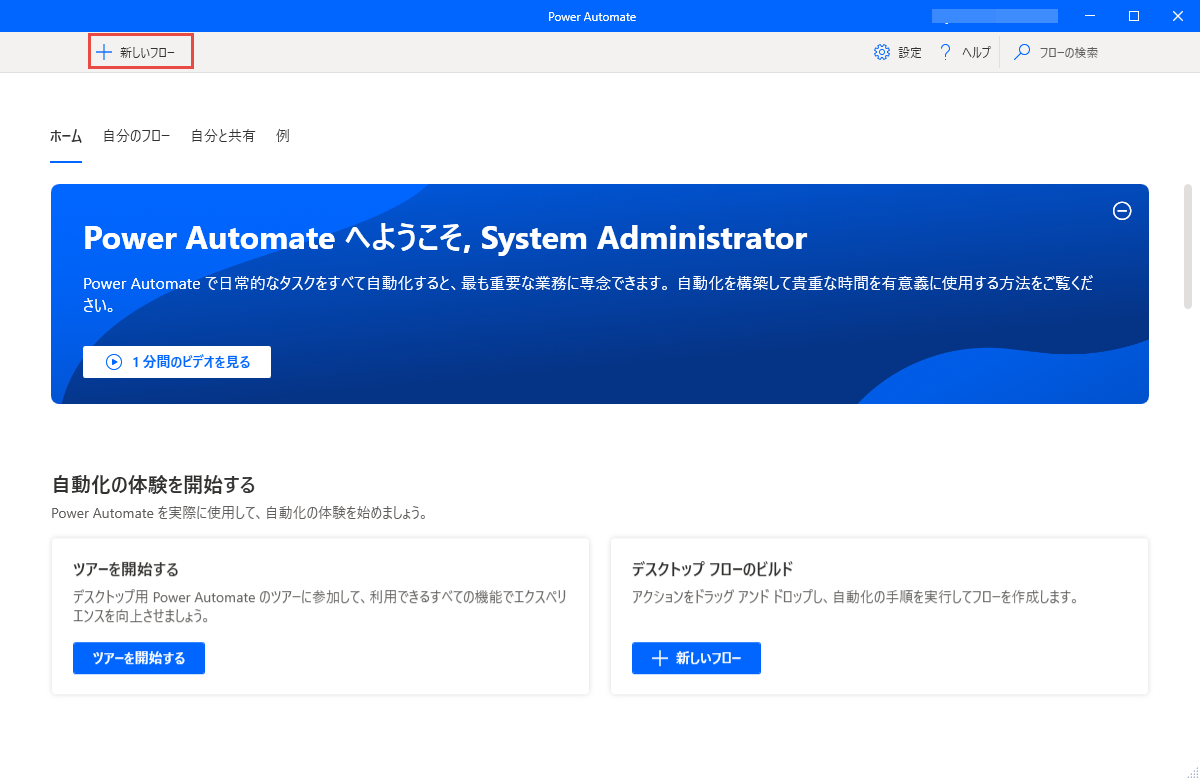
フローの名前を入力して 作成 を選択します。 この例では、フローの名前は フォルダーをデスクトップにコピーする です。
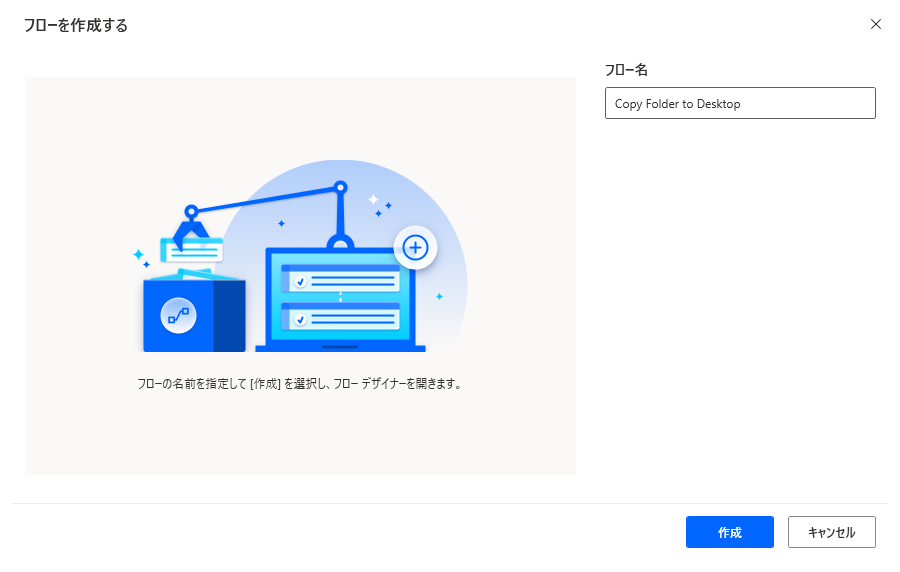
Flow Designer が開いたら、[アクション] ペインに移動して、アクションの フォルダー グループを開き、特別なフォルダーを取得する アクションをワークスペースにドラッグします。
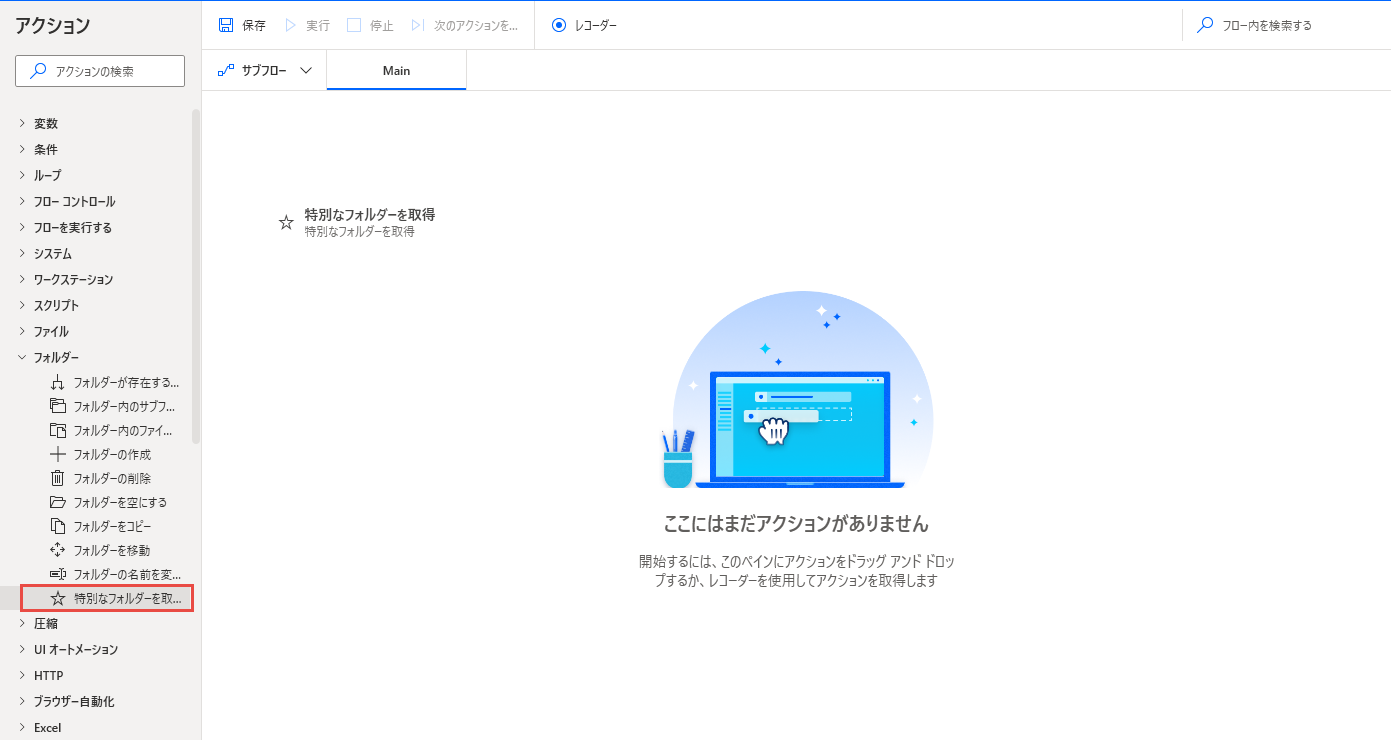
モーダルのアクションでは、デスクトップ フォルダーが既定でパラメーターとして選択されています。 保存を選択してアクションをフローに追加します。
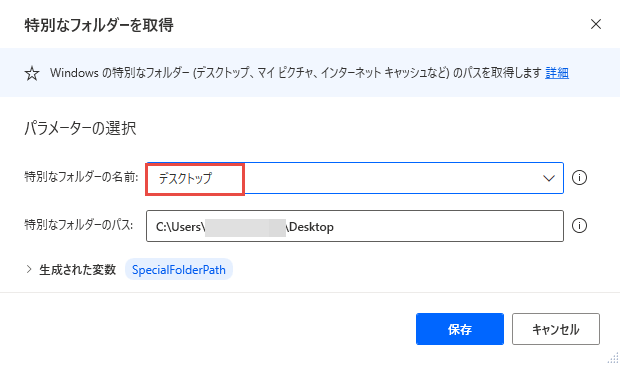
手順 3 と同様、アクションの メッセージ ボックス グループに移動して、フォルダー選択ダイアログを表示するアクションをフローに追加します。 ダイアログの説明をバックアップするフォルダーを選択しますに設定します。
![[フォルダーの選択ダイアログを表示] アクションのスクリーンショット。](media/getting-started-msa/display-select-folder-dialog-action-properties.png)
次に、フォルダーの作成アクションをフローに追加します。 新しいフォルダーの作成先フィールドを %SpecialFolderPath% に設定し、新しいフォルダー名をバックアップに設定します。
![[フォルダーの作成] アクションのスクリーンショット。](media/getting-started-msa/create-folder-action-properties.png)
同じアクションのグループを使用して、フォルダーのコピー アクションを選択します。 コピーするフォルダーを %SelectedFolder% に、移動先フォルダーを %SpecialFolderPath%\バックアップ に設定し、アクションをフローに追加します。
![[フォルダーをコピー] アクションのスクリーンショット。](media/getting-started-msa/copy-folder-action-properties.png)
実行を選択して、フローを実行し、期待どおりに動作するかどうかテストします。
![[フロー デザイナーの実行] ボタンのスクリーンショット。](media/getting-started-msa/run-flow.png)
フロー デザイナーを閉じて、フローを保存します。 これで、コンソールからフローを実行できます。
![[コンソールの実行] ボタンのスクリーンショット。](media/getting-started-msa/run-flow-console.png)
フォルダーの入力を求められたら、コピーするフォルダーを選択します。 フローは、デスクトップ上にバックアップという新しいフォルダを作成します。選択したフォルダーが中にあります。
この例に従うと、これらのアクションを他のアクションと組み合わせることができるさまざまなシナリオを想像することができます。 一例として、次のことができます。
- フラッシュ ドライブ上のフォルダーをバックアップ先として選択します。
- 特定の基準に基づいてファイルをバックアップします。
- バックアップ用のファイル構造を作成します。
- フォルダーのリストを繰り返し処理し、選択したフォルダーのみをバックアップします。
次の手順
Power Automate を設定する方法について学ぶ。
Power Automate で Power Automate デスクトップ フローを作成することから始める。
アクションの参考情報で利用可能なアクションの一覧を検索します。