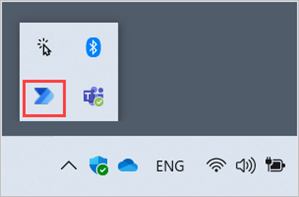Microsoft Dataverse データベースを作成する
デスクトップ用 Power Automate で作成したすべてのフローは、Microsoft Dataverse データベースに保存されます。 Dataverse データベースの作成には、さまざまな方法があります。 環境管理者は、Power Platform 管理センター、Power Apps、および デスクトップ用 Power Automate で作成できます。 管理者以外は、Teams で Dataverse データベースを作成 できます。
デスクトップ用 Power Automate で Dataverse データベースを作成する
デバイスで管理者権限を持つユーザーは、デスクトップ用の Power Automate で Dataverse データベースを作成できます。
職場または学校アカウントを利用している場合は、Power Automate をインストールした後、アカウントでサインインするとデータベースが自動的に作成されます。
アカウントがプレミアム アカウントの場合は、Power Automate に初めてサインインしたときに データベースの作成 を選択し、Microsoft Dataverse データベースを作成します。
Teams で Dataverse データベースを作成する
Teams の承認ワークフローを使って、Power Automate がフローの保存に使用できる Dataverse データベースを自動的に作成できます。 このプロセスはテナントごとに 1 回だけ実行する必要があり、管理者以外のユーザーも実行できます。
Microsoft Teams にサインインします。
さらに追加されたアプリ (...) を選択します。
承認 アプリを検索してインストールします。
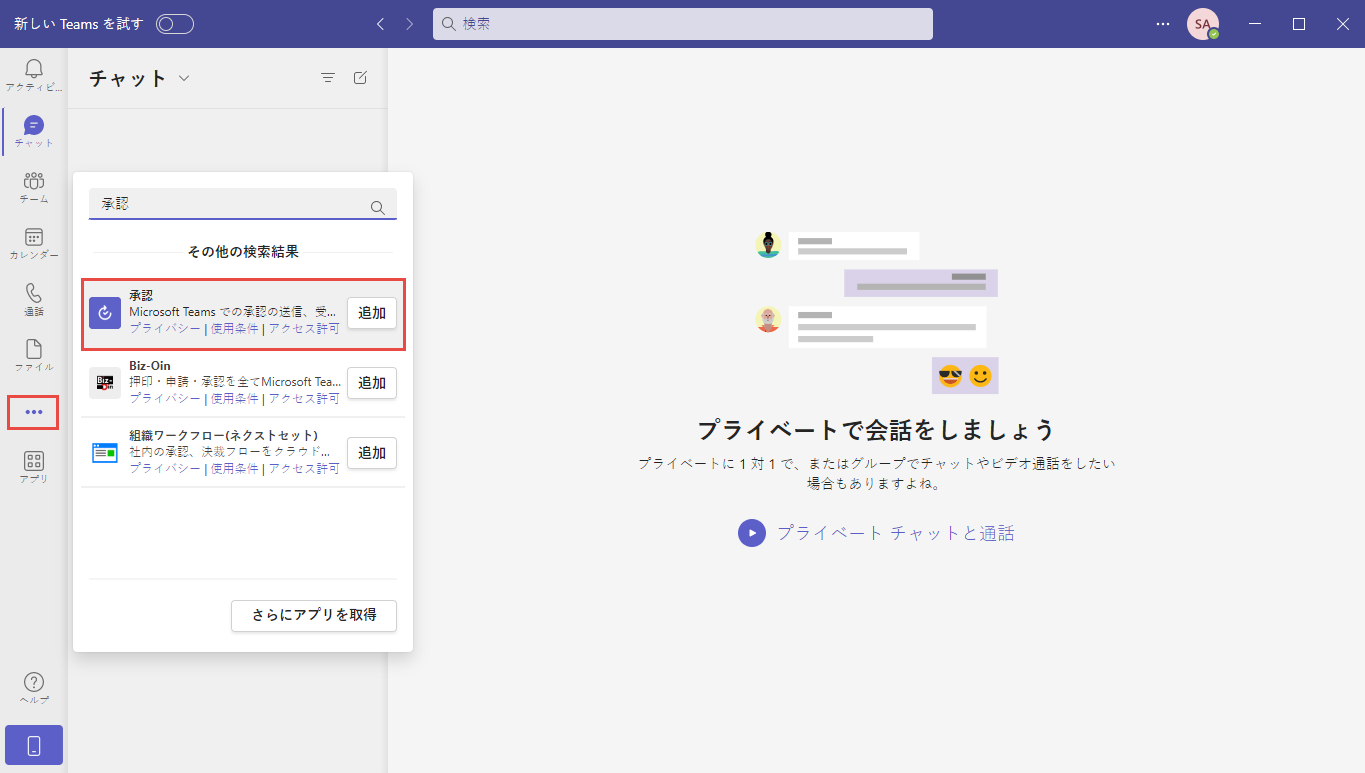
承認 ページの右上隅にある 新しい承認要求 を選択します。
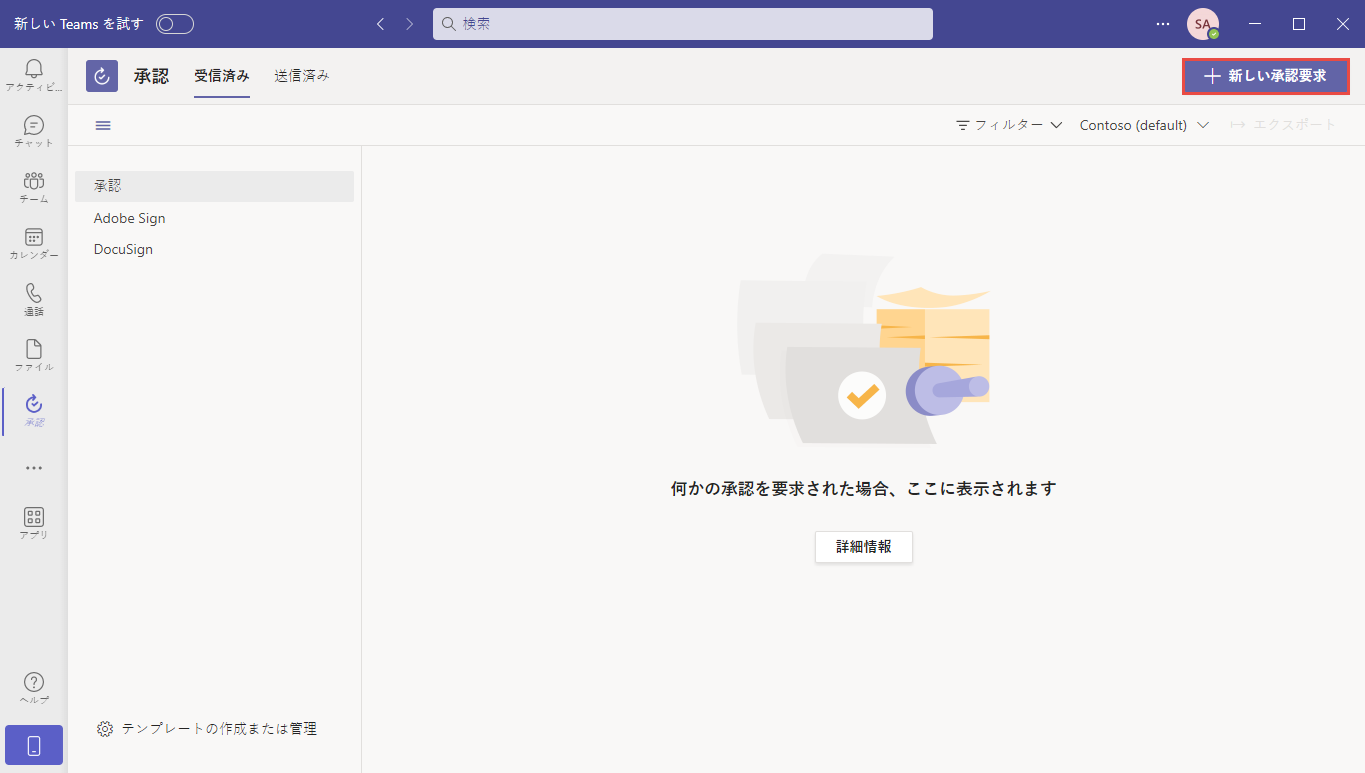
要求に名前を付けます; 例
Test。承認者 リストでユーザー名を検索して選択します。
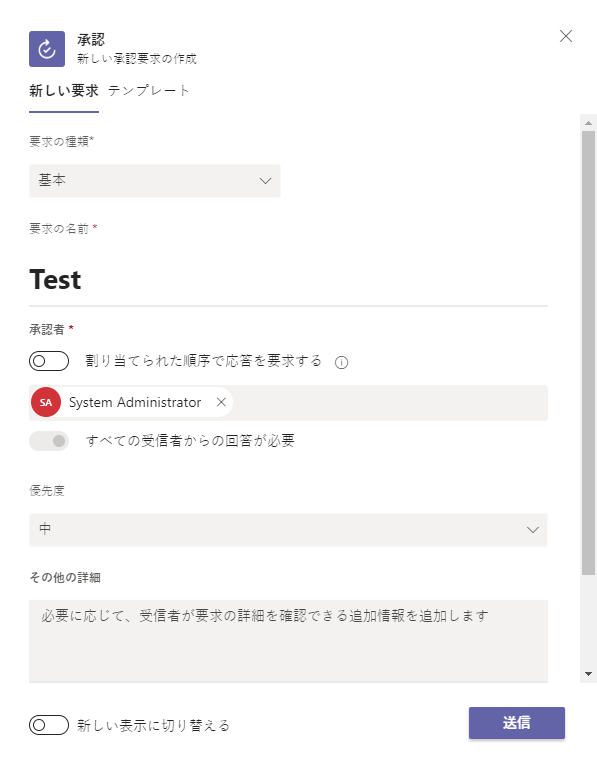
送信を選択します。
承認要求を送信すると、Dataverse データベースの作成が開始されます。 完了まで数分かかることがあります。 完了すると、承認要求があるという通知が Teams に届きます。
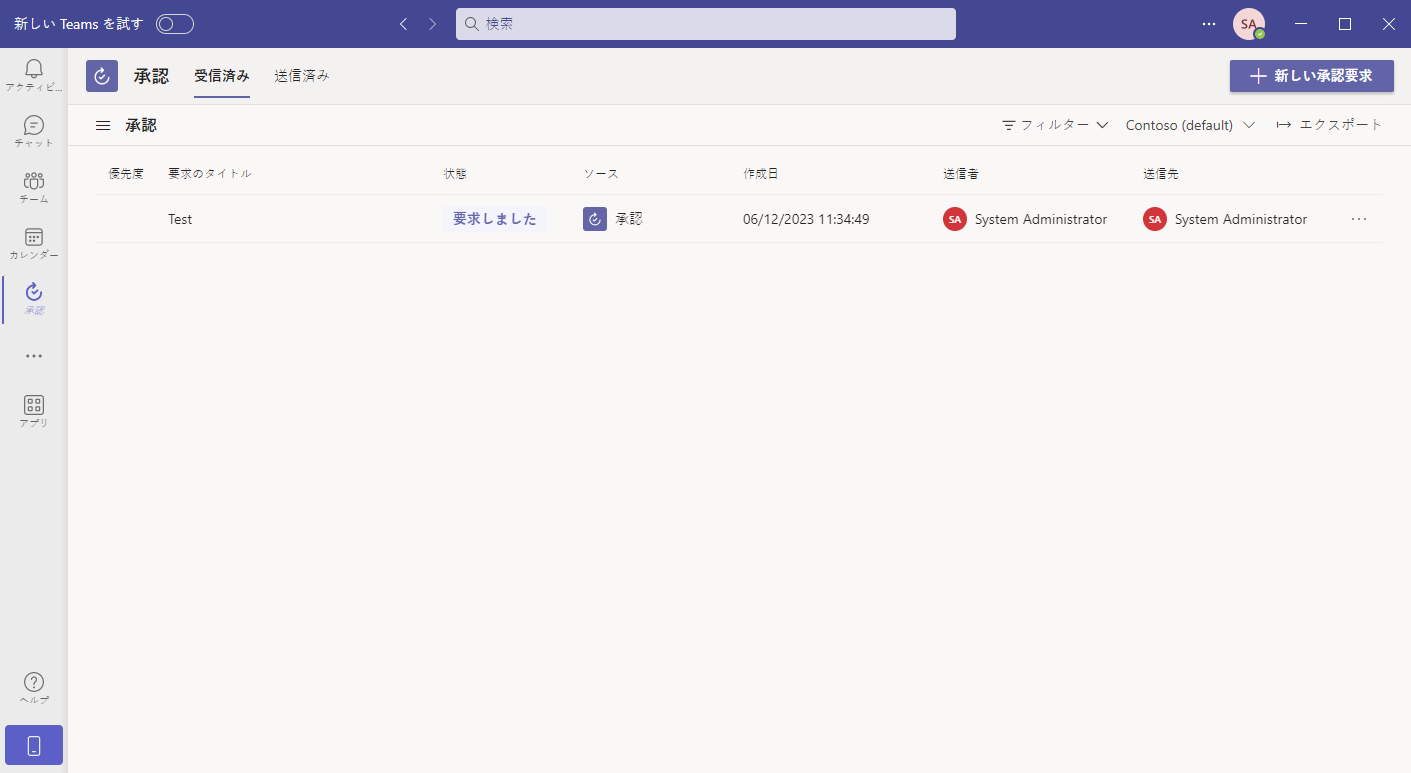
要求を承認します。 Dataverse データベースがデフォルト環境に追加されました。
システム トレイ アイコンからデスクトップ用 Power Automate を終了して、再起動します。