モバイル タスク フローを作成する
電話用 Dynamics 365 またはタブレット PC 用 Dynamics 365 で、ユーザーが実行する一般的なタスクに基づいてクラウド フローを設計します。 たとえば、顧客との打ち合わせの後に、定期的に一連のフォローアップ手順を実行する必要がある場合は、タスク フローを作成します。 ユーザーがモバイル アプリケーションで新しいタスクをタップすると、開始から終了までリードするので、重要なステップを忘れません。
タスクフローでは、複数テーブルのフォームやロジックを使用でき、タスク フローのページ全体で動作するフォーム ロジックを持つことができます。
タスク フローを作成する
システム管理者、システム カスタマイザーのセキュリティ ロール、または同等のアクセス許可があることを確認してください。 管理者、副社長、または最高経営責任者のセキュリティ ロールでもモバイル タスク フローを作成できます。
ソリューション エクスプローラー を開き、プロセスを選択します。
アクション ツールバーで、新規を選択します。
プロセスの作成ダイアログ ボックスで、必須のフィールドに情報を入力します。
プロセス名を入力します。
カテゴリの一覧で、ビジネス プロセス フローを選択します。
テーブルの一覧で、目的のテーブルを選択します。
タスク フローとしてプロセスを実行 (モバイル オンライン) オプションを選択します。
OK を選択します。
新しいウィンドウでタスク フローが開きます。
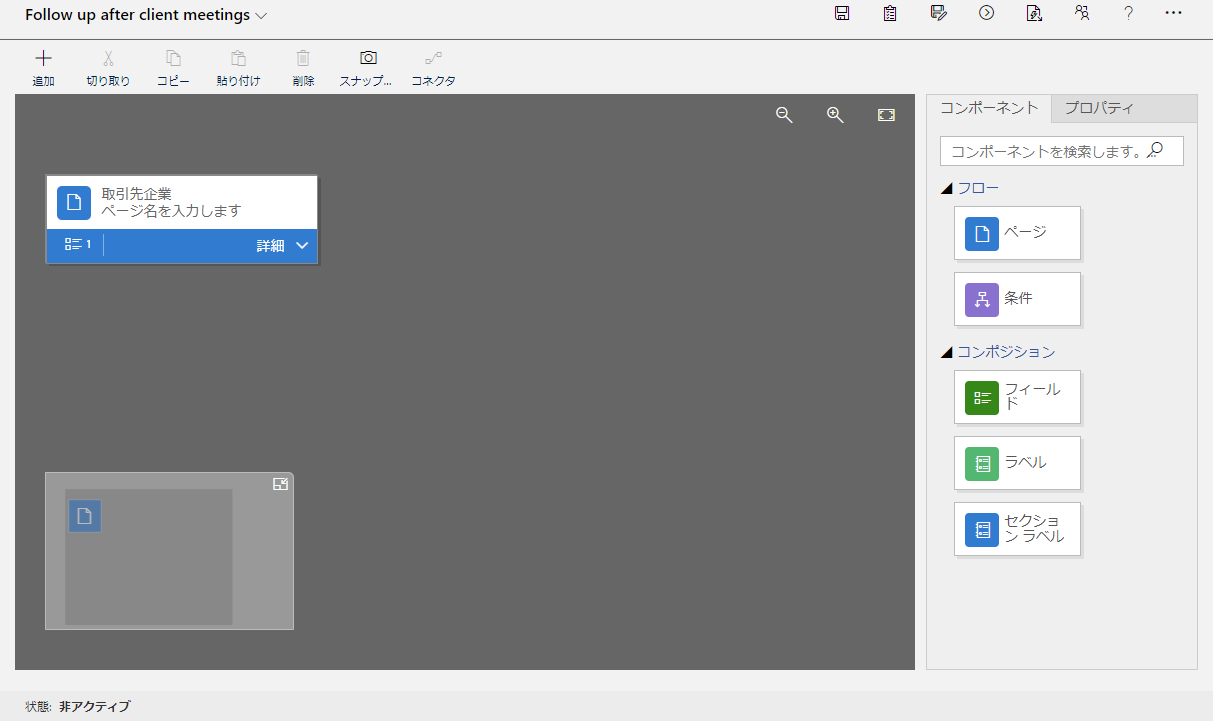
ユーザーがあるページから別のページへ順番に移動していく場合、画面の右側にあるコンポーネントタブからページコンポーネントをドラッグし、適切な位置の + 記号にドロップします。 ページの名前を追加するには、そのページを選択し、プロパティタブを選択し、新しい名前を入力した後に、適用を選択します。
タスク フローに分岐を追加するには、コンポーネントタブから条件コンポーネントをドラッグし、適切な位置の + 記号にドロップします。 条件のプロパティを設定するには、条件を選択し、プロパティタブでプロパティを設定し、適用を選択します。
Note
ページおよび条件をタスク フローへ追加すると、タスク フローのすべての条件を表示するウィンドウの左下隅にミニマップが表示されます。
フィールド、ラベル、またはセクション ラベルをページに追加するには、コンポーネントタブから、フィールド、ラベル、またはセクション ラベルを適切なページにドラッグします。 これらのアイテムの 1 つのプロパティを変更するには、そのアイテムを選択し、プロパティタブでプロパティを設定し、適用を選択します。
タスク フローを検証するには、[操作] バーの検証を選択します。
下書きとしてプロセスを保存するには、画面上部の 保存 を選択します。 (プロセスが下書きである限り、ユーザーは使用できません)。
ユーザーが使用できるようにタスク フローをアクティブ化するには、アクティブ化を選択します。
チップ
デザイナー ウィンドウのタスク フローを操作する時に覚えておくと役に立つヒントが次に示されています:
- タスク フロー ウィンドウにあるすべてのスナップショットを作成するには、[操作] バーのスナップショットを選択します。
- デザイナーで有効なコンポーネントを別の有効なコンポーネントに接続するには、[操作] バーのコネクタを選択します。
- 画面の右上隅にあるズーム レベルを上げるまたはズーム レベルを下げるボタンを選択することによって、画面の画像を拡大または縮小することができます。 画面にフィットする最大サイズまで画像を拡大するには、キャンバスに適合ボタンを選択します。