クラウド フローで生成アクションを作成する (プレビュー)
[この記事はプレリリース ドキュメントであり、変更されることがあります。]
生成 AI アクションは、AI ランタイムを通じて作成、テスト、実行される新しいタイプのアクションです。 生成アクションは、実行するアクションセットとシーケンスを指定する必要性を減らすことによって、自動化プロセスを簡素化し、加速することができます。 生成アクションは、AI ランタイムのインテリジェンスと推論機能を活用することで、変化するシナリオやデータソースに適応することもできます。 生成アクションは、複数のステップ、条件、ループ、分岐、統合を含む複雑で動的なタスクを処理できます。
重要
- これはプレビュー機能です。
- プレビュー機能は運用環境での使用を想定しておらず、機能が制限されている可能性があります。 これらの機能を公式リリースの前に使用できるようにすることで、顧客が事前にアクセスし、そこからフィードバックを得ることができます。
生成アクションを作成する
生成アクションを作成するには、クラウド フロー デザイナーから始めます。
Power Automate にサインインします。
左側のナビゲーション メニューで、次のいずれかのオプションを使用してクラウド フローを作成します。
空白から作成 で、以下のオプションの作成> を選択します:
自動化したクラウド フロー
インスタント クラウド フロー
スケジュール済みクラウド フロー
記述して作成する
デスクトップ フロー
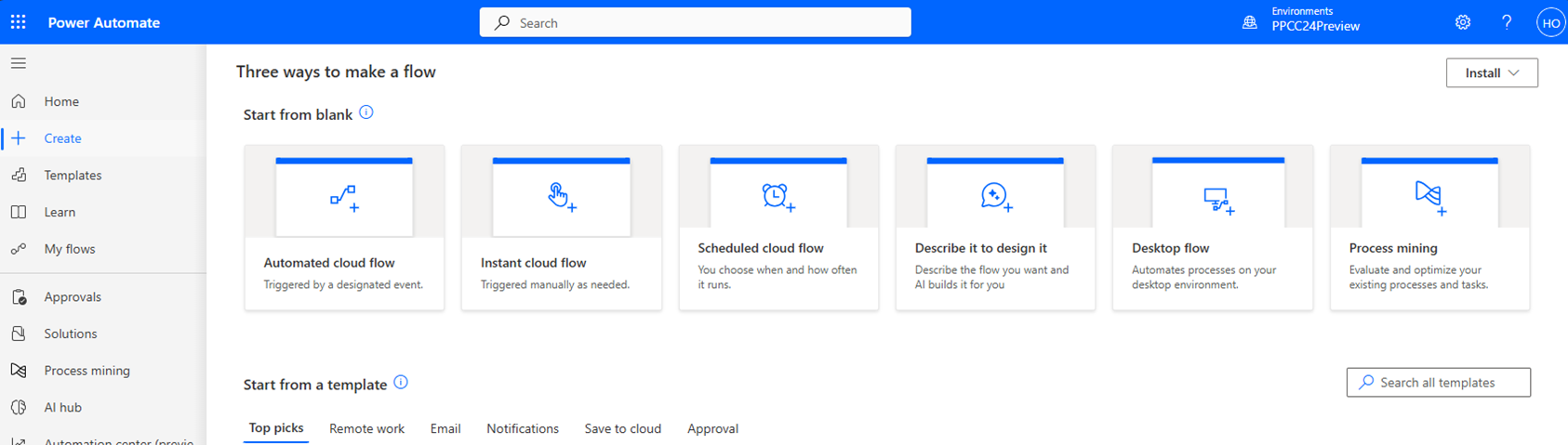
OR
空白から独自に作成 の下にある、マイ フロー>新しいフローの作成> のメニュー オプションのいずれかを選択します:
- 自動化したクラウド フロー
- インスタント クラウド フロー
- スケジュール済みクラウド フロー
- 記述して作成する
- デスクトップ フロー
フローに名前を付け、トリガーを選択するか、指示に従ってフローを構築します。
選択したフローの種類に応じて、作成 または フロー作成 を選択してデザイナーに移動します。
デザイナーで、プラス記号 (+) を選択してアクションを作成し、生成アクションの追加 (プレビュー)を選択します。
パラメータ タブで、+ 新しい生成アクションを選択します。
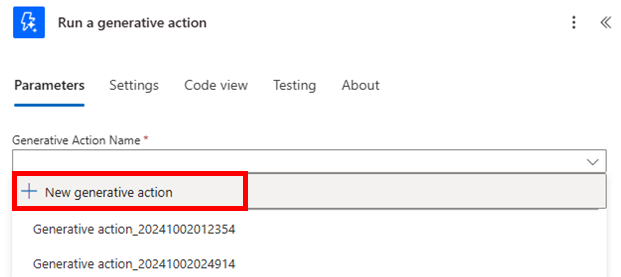
作成したいオートメーションを説明するために、オートメーションの意図を好きなだけ詳細に入力します。 次に、生成を選択して、AI が提案するアクション プランを取得します。
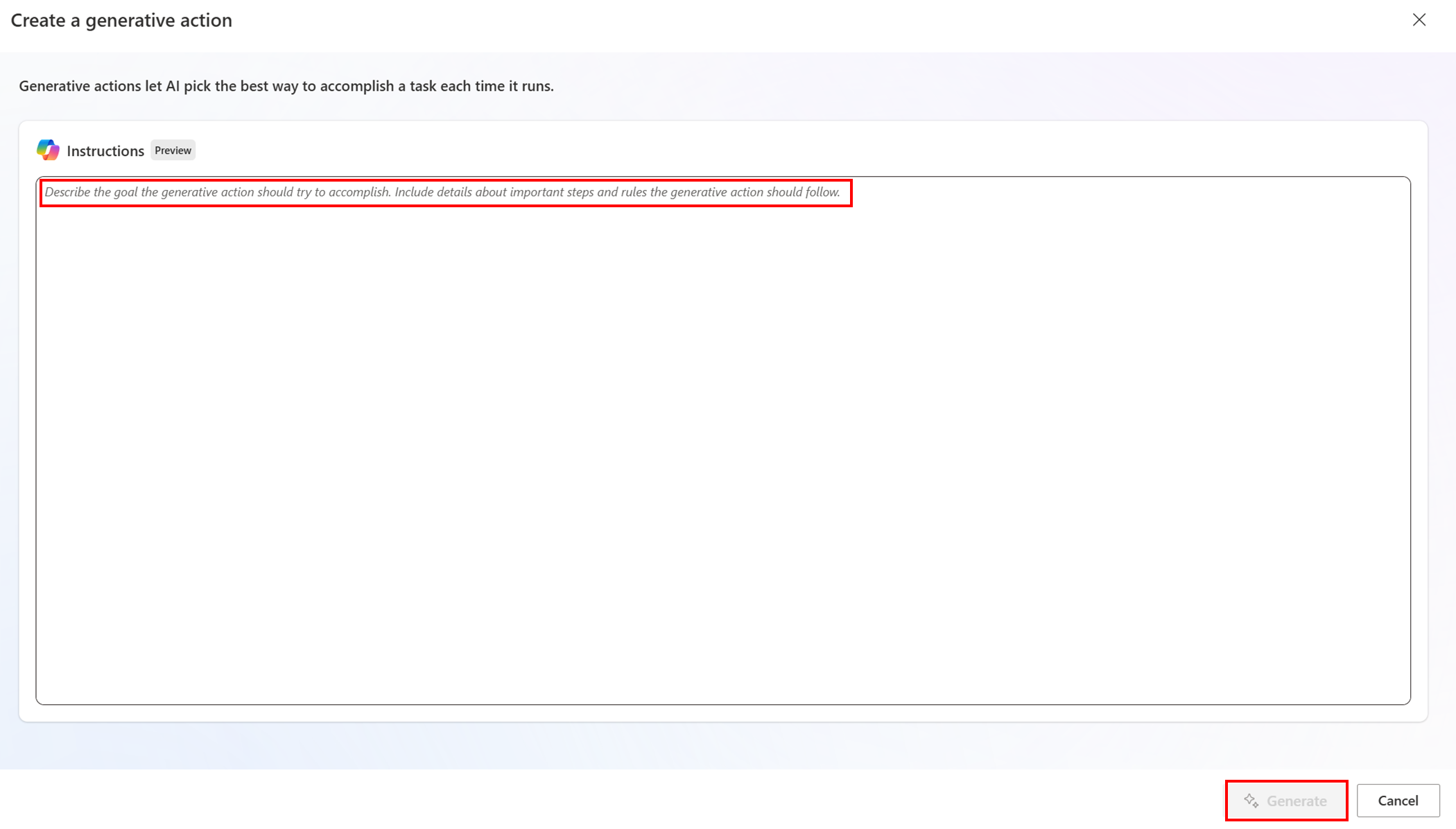
AI で生成された提案
AI は、フロー内で使用する推奨入力および出力タイプを生成します。 AI は、自動化の目標を達成するために使用できるコネクタとアクションの提案も生成します。
入力は、生成アクションがプランを実行するために使用するテキストです。 このテキストは、以前のクラウド フロー アクションから動的に渡すことができます。 入力は 2,500 文字に制限されています。
出力は、生成アクションによって作成され、フロー内の後続のアクションで使用できるテキストです。
チップ
追加の詳細や HTML を削除して入力文字数を減らすには、動的入力の Compose アクションを確認して使用します。
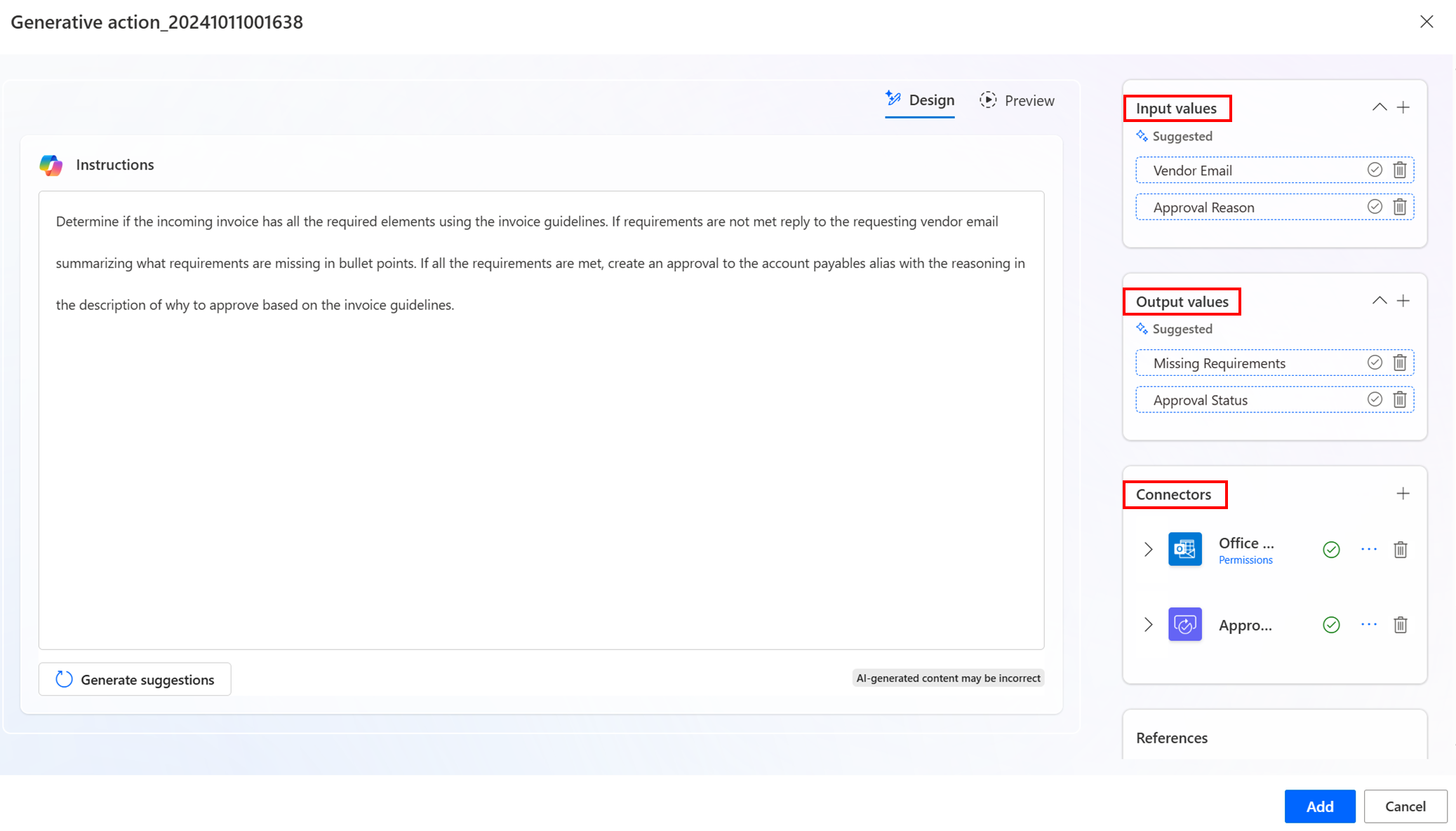
生成アクションの最終確認
生成アクションを確定し、実行前にプレビューします。 これにより、生成アクションが期待どおりに動作していることを確認し、クラウド フローに追加する前に必要な変更を加えることができます。
これらの提案を確認し、承認または拒否してください。
- 提案を受け入れない場合は、生成アクションをプレビューしたりフローに追加したりするときに、提案は削除されます。
- 提案されていない場合は、カスタム入力、出力、コネクタ、アクションを追加できます。
- 生成アクションは、最初にプランに追加されていないアクションでは実行されません。
生成アクションをプレビューするには、プレビュー ボタン タブを選択します。
注文 ID や顧客名など、生成アクションの入力例を用意します。
生成アクションは、自動化の意図に照らして入力内容を分析しながら、その思考プロセスを表示します。 生成アクションはプレビュー中は実行され、何らかのアクションを取る前に一時停止します。 ロジック、各アクションの背後にあるデータ、および予想される出力が表示されます。
必要に応じて入力、出力、またはアクションを変更し、プレビューを再度実行します。 プレビューに満足したら、プレビュー モードを終了します。
生成アクションに満足したら、追加を選択してクラウド フローに追加します。
生成アクションへの参照を追加する
最大 3 つの Microsoft OneDrive ドキュメントを参照として追加できます。 生成アクションは、それらを実行の一部として使用できます。
Microsoft Word のドキュメントは非機密と表示され、所有者の OneDrive に存在する必要があります。 各 Word 文書は 10 MB 未満である必要があります。
生成アクションを監視する
Power Automate の マイ フローページから、生成アクションの実行履歴とパフォーマンスをモニターすることができます。 また、クラウド フロー デザイナーでいつでも生成アクションを編集またはカスタマイズできます。
生成アクションを監視および編集するには、次の手順に従います。
マイ フロー ページで、生成アクション タブを選択します。
生成アクションのリスト、そのステータス、および最終実行時刻を表示できます。
生成アクションの実行履歴を監視するには、生成アクション名 >実行履歴 を選択します。
開始時刻、終了時刻、期間、ステータス、入力、出力など、各実行の詳細が表示されます。 生成アクションによって呼び出された各アクションの背後にある理由と、使用されたデータも表示されます。
生成アクションを編集またはカスタマイズするには、生成アクション名 > 編集 を選択します。
生成アクションの命令セットまたはインテント、あるいは生成アクションが使用する入力、出力、またはアクションを変更できます。
変更を保存し、生成アクションを再度プレビューしてください。
既知の制限
クラウド フローの生成アクションには次の制限が適用されます。
テキストベースの入力のみがサポートされます。
クラウド フローをキャンセルしても、実行中の生成アクションはキャンセルされません。 別途キャンセルが必要となります。
現在、次のコネクタに制限されています:
- SharePoint
- Office 365 Outlook
- OneDrive (仕事、学校用)
- Planner
- Microsoft Teams
- Notifications
- Office 365 Users
- Approvals
- Excel Online for Business
ヒント
生成アクションのユースケースにさらに多くのコネクタを含める場合は、担当者にお問い合わせください。
クラウド フローのデータ損失防止 (DLP) ポリシーは、生成アクション レベルでのみサポートされます。 クラウド フロー コネクションと生成アクション コネクションの間で、コネクタをビジネスまたは非ビジネスとして区別することは、現在サポートされていません。