Power Automate の承認要求で Markdown 言語を使用する
この記事では、[Markdown](https://en.wikipedia.org/wiki/Markdown 構文を使用して、承認要求に豊富な書式設定を追加する方法について説明します。
重要
- 承認要求の電子メールは、アクション可能なメッセージです。 Microsoft Outlook クライアント でアクション可能メッセージがサポートされない場合、承認要求は HTML 形式で表示されます。
- すべての Markdown レンダラーには実装の違いがあります。 詳細は、クライアント サポート セクションを参照してください。
- Markdown は現在、Microsoft Teams の 承認 アプリではサポートされていません。
クライアント サポート
クライアント間の Markdown のサポートに一貫性がありません。 Power Automate チームはこれらの不整合に対処するために取り組みますが、不整合は残ります。 次の表に、対応しているクライアント間の既知の制約を示します。
| 機能 | Power Automate | Power Automate モバイル アプリ | Outlook | Outlook Web | Teams | Teams mobile アプリ | 承認 Teams アプリ |
|---|---|---|---|---|---|---|---|
| ヘッダー | はい | はい | はい | はい | いいえ | いいえ | いいえ |
| 番号付きリスト | はい | はい | いいえ | はい | はい | はい | いいえ |
| ネストされた番号付きリスト | はい | はい | いいえ | はい | はい | はい | はい |
| テーブル | はい | はい | はい | はい | いいえ | いいえ | いいえ |
| 画像 | いいえ | いいえ | いいえ | いいえ | いいえ | いいえ | いいえ |
| 強制改行 | はい* | はい* | いいえ (代わりに空白行を使用してください) | はい* | はい* | はい* | いいえ |
| 空白行 | いいえ | いいえ | はい | はい | いいえ | はい | いいえ |
| 強調 | はい | はい | はい | はい | いいえ | いいえ | いいえ |
*テーブル セル内での強制改行は、Power Automate、Power Automate モバイル アプリ、Outlook Web、Teams、および Teams モバイル アプリではサポートされていません。
Note
Outlook Mobile で以前に使用したパラメーターは、使用中の Outlook クライアント アプリやバージョンにより異なる場合があります。
ヘッダー
ヘッダーを使用してコメントを構造化します。 ヘッダーは長いコメントをセグメント化することで、読みやすくします。
見出しを設定するには、行の先頭をハッシュ文字 # で開始します。 行の先頭のハッシュ文字を増やすと(例: ####) 、注釈を小見出しで整理できます。 最大で 6 段階の見出しに対応しています。
用例:
# This is a H1 header
## This is a H2 header
### This is a H3 header
#### This is a H4 header
##### This is a H5 header
結果 :
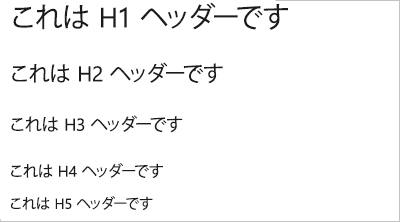
段落と改行
段落や改行をすることで、テキストを読みやすくします。 改行の前に 2 つのスペースを入力すると、ほとんどのクライアントで強制的に新規行を開始させます。
用例:
This is line 1.(space)
Now text will appear on the next line.
結果: これは1行目です。
テキストが次の行に表示されます。
例 2:
This is line 1.(space, space)
Line 2 has extra space before it.
結果 :
これは 1 行目です。
行 2 の前には余分なスペースがあります。
リスト
関連する項目をリスト化して整理します。 番号付きの順序りスト、または行頭文字だけの順序なしリストを追加できます。
順序化されたリストは、リスト項目ごとに数字とピリオドで開始します。 順序なしリストは、* で開始します。 各リスト項目は新たな行で開始します。 新たな段落を始めるには、Markdown ファイルまたはウィジェットで、改行の前に 2 つのスペースを入力するか、連続して 2 つの改行を入力します。
順序化されたリスト、または番号付きリスト
用例:
1. First item.
1. Second item.
1. Third item.
結果 :
- 最初の項目。
- 2番目の項目。
- 3番目の項目。
箇条書きリスト
用例:
- Item 1
- Item 2
- Item 3
結果 :
- 項目 1
- 項目 2
- 項目 3
入れ子になったリスト
用例:
1. First item.
- Item 1
- Item 2
- Item 3
1. Second item.
- Nested item 1
- Nested item 2
- Nested item 3
結果 :
最初の項目。
- 項目 1
- 項目 2
- 項目 3
2番目の項目。
- 入れ子の項目 1
- 入れ子の項目 2
- 入れ子の項目 3
リンク
すべてのクライアントでリンクとしてレンダリングされる HTTPS リンクを使用します。 HTTPS 以外のリンク (FTP、HTTP、メールなど) は、通常のテキストとしてレンダリングできます。
標準の Markdown リンク構文を使って、URL のテキスト ハイパーリンクを設定できます :
[Link Text](Link URL)
用例:
[Power Automate](https://make.powerautomate.com)
結果 :
Power Automate
テーブル
構造化されたデータをテーブルで整理します。
- 各テーブルの行を独自の行に配置する
- テーブルのセルはパイプ文字
|を使って区切ります - テーブルの最初の 2 行には、列の見出しと、テーブルの要素の配置を設定します
- 各行は必ず CR または LF で終了してください。
- テーブル要素内のテキストの配置は現在サポートされていません。
例:
| Heading 1 | Heading 2 | Heading 3 |
|-----------|-----------|-----------|
| Cell A1 | Cell A2 | Cell A3 |
| Cell B1 | Cell B2 | Cell B3 |
結果 :
| 見出し 1 | 見出し 2 | 見出し 3 |
|---|---|---|
| セル A1 | セル A2 | セル A3 |
| セル B1 | セル B2 | セル B3 |
強調 (太字、斜体、取り消し線)
文字に太字、斜体、または取り消し線を適用することで、テキストを強調できます。
- 斜体を適用するには: テキストをアスタリスク
*またはアンダースコア_で囲みます - 太字を適用するには、テキストを 2 つのアスタリスク
**で囲みます。 - 取り消し線を適用するには、テキストを 2 個のチルダ文字
~~で囲みます。
これらの要素を組み合わせて、複数の強調をテキストに適用できます。
用例:
Use _emphasis_ in comments to express **strong** opinions and point out ~~corrections~~
**_Bold, italicized text_**
**~~Bold, strike-through text~~**
結果 :
コメントに 強調 を使用することで、意見の 強さ を表現し、修正 を指摘します
太字、斜体のテキスト
太字、取り消し線テキスト
特殊文字
| 構文 | 例/注意 |
|---|---|
|
次のいずれかの文字を挿入するには、先頭に円記号を付加します :
|
特殊文字の挿入例 ```\\``` と入力すると、\\ と表示されます ```\_``` と入力すると、\_ と表示されます ```\#``` と入力すると、\# と表示されます ```\(``` と入力すると、\( と表示されます ```\.``` と入力すると、\. と表示されます ```\!``` と入力すると、\! と表示されます |