Excel のピボットテーブルにエクスポートする
Office Excel のピボットテーブルにアプリのデータをエクスポートし、データのパターンや傾向を表示できます。 Excel のピボットテーブルは、アプリ データを要約、分析、考察、表示する方法として最適です。 一度に最大 100,000 件の行をエクスポートできます。
注意すべき点:
- Excel ピボット テーブルにデータをエクスポートするオプションは、行のすべてのレコードの種類で使用できるわけではありません。 オプションが表示されない場合は、その行で使用することはできません。
- 通貨値は数値として Excel にエクスポートされます。 エクスポートの完了後は、Excel ヘルプ内のトピック「数字を通貨として表示する」を参照して、データを通貨として書式設定してください。
- アプリ上で表示される日付と時刻の値は、ファイルを Excel に書き出した際には日付しか表示されませんが、セルには実際は日付と時刻の両方が表示されています。
PivotTable にデータをエクスポートする
左側のナビゲーションで、テーブルを選択します。
コマンド バーで Excel にエクスポート メニューを選択してから、動的ピボット テーブルを選択します。

ピボット Excel の列を選択する ダイアログ ボックスで、列の設定を選択し、エクスポート を選択します。
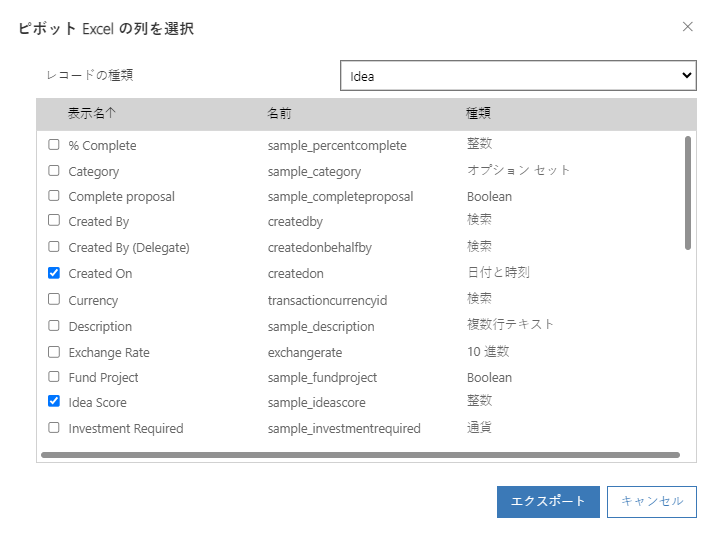
ピボットテーブルの列リスト には既定で、ピボット Excel の列を選択 リストに表示される列のみが含まれます。
ダウンロードが完了したら、ダウンロードしたファイルの場所に移動します。
注意
ワークシートをダウンロードすると、それは自動的にコンピューターに保存されます。 ただし、自動的に保存されない場合は、開いて編集する前に自分で保存する必要があります。 そうしない場合は、次のエラー メッセージが表示される場合があります:利用可能なメモリ容量またはディスク領域が十分でないため、Excel はこれ以上ドキュメントを開いたり、保存することができません。
問題を修正するには :
- Excel を開き、ファイル > オプション > トラスト センター トラストセンターの設定 > 保護ビュー の順にアクセスします。
- 保護ビュー で、3 つの項目をすべてオフにします。
- OK > OK の順に選択します。
それでも、保護されたビューを無効にするのではなく (これはコンピューターを危険にさらすことになります)、データ ファイルを保存してから開くことを強くお勧めします。
保存された Excel ファイルを開きます。
外部データ接続が無効にされましたというセキュリティ警告が表示された場合は、コンテンツの有効化を選択します。
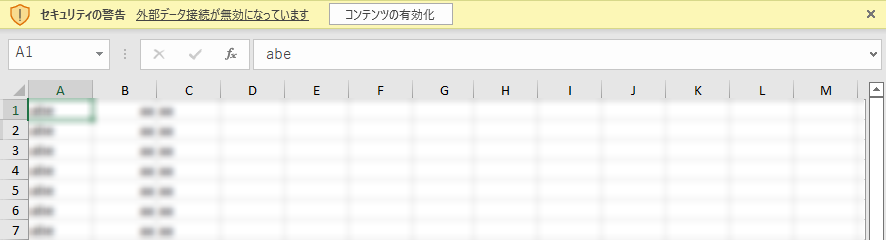
注意
データが表示されずにエラーが発生した場合は、すべてを最新の情報に更新が機能しない を参照してください。
PivotTable を追加するには、挿入タブで、PivotTable を選択します。
注意
PivotTable を挿入するには、この手順を完了する必要があります。 PivotTable は自動的に作成されません。
ピボットテーブルの列リスト からピボット テーブルへ列をドラッグします。 詳細については、ピボットテーブルおよびピボットグラフの概要 を参照してください。
注意
ドキュメントの言語設定についてお聞かせください。 簡単な調査を行います。 (この調査は英語です)
この調査には約 7 分かかります。 個人データは収集されません (プライバシー ステートメント)。