ビュー詳細ページの追加
注意
2022 年 10 月 12 日より、Power Apps ポータルは Power Pages となります。 詳細: Microsoft Power Pages の一般提供が開始されました (ブログ)
Power Apps ポータルのドキュメントは、近日中に Power Pages ドキュメントに移行、統合されます。
詳細ビューの Web ページ ルックアップをウェブページに設定することで、グリッドに表示されているレコードの詳細を、関連するフォームやページの設定に応じて、読み取り専用または編集可能に表示することができます。
このページは、Liquid を使用して作成された、カスタマイズされたページ テンプレートにすることができます。 最も一般的なシナリオとして、詳細ページを基本フォームまたはマルチステップ フォームのいずれかを含む Web ページにすることが考えられます。
グリッド内の各レコードには詳細ページへのハイパーリンクがあり、リンクにはレコードの ID の名前が付されたクエリ文字列パラメーターが含まれています。 クエリ文字列パラメーターの名前は、リストで指定された ID クエリ文字列パラメーター名の値によって異なります。 対象となる詳細 Web ページも、クエリとデータの読み込みに必要なレコードの ID を取得するために、このクエリ文字列パラメーター名を認識できる必要があります。
注意
詳細表示の Web ページは、リストに設定された既定の設定です。 オプション タブのグリッド構成セクションにある 表示または編集アクション設定を使用してリストが構成されていない場合、グリッド上のハイパーリンクは既定の Web ページに移動します。表示または編集のアクション設定で、ターゲット タイプが基本フォームに設定されている場合、リストグリッドのハイパーリンクをクリックするとダイアログが表示されます。
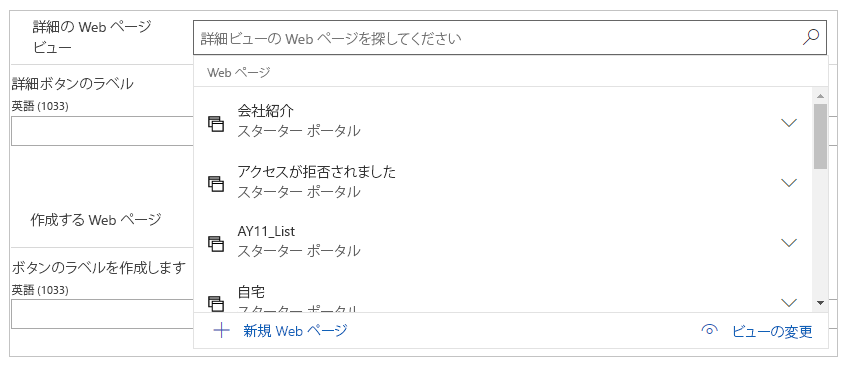
基本フォームを使用して詳細を表示
基本フォームを作成するには、基本フォーム ページの手順を参照してください。
リストのレコードが基本フォームに確実に読み込まれるようにするために重要な設定は、次のとおりです。
基本フォームのレコード ID パラメータ名は、リストの ID クエリ文字列パラメータ名と一致している必要があります。
モードは、必要に応じて編集または読み取り専用のいずれかになります。
マルチステップ フォームを使用して詳細を表示
リストのレコードがマルチステップ フォームに確実に読み込まれるようにするために重要な設定は、次のとおりです。
マルチステップ フォームのステップの プライマリキー クエリ文字列 パラメータ名 は、リストの ID クエリ文字列 パラメータ名 と一致している必要があります。
モードは、必要に応じて編集または読み取り専用のいずれかになります。
詳細ページを使用して新しいレコードを作成する
カスタム ページ、ベーシック フォーム、マルチステップ フォームは、新規レコードの作成と同じ方法で使用できます。 これは、オプション タブのグリッド構成セクションで、リストに作成 アクションを定義する代替方法です。作成アクションと 作成用のカスタム ページの両方を定義することはできないため、作成アクションの定義が優先されます。
リストの作成用のWeb ページのルックアップに Web ページを割り当て、グリッド構成セクションで作成アクションを指定しなかった場合、作成ボタンがリスト上に表示されます。このボタンは、ユーザーを指定したカスタム ページにリンクします。