カレンダー コントロールをテーブルに追加する
注意
これは、現時点ではクラシック エディターを使用して行うコントロール導入プロセスについて説明しています。 これはやがて移行され、最新のフォーム エディター内で実行できるようになります。
Calendar コントロールは、スケジュールされたアクティビティとそれに関連する詳細をカレンダーに表示します。 日、週、月のビューで、活動の表示、作成、削除を実行できます。 Calendar Control コントロールを追加する際は、システム カスタマイザーまたはシステム管理者の特権が必要です。
コントロールを追加する
アプリで 設定 アイコンを選択し、詳細設定 を選択します。
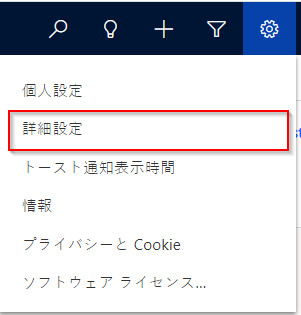
ビジネス管理 ページが新しいタブで開きます。
ナビゲーション バーで 設定 を選択して カスタマイズ で カスタマイズ を選択します。
システムのカスタマイズを選択。
ソリューションエクスプローラーのコンポーネント配下で、テーブルを展開し、テーブルを選択します。 この例では アクティビティを選択します。
重要
Calendar コントロールで 説明 列と 詳細 列を表示するには、Calendar コントロールが構成されているテーブルがアクティビティ テーブルとして作成されている必要があります。 詳細情報: アクティビティ テーブル
コントロール タブにて、 コントロールの追加を選択します。
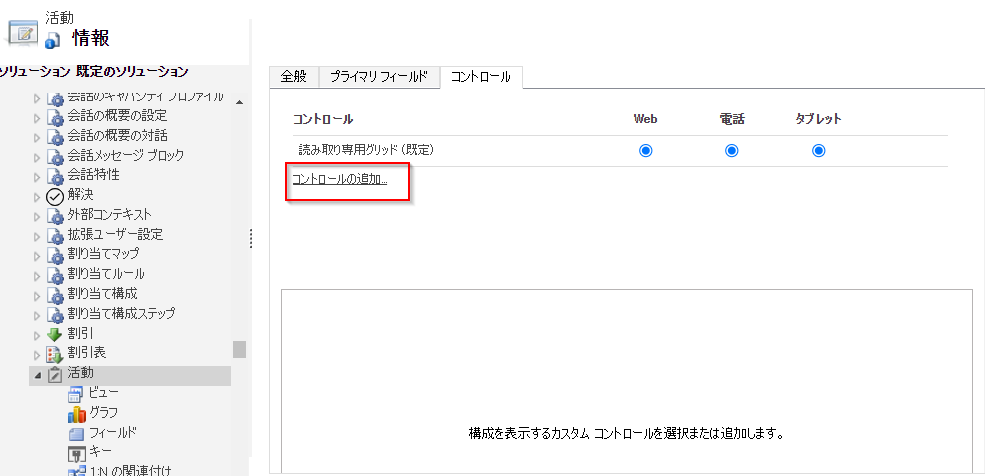
コントロールの追加 ダイアログ ボックスで、 カレンダー を選択し、追加 を選択します。
カレンダー コントロールがコントロールのリストに追加されます。
読み取り専用グリッド は既定のオプションであるため、ユーザーがサイトマップからテーブルを選択すると、読み取り専用の営業案件グリッドが表示されます。 カレンダー ビューを既定のビューにするには、対応するカレンダー オプション ボタンを選択します。
赤いアスタリスクで示された必須列のそれぞれの編集アイコンを選択し、バインド値を選択します。
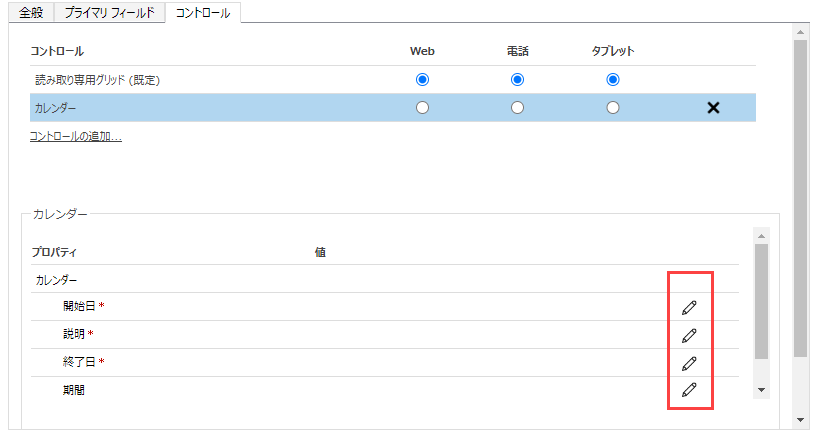
保存 を選択し、変更を保存します。
変更を公開するには、公開を選択します。
モバイル エクスペリエンス
Calendar コントロールは、モバイル フォーム ファクターに最適化された異なるユーザー エクスペリエンスを備えたモバイル デバイスで作業する場合に使用できます。 表示する日付を選択するためのスクロール可能な日付バーがあります。 日/週/月の選択ドロップダウンは、モバイル デバイスでは使用できません。
参照
注意
ドキュメントの言語設定についてお聞かせください。 簡単な調査を行います。 (この調査は英語です)
この調査には約 7 分かかります。 個人データは収集されません (プライバシー ステートメント)。