SharePoint Online の Power Apps、Power Automate、および Power BI との統合のためのリスト設定
注意
この記事は、Power Apps、Power Automate、および Power BI と SharePoint Online の使用に関するチュートリアル シリーズの一部です。 シリーズ全般に関することや、関連するファイルのダウンロードの詳細について、シリーズの概要 を必ずご覧ください。
SharePoint には共有やコラボレーションの機能が多数ありますが、このシナリオではある機能に焦点を当てて説明します (リストの紹介k)。 リストとは、チーム メンバーやその他のサイト ユーザーと共有できる単なるデータのコレクションです。 ここではこのシナリオに使用するリストについて説明しますので、ご使用の SharePoint Online サイトでリストを作成できるようになります。
手順 1: リストについて理解する
1 つ目のリストは、プロジェクトの申請です。このリストを使用して、プロジェクト申請者が申請を追加します。 その後、プロジェクト承認者が申請を確認し、承認または却下します。
| リストの列 | データの種類 | メモ |
|---|---|---|
| タイトル | 1 行テキスト | プロジェクト名に使用する既定の列 |
| 内容 | 1 行テキスト | |
| ProjectType | 1 行テキスト | 値: 新規ハードウェア、アップグレードしたハードウェア、新規ソフトウェア、アップグレードしたソフトウェア |
| RequestDate | Date | |
| 申請者 | 1 行テキスト | |
| EstimatedDays | 番号 | 申請者の見積とプロジェクト管理者の見積を、実際の値と比較できます |
| 承認済み | 1 行テキスト | 値: 保留中、はい、いいえ |
注意
この他に ID 列も使用します。この列は SharePoint によって生成されますが、既定では非表示になっています。 ここでは簡単にするために基本的なデータ型を使用していますが、申請者列のユーザーまたはグループのように、実際のアプリでは複雑な型を使用する場合があります。 Power Apps でサポートされているデータ型については、「Microsoft Power Apps から SharePoint への接続」をご覧ください。
2 つ目のリストは、プロジェクトの詳細です。承認されたすべてのプロジェクトに関する詳細 (割り当てられたプロジェクト管理者など) を追跡します。
| リストの列 | データの種類 | メモ |
|---|---|---|
| タイトル | 1 行テキスト | プロジェクト名に使用する既定の列 |
| RequestID | 番号 | プロジェクトの申請リストの ID 列の値と一致します |
| ApprovedDate | Date | |
| ステータス | 1 行テキスト | 値: 開始前、進行中、完了 |
| ProjectedStartDate | Date | プロジェクト管理者の見積によるプロジェクト開始予定日 |
| ProjectedEndDate | Date | プロジェクト管理者の見積によるプロジェクト終了予定日 |
| ProjectedDays | 番号 | 作業日。通常は計算されますが、このシナリオでは計算しません |
| ActualDays | 番号 | 完了したプロジェクトに使用します |
| PMAssigned | 1 行テキスト | プロジェクト マネージャー |
手順 2: リストを作成してレビューする
シナリオを続けるには、前述の 2 つの SharePoint リストを作成し、これらのリストにサンプル データを入力する必要があります。 実際にリストを作成し、サンプル データをリストに貼り付けながら、この方法について説明します。 サンプルの Excel ファイルがダウンロード済みであることを確認してください。
注意
この手順では、Microsoft Edge を使用します。
リストを作成する
Microsoft Edge でお使いの SharePoint サイトを開き、新規、リスト の順にクリックまたはタップします。
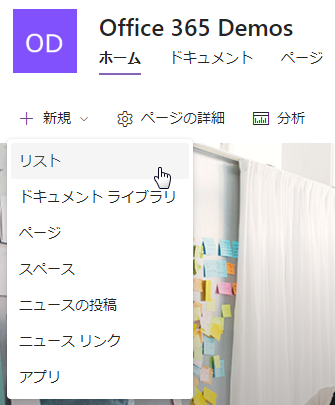
「プロジェクトの申請」という名前を入力し、作成をクリックまたはタップします。
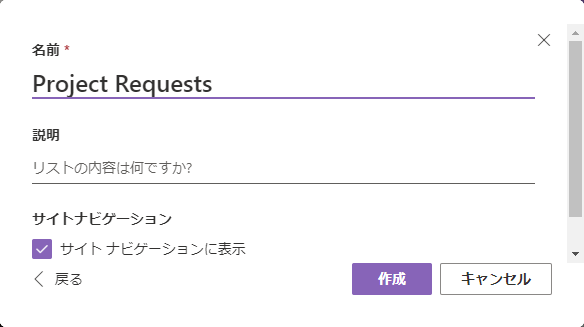
既定のタイトル フィールドが表示された状態でプロジェクトの申請リストが作成されました。
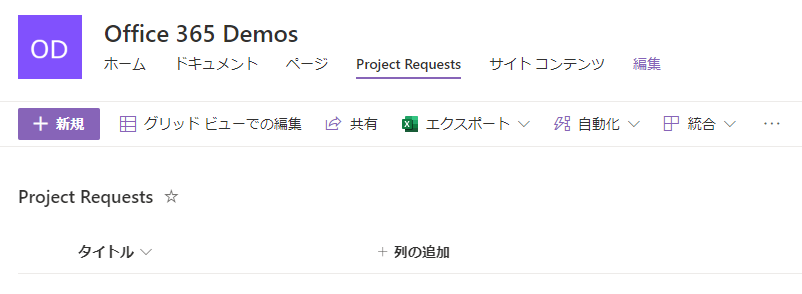
リストに列を追加する
 、1 行テキスト の順にクリックまたはタップします。
、1 行テキスト の順にクリックまたはタップします。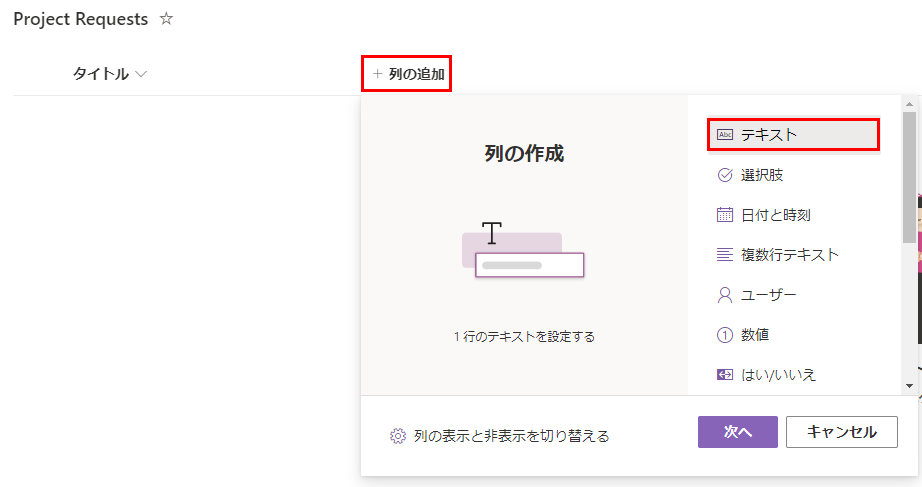
「説明」という名前を入力し、保存をクリックまたはタップします。
手順 1. および 2. を、リストの別の列に対して繰り返します。
- 1 行テキスト > "ProjectType"
- 日付 > "RequestDate"
- 1 行テキスト > "Requestor"
- 数値 > "EstimatedDays"
- 1 行テキスト > "Approved"
データをリストにコピーする
クイック編集をクリックまたはタップします。

グリッド内のセルを選択します。
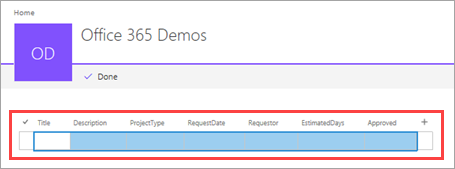
ダウンロード済みのワークブックを開き、(見出しを除く)すべてのデータを選択します。
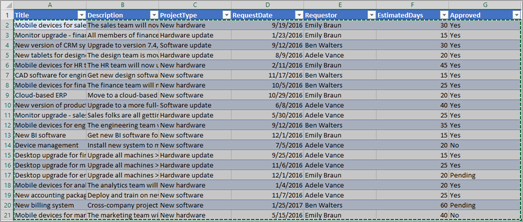
データをコピーし、SharePoint のグリッドに貼り付けて、完了をクリックまたはタップします。
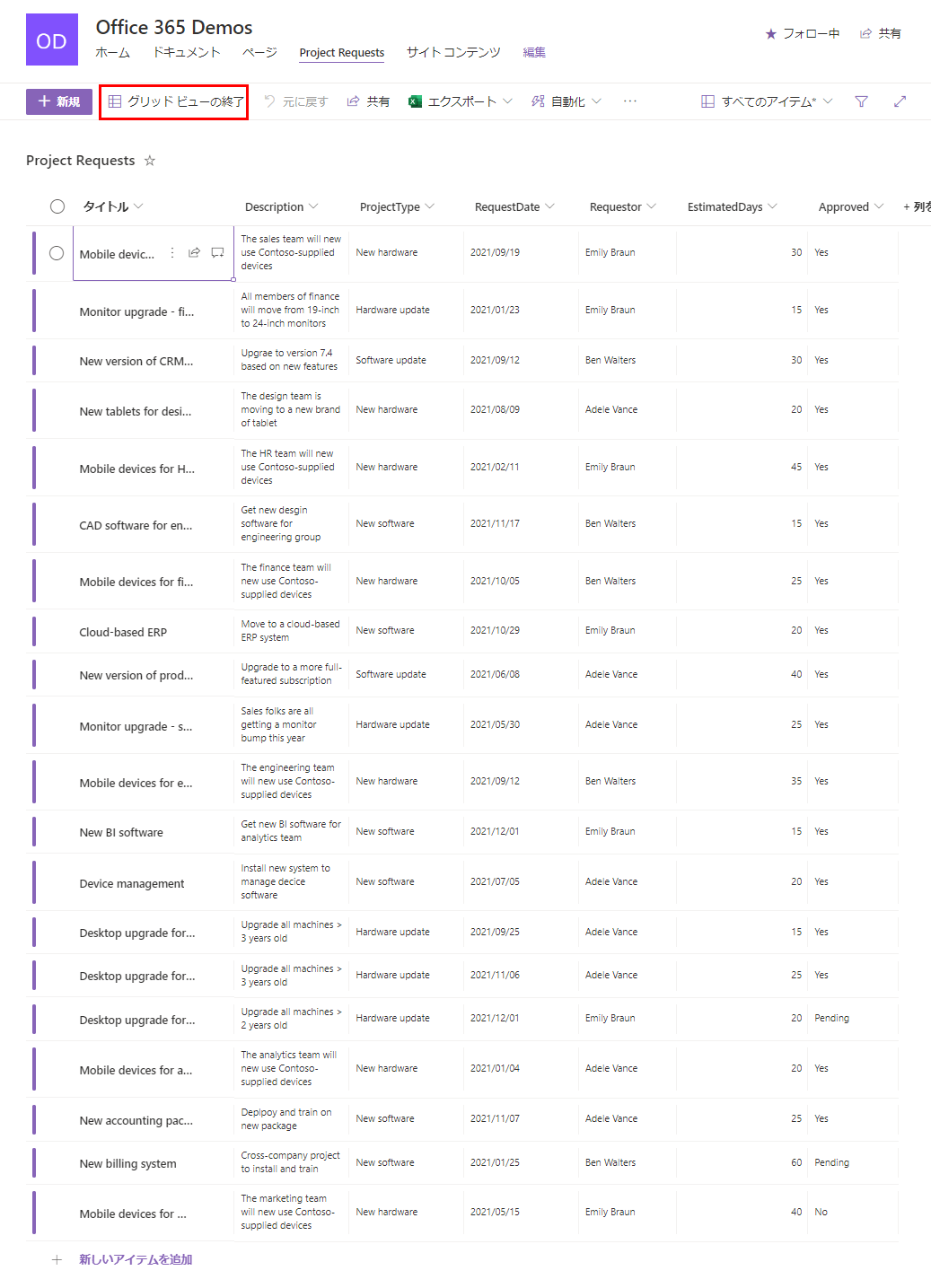
「プロジェクトの詳細」リストでも、project-details.xlsx ワークブックを使用して、リストの作成とコピーのプロセスを繰り返します。 列の名前とデータ型については、「手順 1: リストについて理解する」のプロジェクトの詳細テーブルをご覧ください。
次の手順
このチュートリアル シリーズの次の手順では、プロジェクト申請を処理するアプリを生成 します。
関連項目
注意
ドキュメントの言語設定についてお聞かせください。 簡単な調査を行います。 (この調査は英語です)
この調査には約 7 分かかります。 個人データは収集されません (プライバシー ステートメント)。