Power Apps Studio でインライン アクションを使用する
インライン アクションは、空白の画面やギャラリー、フォーム コントロールなどの画面レイアウトにマウスを移動したときに表示される非表示のメニューです。 たとえば、アプリの空白画面のキャンバスにマウスを移動すると、 Copilot および テンプレート のインライン アクションが表示されます。
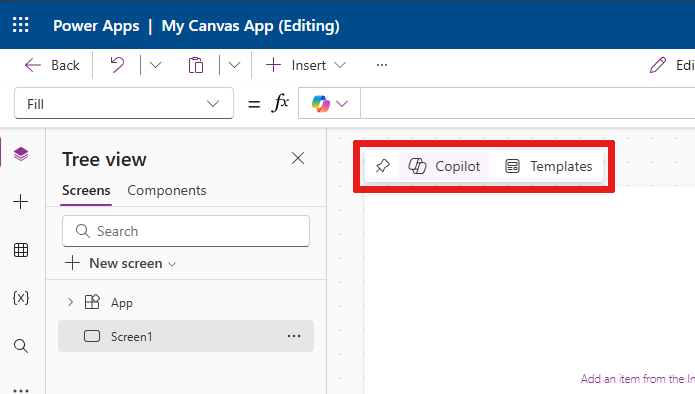
インライン アクションを使用して、レイアウトの更新、データの操作、同僚との共同作業を行い、特定のコントロール機能にはキャンバス上で直接 Copilot を使用します。 つまり、Power Apps Studio で、現在のビューから移動せずにアプリを構築および変更できます。 インラインアクションにより、より合理的かつ効率的な作業が可能になります。
Copilot インラインの使用
Copilot インラインを使用して Power Fx 数式を記述するのに役立てる。 Copilot を使用して、条件付き書式設定を適用したり、データの並べ替えやフィルターを処理したり、Power Apps アイデア投稿を活用して他のことを実行したりできます。 [Copilot] ボタンが該当する場合に表示され、ギャラリー、データ テーブル、テキスト入力、ドロップダウン、コンボ ボックス、テキスト ラベルなどの、サポートされているコントロールの提案が表示されます。 詳細については、Power Apps アイデア投稿 をご覧ください。
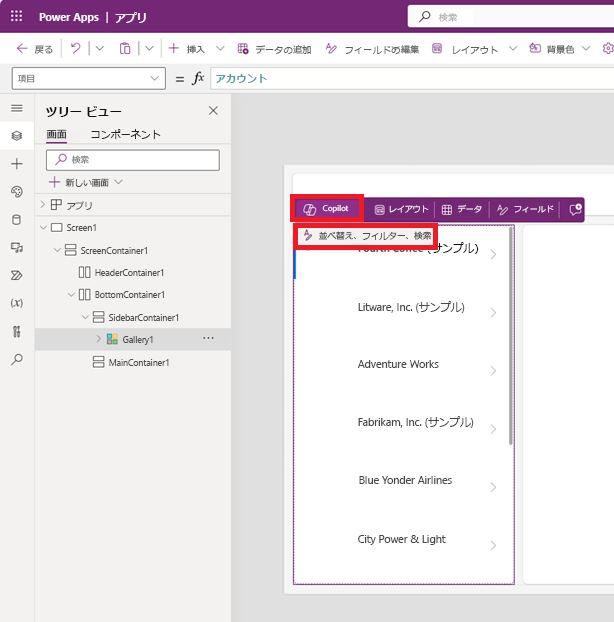
レイアウトを選択する
インライン アクションは、レイアウト オプションであなたの望む外観を作成する際に役立ちます。
空白の画面
インライン アクションを使用して、空白の画面に レイアウト を適用できます。 たとえば、アプリに新しい空白の画面を追加し、キャンバスにマウスを移動すると、インライン アクションの テンプレート を選択して、1 ダース以上のレイアウトの中から 1 つを選択できます。
ヒント
画面にコンテンツを追加すると、コンテンツを削除しない限り、 テンプレート ボタンは使用できなくなります。
ギャラリー コントロール (クラシック) レイアウト
ギャラリー コントロールを挿入し、コントロールの上にマウスを移動して、 レイアウト インライン アクションを使用して、そのコントロールの レイアウト を変更できます。 垂直ギャラリー または 水平ギャラリーを追加すると、さまざまなレイアウト オプションが表示されます。
ヒント
レイアウト を適用した後にコントロールを変更または削除すると、カスタマイズは削除されます。
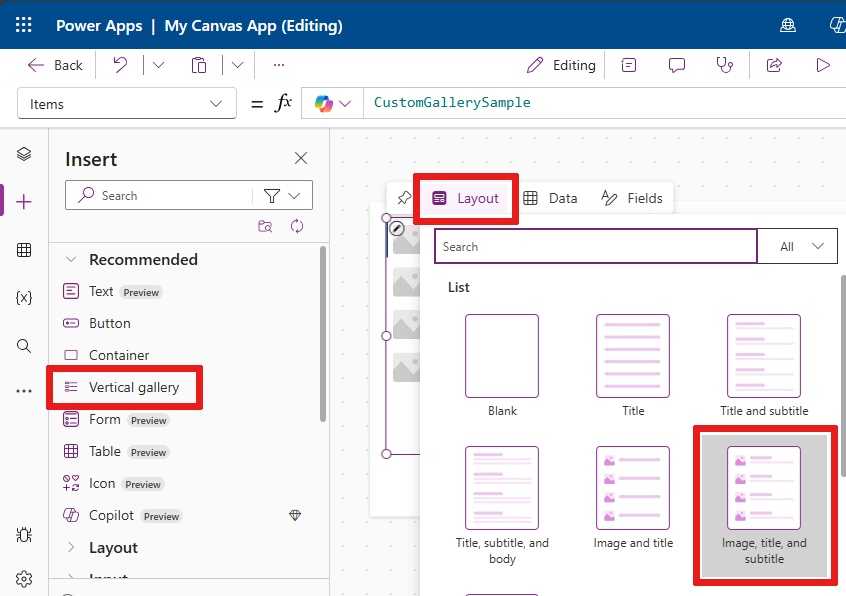
フォーム コントロール (モダンまたはクラシック) レイアウト
モダンまたはクラシックの フォーム コントロールを追加すると、データ ソース を追加するように求められます。 コントロールがデータにリンクされ、画面に追加されると、コントロールの上にマウスを置いたときに レイアウト インライン アクションが表示されます。
次に、レイアウト オプションを使用して、ラベルと入力を垂直に配置するか水平に配置するかを選択できます。

- 垂直 レイアウトを選択して、対応する入力コントロールの上にラベルを配置します。 たとえば、タイトルを表示して、タイトルの下に説明を表示したい場合などです。
- 水平 レイアウトを選択して、入力コントロールの左にラベルを配置します。 たとえば、リスト項目の左側に画像を配置し、リスト項目の右側に名前を配置したい場合があります。
データとフィールドの追加
コントロールをデータにリンクすると、フィールド インライン アクションにデータのフィールドが自動的に埋められます。 たとえば、 テーブル コントロールをデータにリンクすると、 フィールド インライン アクションに、 アカウント番号、 アドレス1、 アカウント名などのデータから直接フィールドが入力されます。 表示するフィールドを選択したり、新しいフィールドを追加したりできます。
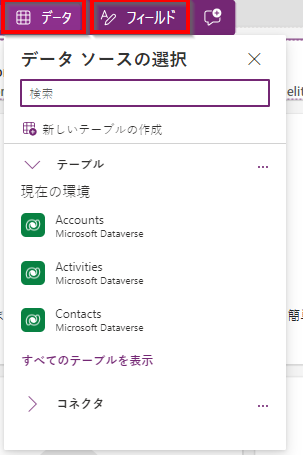
ギャラリー、テーブル、フォーム
ギャラリー、テーブル、または フォーム コントロールを追加すると、データ ソースを選択する ポップアップを通じてデータ ソースを追加するように求められます。 データ ソース を追加すると、コントロールにデータが表示されます。 フィールド インライン アクションを使用して、選択した データ ソース からコントロールに表示されるフィールドを 選択 します。
テーブル コントロールでは、フィールドをドラッグ アンド ドロップしてテーブル内に表示される順序を変更できます。
フォーム コントロールで新しいデータ ソースを選択すると、データ カードを交換するように求められます。 選択を確認すると、カスタマイズがすべて削除され、新しいデータ ソースに対応するフィールドを含む新しいフォームが生成されます。
このフォーム コントロールには、 アカウント データが データ ソース として設定されています。 データ インライン アクションを選択してそのソースを変更すると、カスタマイズされたフィールドはすべて削除されるか、新しいデータのフィールドに置き換えられます。
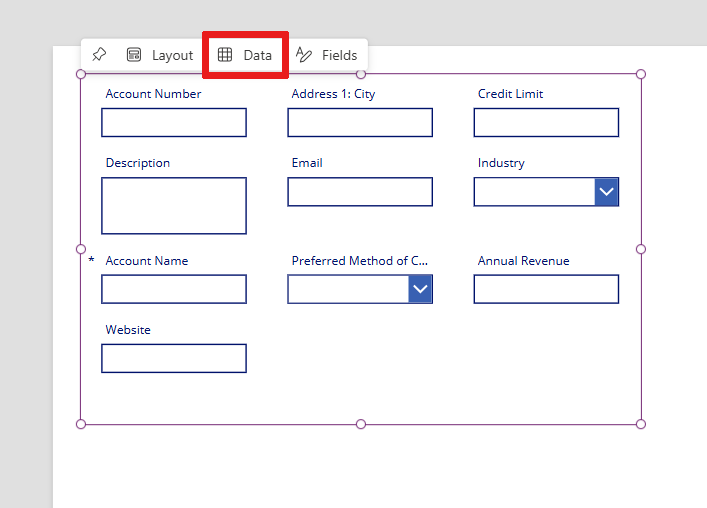
チップ
いつでも データ および フィールド のインライン アクションにアクセスして、 フォーム、 ギャラリー、または テーブル コントロールで使用されるデータを変更できます。 これらのインライン アクションは、データ ソース を既に選択しているかどうかに関係なく、ホバーすると使用できます。
コメントの追加
コメントを使用すると、アプリ内のピアにタグを付けて、質問したり、指示を残したり、次のステップを提案したりできます。 インライン アクションから画面やコントロールにコメントを追加したり、読んだりできます。
コメントを追加するには、コマンド バーの コメント アイコンを 選択 して、 コメント ペインを表示します。 コメントを書き始めるには、新規 ボタンを選択してください。
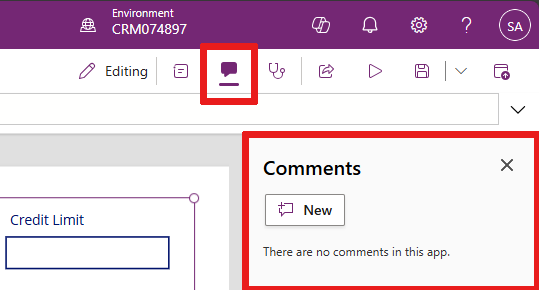
コメントが投稿されると、コントロールにカーソルを合わせたときに、インライン アクション メニューにコメント アイコンが表示されます。
![]()
コントロールからすべてのコメントを削除すると、インライン アクション メニューのコメント アイコンも削除されます。
