キャンバス アプリでフォームをカスタマイズする
キャンバス アプリでは、最も重要なデータを、ユーザーが簡単に理解して更新できるよう、最も見やすい直感的な順序で表示されるように、表示フォーム コントロールと 編集フォーム コントロールをカスタマイズできます。
それぞれのフォームは、少なくとも 1 つのカードで構成され、データ ソースから取得された特定の列のデータが個々のカードに表示されます。 このトピックの手順に従って、フォームに表示するカードを指定したり、フォーム内でカードの位置を上げ下げしたりできます。
キャンバス アプリに慣れていない場合は、キャンバス アプリとは? を参照してください。
前提条件
Microsoft Dataverse からアプリを生成して、そのアプリでギャラリーをカスタマイズします。
カードの表示と非表示
Power Apps にログインして、生成しカスタマイズしたアプリを開きます。
左側のナビゲーション バーで、要素の一覧をフィルター処理するために検索バーに D と入力もしくは貼り付けし、DetailForm1 を選択します。
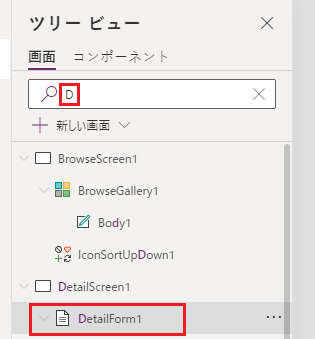
右側のウィンドウのプロパティ タブで フィールドの編集 を選択して、フィールド ウィンドウを開きます。
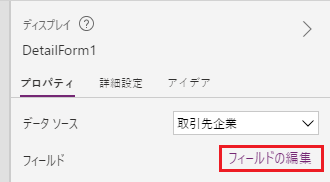
説明などのフィールドにカーソルを合わせ、省略記号 (...) を選択してから削除を選択し、フィールドを非表示にします。
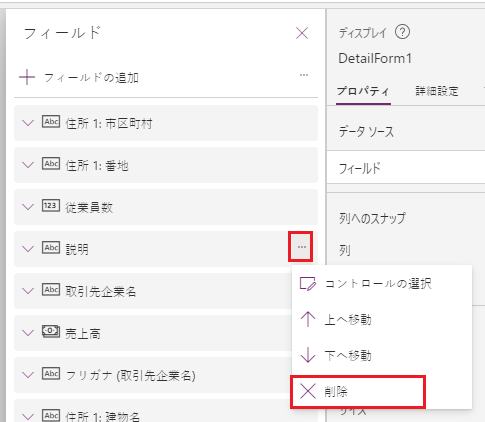
フィールドの追加を選択してフィールドを表示するには、検索ボックスにフィールド名の最初の数文字を入力または貼り付け、フィールドのチェック ボックスをオンにして、追加を選択します。
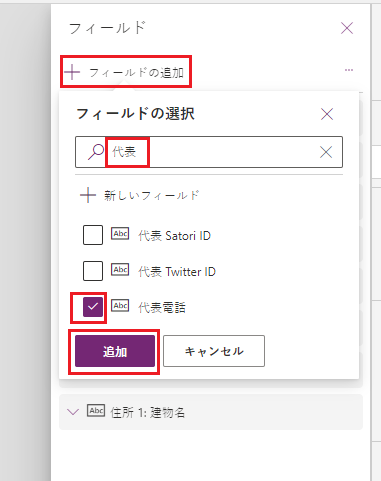
カードの並び替え
フィールド ウィンドウで、アカウント名フィールドを一覧の一番上にドラッグします。
DetailForm1 のカードは変更を反映しています。
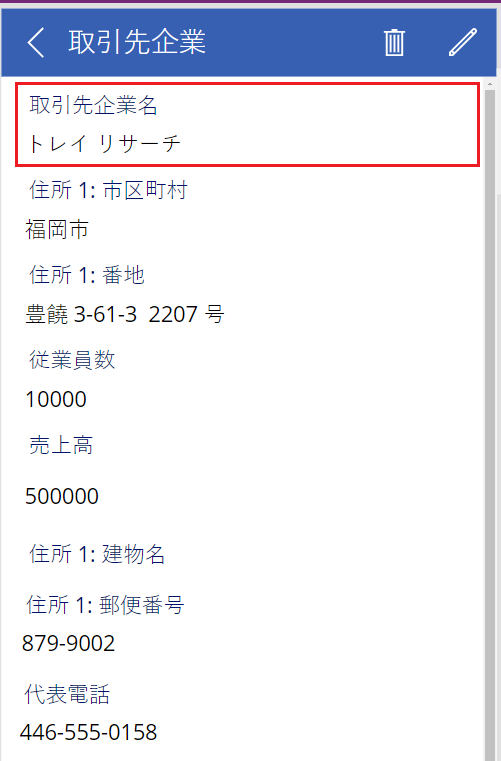
(任意) その他のカードをこの順序に並べ替えます。
- アカウント名
- 従業員数
- 年間売上
- 代表電話
- 住所 1: 番地 1
- 住所 1: 番地 2
- 住所 1: 市区町村
- 住所 1: 郵便番号
左側のナビゲーション バーで、検索バーに Ed と入力するか貼り付け、EditForm1 を選択します。
前の手順とこれを繰り返して、EditForm1 のフィールドが DetailForm1 のフィールドと一致するようにします。
アプリの実行
左側のナビゲーション バーで、検索バーに Br と入力するか貼り付け、BrowseScreen1 を選択します。
F5 キーを押して (または右上隅のプレビュー アイコンを選択して) プレビュー モードを開きます。

右上隅のプラス アイコンを選択して、EditScreen1 でレコードを追加します。

必要なデータを追加し、右上隅のチェックマーク アイコンを選択して変更を保存し、BrowseScreen1 に戻ります。

今作成した項目の矢印を選択して、その詳細を DetailScreen1 に表示します。

右上隅の編集アイコンを選択して、EditScreen1 でレコードを更新します。

少なくとも 1 つのフィールドの情報を変更し、右上隅のチェック マークを選択して変更内容を保存し、DetailScreen1 に戻ります。

右上隅にあるごみ箱アイコンを選択して、先ほど更新したレコードを削除し、BrowseScreen1 に戻ります。

Esc キーを押して (または左上隅の閉じるアイコンを選択して)、プレビュー モードを閉じます。
次の手順
- アプリを保存して公開します。
- アプリのカードをカスタマイズします。
関連項目
注意
ドキュメントの言語設定についてお聞かせください。 簡単な調査を行います。 (この調査は英語です)
この調査には約 7 分かかります。 個人データは収集されません (プライバシー ステートメント)。