支払い方法を編集または削除する
適切なロール: Microsoft AI Cloud パートナー プログラムパートナー管理者
Microsoft AI Cloud でのメンバーシップ購入に使用されるクレジット カードの詳細を編集するには、Azure portal を使用します。 パートナー センターから Azure portal にアクセスできます。
クレジット カードのセットアップ
パートナー センターにサインインし、[メンバーシップ] を選びます。
[メンバーシップ オファー] を選択します。
いずれかのメンバーシップ プランを選択し、[今すぐ ] を選択。
Microsoft アクション パックのサブスクリプション ウィンドウが開きます。
チェックボックスを選択して、[規約に同意して注文する] を選択します。
支払ポップアップが表示されます。
[Microsoft 課金プロファイルによる支払い]を選択し、Proceed を選択します。
[チェックアウト] ページの [ 支払い方法 セクションで、 クリックして既定の支払い方法を更新または置換します。
Azure portal が別のタブで開きます。
[クレジット カードとデピット カード] セクションでクレジット カードの説明の最後にある 3 つのドット メニュー (...) を選択します。ここから、既存のカードを編集するか、削除することができます。
カードを編集する場合は、 支払い方法の編集 ポップアップが表示されます。 ページ内の情報を更新します。
Cardholder Name、Card 番号、Expiration month and year、CVV (Security Code) などのクレジット カード情報を追加し、Next キーを押します。 これで、新しく追加されたクレジット カードが既定の支払い方法になります。
カードの更新プログラムを確認します。
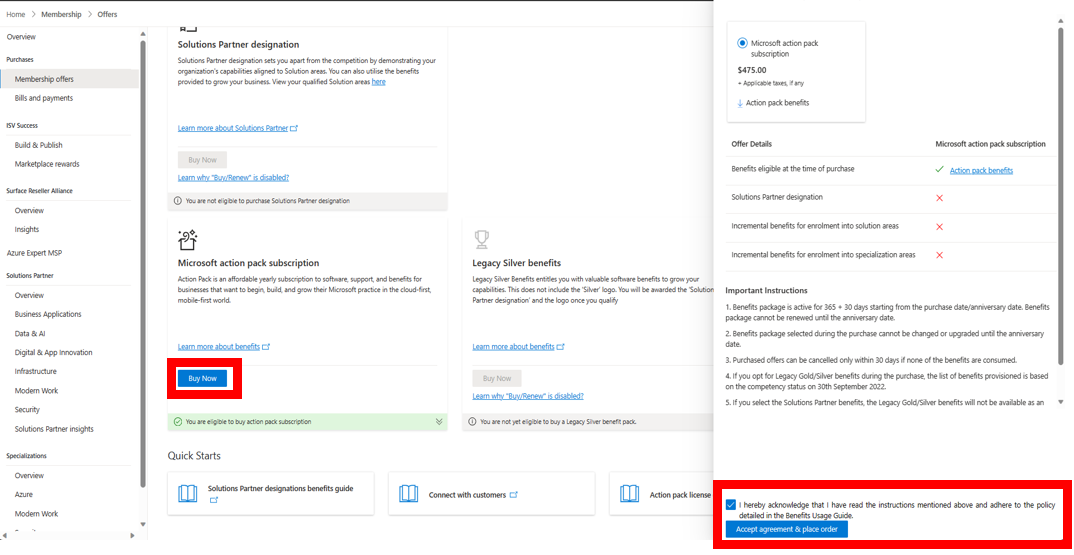
![[お支払い方法の選択] 画面のスクリーンショット。[Pay by Microsoft Billing Profile]\(Microsoft 課金プロファイルによる支払い\) が選択されています。](../media/add-payment-method/pay-proceed.png)
![基本的なクレジット カード情報が表示された [支払い方法] 画面のスクリーンショット。](../media/replace-payment-method/replace-payment.png)
![[オプション] メニューが開き、[編集] と [削除] のオプションが表示されている [支払い方法の選択] 画面のスクリーンショット。](../media/membership/payment-method-three-dots-menu.png)
![[支払い方法の編集] 画面のスクリーンショット。](../media/membership/edit-payment-method.png)
![有効な支払い方法としてクレジット カードが表示されている [支払い方法] 画面のスクリーンショット。](../media/membership/payment-method.png)