Dynamics 365 Business Central オファーの一覧の詳細を構成する
概要
このページでは、オファー名、説明、リンク、連絡先、ロゴ、スクリーンショットなどのオファーの詳細を定義できます。
手記
オファーの一覧の詳細を 1 つの言語でのみ指定します。 オファーの説明が 「このアプリケーションは [英語以外の言語] でのみ使用できます」という語句で始まる限り、英語は必要ありません。また、便利なリンク URL を提供して、オファー登録情報コンテンツで使用されている言語以外の言語でコンテンツを提供することもできます。
Microsoft AppSource でのオファー情報の表示例を次に示します (記載されている価格は、実際のコストを反映するためのものではありません)。
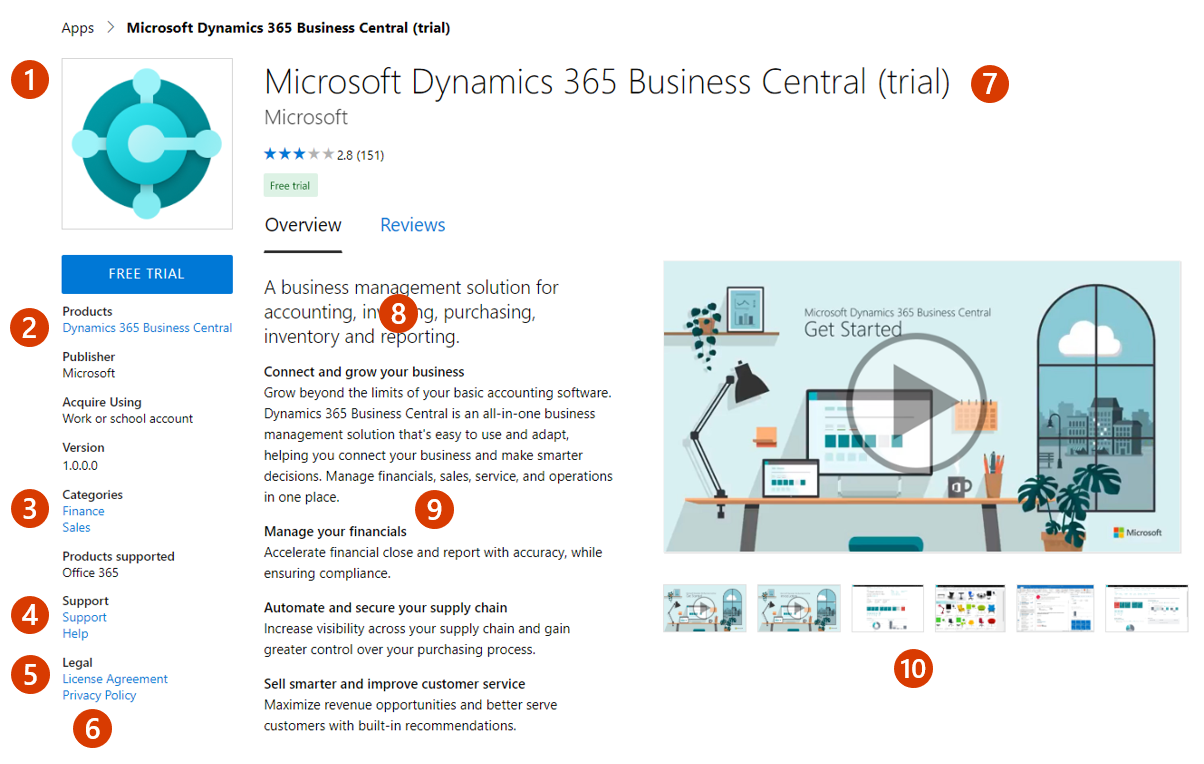
コールアウトの説明
- ロゴ
- プロダクツ
- カテゴリ
- サポート アドレス (リンク)
- 使用条件
- プライバシー ポリシー
- オファー名
- 概要
- 説明
- スクリーンショット/ビデオ
オファーリストの詳細
Marketplace の詳細
ここで入力した 名 は、オファーのタイトルとして顧客に表示されます。 このフィールドには、オファーの作成時に オファー エイリアス に入力した名前が事前に設定されていますが、変更することはできます。 名前:
- 商標および著作権記号を含めることができます。
- 200 文字以下にする必要があります。
- 絵文字を含めることはできません。
検索結果の概要 (最大 100 文字) のオファーの簡単な説明を入力します。 この説明は、マーケットプレースの検索結果で使用できます。
プランの完全な 説明 を入力します (最大 5,000 文字)。 お客様は、Marketplace 登録情報の概要でこれを確認できます。
説明に次の項目のうち 1 つ以上を含めます。
オファーの価値と主な利点
目的のユーザー ベース
カテゴリまたは業界協会
アプリ内購入の機会
必要な開示
有益でインパクトのある説明を記述するためのヒントを次に示します。
- 最初の数文でオファーの価値を明確に説明します。 最初の数文が検索結果に表示される可能性があることに注意してください。
- オファーが提供する価値に焦点を当てます。 製品を販売する機能に依存しないでください。
- オファーの利点を説明する業界固有のボキャブラリと言語を使用します。
- HTML タグを使用して説明の書式を設定し、より魅力的になるようにします。 許可されているタグの一覧については、「サポートされている HTML タグ
」を参照してください。
HTML タグを使用して説明の書式を設定し、より魅力的になるようにします。 許可されているタグの一覧については、「サポートされている HTML タグ
顧客がマーケットプレースでオファーを見つけやすくするため、必要に応じて、検索キーワードを最大 3 つまで入力できます。 最適な結果を得るには、説明にこれらのキーワードを使用します。
アプリがで動作する製品
ヘルプとプライバシー ポリシーのリンク
顧客がオファーの詳細を確認できるアプリ (URL) の
プライバシー ポリシー リンク (URL) を組織のプライバシー ポリシーに入力します。 アプリがプライバシーに関する法律や規制に準拠していることを確認し、有効なプライバシー ポリシーを提供する責任があります。
連絡先情報
サポート連絡先: 指定されたサポート連絡先の名前、電子メール、電話番号、およびサポート Web サイトの URL を指定します。 この情報は顧客には表示されませんが、Microsoft が利用でき、サポート チケットを顧客に支援する際に CSP パートナーに提供される場合があります。 サポート URL はヘルプ URL と異なる必要があることに注意してください。
エンジニアリング連絡先: エンジニアリング連絡先の名前、電子メール、電話番号を指定します。 この情報は、Microsoft がオファーに関する問題に直接対処するためのものであり、コマーシャル マーケットプレースには表示されません。
手記
電話番号フィールドでは、ダッシュ (-) やその他の特殊文字は使用できません。 電話番号には、数字とスペースのみを含める必要があります。
サポート ドキュメント
ホワイト ペーパー、パンフレット、チェックリスト、プレゼンテーションなど、顧客向けのマーケティング ドキュメント (PDF 形式) を少なくとも 1 つ (および最大 3 つ) 提供します。
マーケットプレイスメディア
オファーで使用するロゴと画像を提供します。 すべての画像は PNG 形式である必要があります。 画像がぼやけていると、提出が拒否されます。
重要
オファー用のメディアを作成する際は、作成するコンテンツが親しみやすく、すべての人を含むものであることを確認してください。 アクセシビリティ対応メディアを作成する方法の詳細については、「アクセス可能なメディアを作成する」を参照してください。
手記
ファイルのアップロードで問題が発生した場合は、ローカル ネットワークで、パートナー センターによって使用される https://upload.xboxlive.com サービスがブロックされないようにします。
ロゴス
Large サイズのロゴの PNG ファイルを指定します。 パートナー センターはこれを使用して、他の必要なサイズを作成します。 必要に応じて、後で別のイメージに置き換えることができます。
ロゴのガイドラインに従ってください。
- Azure のデザインには、シンプルなカラー パレットがあります。 ロゴのプライマリ カラーとセカンダリ カラーの数を制限します。
- ポータルのテーマの色は白と黒です。 ロゴの背景色としてこれらの色を使用しないでください。 ポータルでロゴを目立たせる色を使用します。 シンプルな原色をお勧めします。
- 透明な背景を使用する場合は、ロゴとテキストが白、黒、青でないことを確認します。
- ロゴの外観はフラットで、ロゴや背景のグラデーションを避ける必要があります。 ロゴにテキストを置かないでください。会社名やブランド名にも置かないでください。
- ロゴが引き伸ばされていないことを確認します。
スクリーンショット
オファーのしくみを示すスクリーンショットを少なくとも 3 つ (最大 5 つ) 追加します。 すべてのスクリーンショットは、1280 x 720 ピクセルで PNG 形式である必要があります。 各スクリーンショットのキャプションを追加します。
ビデオ
オファーを示すオプションのビデオを最大 4 つ追加します。 外部ビデオ サービスでホストする必要があります。 各ビデオの名前、Web アドレス、ビデオのサムネイル PNG 画像を 1280 x 720 ピクセルで入力します。
その他の Marketplace 登録情報リソースについては、「マーケットプレース オファーの一覧のベスト プラクティス」を参照してください。
[下書き 保存] を選択してから、左側のナビゲーションメニューの [可用性 ] へ進みます。
手記
YouTube と Vimeo の動画の適切な URL 形式を次に示します。
- YouTube URL 形式:
https://www.youtube.com/watch?v=[VIDEO_ID] - Vimeo URL 形式:
https://vimeo.com/[VIDEO_ID]D]
関連コンテンツ
- オファーの可用性 を設定する