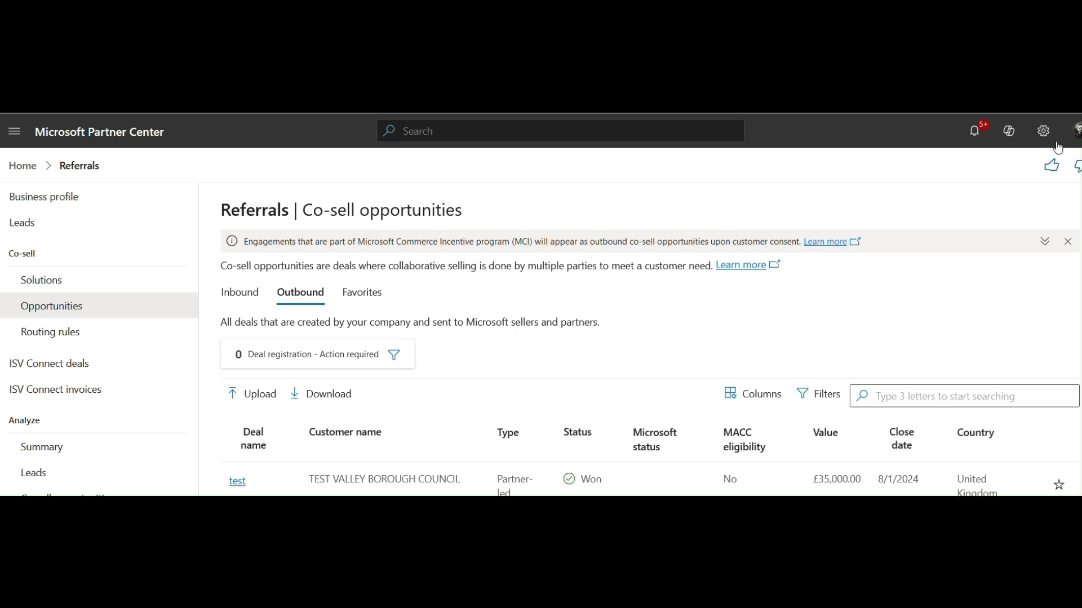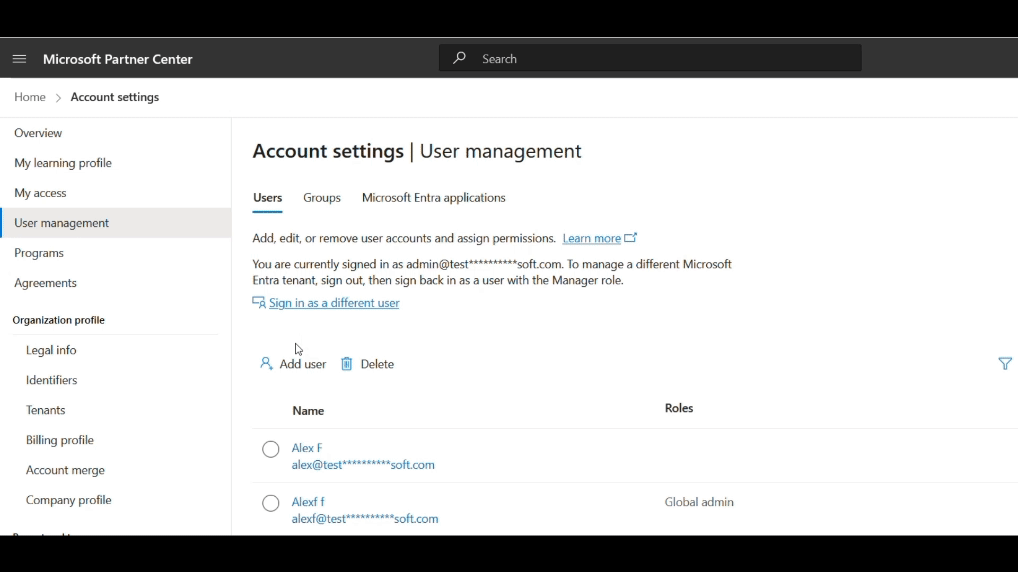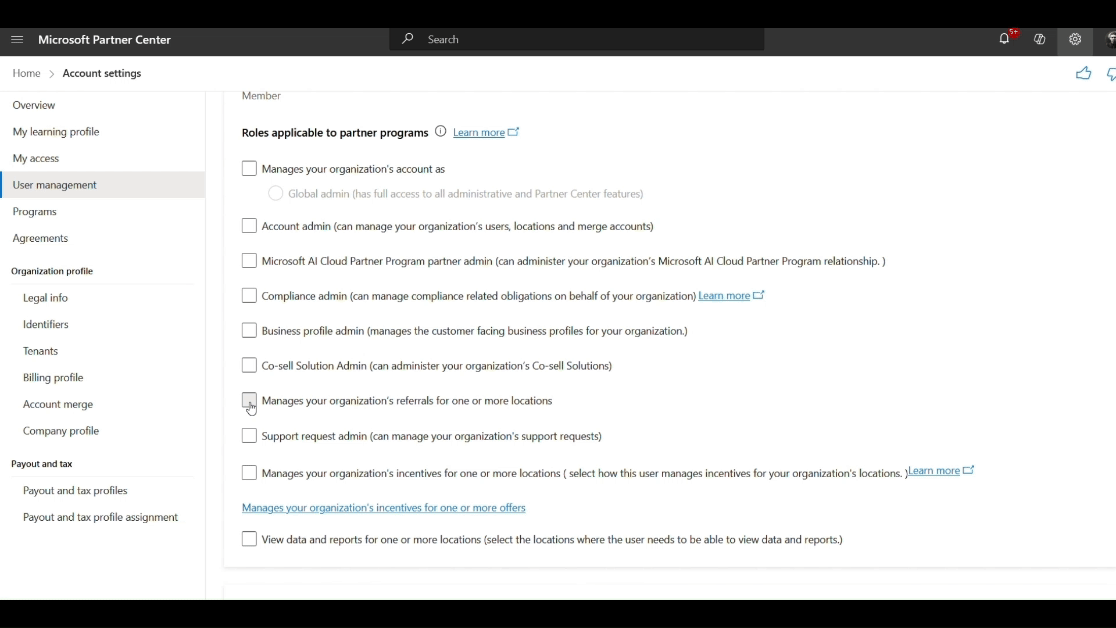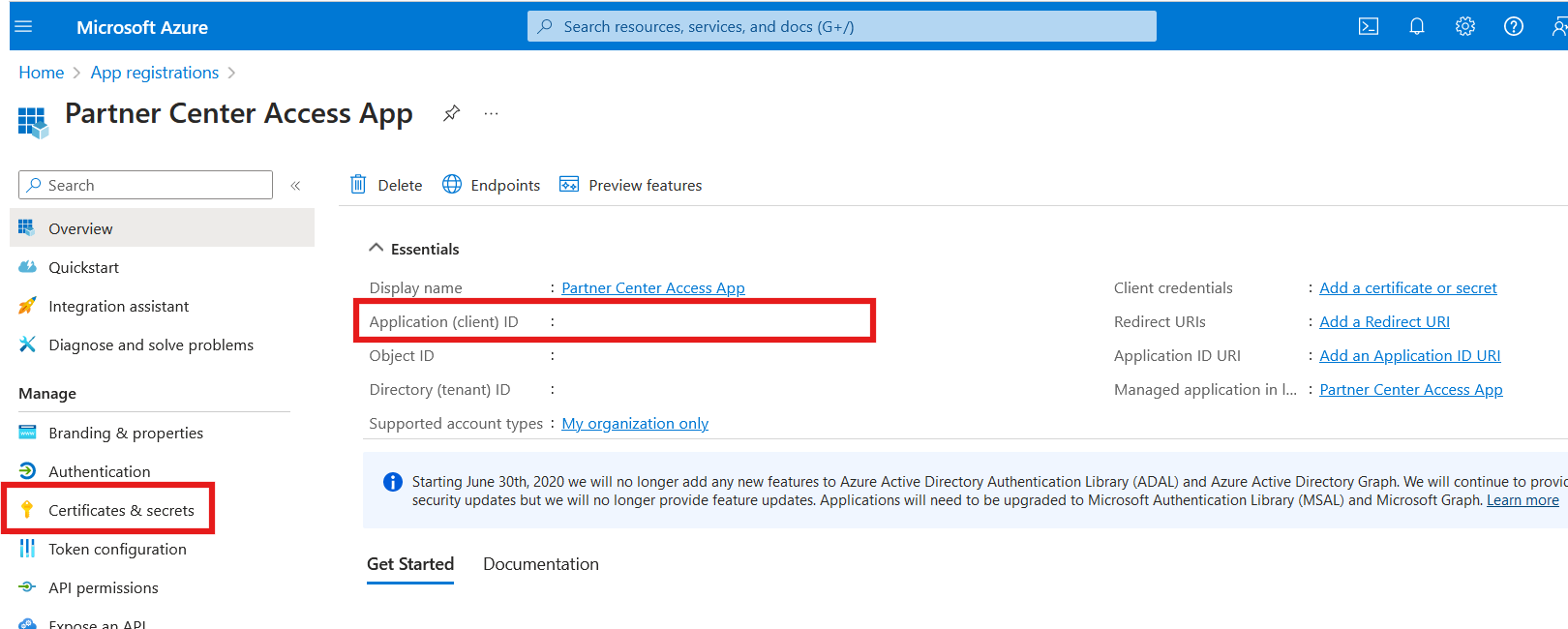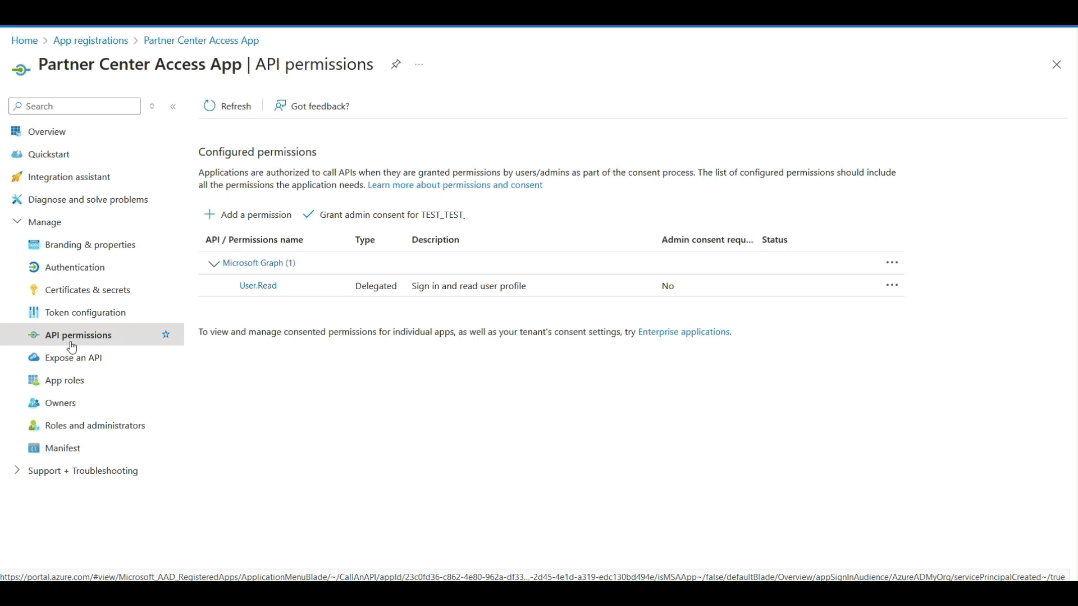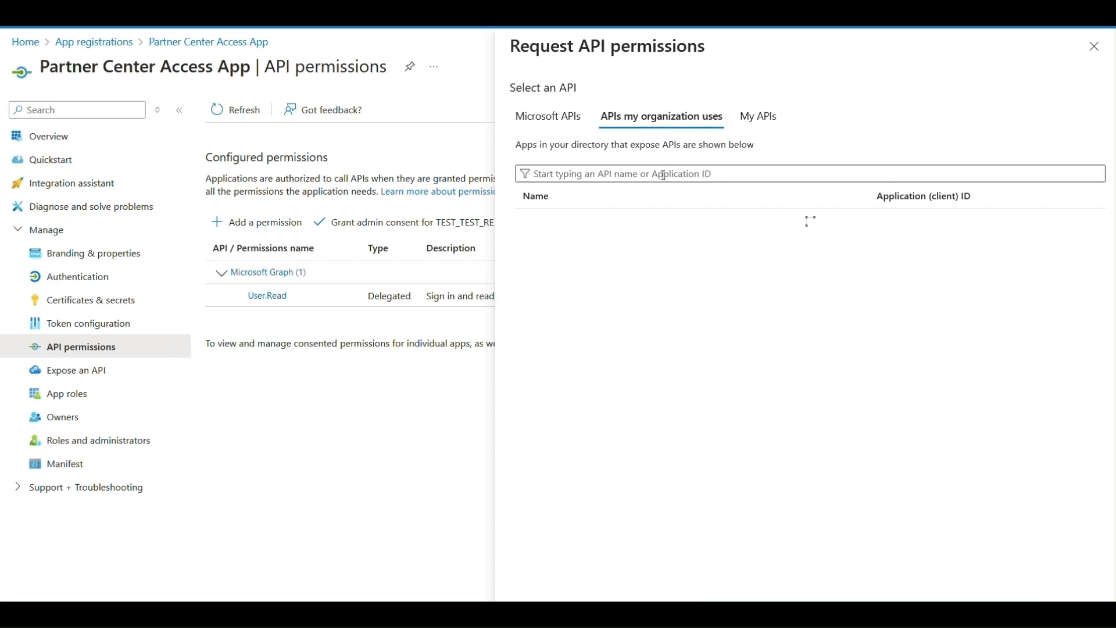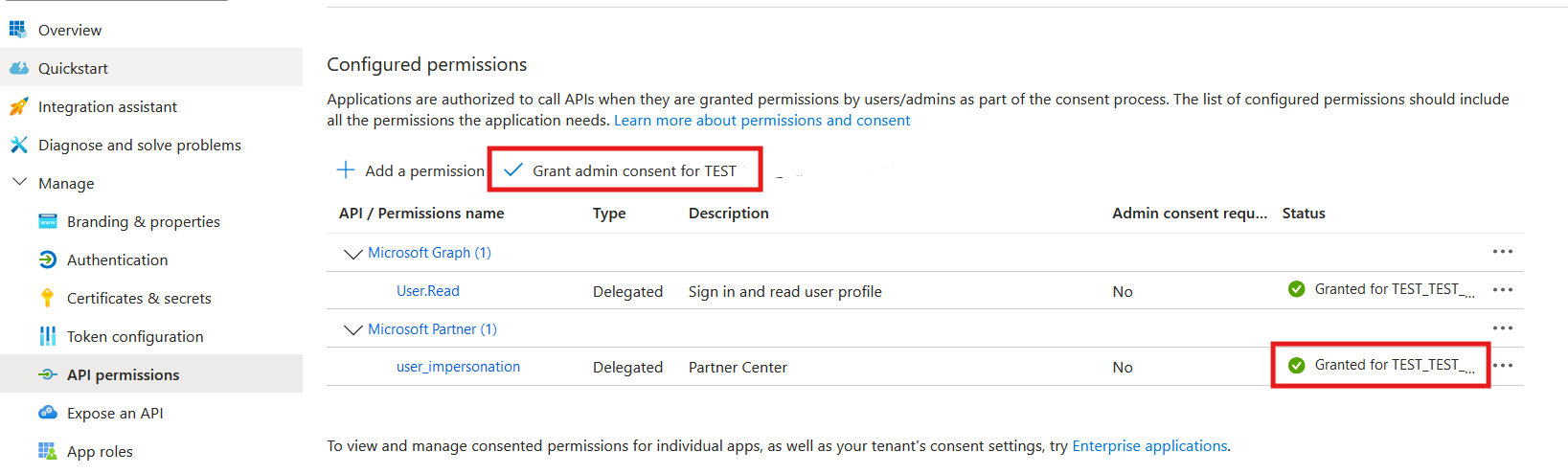Referrals API 認証
適用対象: パートナー センター
この記事では、紹介 API にアクセスするためのユーザー トークンとアプリ トークンを生成するようにユーザー アカウントを設定する方法について説明します。 詳細については、「 Partner API 認証」を参照してください。
前提条件
- Referrals Admin または Referrals User のいずれかのパートナー ロールを持つ有効なパートナー センター アカウント。 「 紹介ロールを使用してパートナー センター アカウントを作成する」を参照してください
- Microsoft Partner 委任が追加された Azure portal からの Microsoft Entra ID (アプリの登録)。 クライアント アプリの設定 (Microsoft Entra ID) を参照してください
REST 要求
トークンを生成するには、次の HTTP スクリプトを実行するか、同等の POST 要求を作成します。
POST https://login.microsoftonline.com/common/oauth2/token HTTP/1.1
Accept: application/json
Content-Type: application/x-www-form-urlencoded
resource=https://api.partner.microsoft.com
&grant_type=password
&scope=openid
&client_id={client-ID-here}
&client_secret={client-secret-here}
&username={partner-account-upn-here}
&password={partner-account-password-here}
要求のサンプル
POST https://login.microsoftonline.com/common/oauth2/token HTTP/1.1
Accept: application/json
Content-Type: application/x-www-form-urlencoded
resource=https://api.partner.microsoft.com
&grant_type=password
&scope=openid
&client_id=00001111-aaaa-2222-bbbb-3333cccc4444
&client_secret=TestClientAppSecret23456
&username=john.doe@contoso.com
&password=PCTestPassword@123
REST 応答
応答の例
HTTP/1.1 200 OK
Cache-Control: no-cache, no-store
Pragma: no-cache
Content-Type: application/json; charset=utf-8
Expires: -1
Content-Length: 1406
{"token_type":"Bearer","expires_in":"3600","ext_expires_in":"3600","expires_on":"1546469802","not_before":"1546465902","resource":"https://api.partner.microsoft.com","access_token":"token-value-removed"}
新しいユーザー名/パスワードまたはクライアント ID を生成する
新しいユーザー名/パスワードまたはクライアント ID (Microsoft Entra ID) を生成するには、次の手順を使用します。
手順 1: 紹介ロールを持つパートナー センター アカウントを作成する
管理者アカウントで Partner Center にサインインし、 Settings (歯車) を選択します。
ユーザー管理を選択し、ユーザーの追加 ボタンを選択します。 ポップアップ モーダルから [新しいユーザーの作成 を選択して続行します。
ユーザーの FirstName、 LastName、 UserName、および必要に応じてパスワード回復電子メールを入力します。
紹介ロール: 同じページで、下に移動し、適切な紹介の特定のパートナー ロール ( Referrals Admin、 Referrals User を割り当てます。
- 紹介管理者 は、関連付けられているすべてのパートナーの場所の紹介を作成、更新、読み取ることができます。
- 紹介ユーザー は、紹介のチームに存在する紹介のみを読み取ることができます。
すべてのユーザーの詳細とロールの割り当てが完了したら、 保存 ボタンを選択します。 成功すると、新しいユーザー名 (ユーザーの電子メールまたは upn) と一時的なパスワードが生成されます。
パスワードをリセットしてアカウントをアクティブにするには、これらの資格情報をコピーして Partner Center にサインインします。
手順 2: クライアント アプリを設定する (Microsoft Entra ID)
管理者アカウントを使用して Azure ポータル にサインインします。
[アプリの登録] を検索し、[+ 新規登録] ボタンを選択します。
アプリ名 ( Partner Center Access App など) を入力し、サポートされているアカウントの種類を "Single Tenant" (または要件に従って選択) します。
Register ボタンを選択し、新しいアプリ登録が作成されるまで待ちます。
アプリが登録されたら、次のデモで強調表示されているように、クライアント ID を見つけてクライアント シークレットを作成します。
次に、API アクセス許可または委任 (Microsoft Partner) をこのクライアント アプリに追加して、パートナー センター API トークンを生成できるようにする必要があります。
[ 管理>API アクセス許可を選択し、 + アクセス許可の追加 ボタンを選択します。 サイド パネルから、組織が使用する APIs タブを選択します。
API "Microsoft Partner" を検索し、アプリケーション (クライアント) ID が 4990c* で始まる ID を選択します。 user_impersonationのチェック ボックスをオンにし、[アクセス許可追加] ボタン選択します。
ヒント
"Microsoft Partner" で検索しても4990c* アプリが見つからない場合は、"Microsoft デベロッパー センター" で検索するか、完全なアプリ ID で直接検索してみてください。
最後に、ユーザーは追加されたアクセス許可に対する管理者の同意を得る必要があります。 同意を付与するには、管理者が自分のアカウントでログインし、アプリに移動する必要があります。