クラウド サービス
適切なロール: Microsoft AI Cloud パートナー プログラムパートナー管理者
Note
Microsoft Partner Network は、Microsoft AI Cloud パートナー プログラムと呼ばれるようになりました。
この記事では、パートナー センターのクラウド サービス特典でパートナーが利用できるクラウドの利点について説明します (次のスクリーンショットを参照)。 また、クラウド サブスクリプションをアクティブ化する方法についても説明します。
クラウドの利点を表示する
Microsoft AI クラウド パートナー プログラムのパートナーとして、多くの技術的および市場投入の利点にアクセスできる場合があります。 Microsoft AI Cloud パートナー プログラムのパートナー管理者は、パートナー センターから直接、これらの利点の多くを調べることができます。
クラウド製品の利点を確認するには:
- パートナー センター Benefits メニューから、 Cloud サービスを選択します。
Cloud サービス表示されるページで、次の情報を確認できます。
- クラウド製品サブスクリプションの特典をご利用いただけます。
- 特定の特典製品をプロビジョニングしたメンバーシップとプログラム
- 各製品に割り当てられたライセンス数。
- 特典を有効化する前の日付。
クラウド サービスの特典ページには、ライセンス認証にプロダクト キーが必要なすべてのクラウド製品 (Microsoft Dynamics、Microsoft Intune、Power BI など) があります。 製品は、Microsoft AI クラウド パートナー プログラムのパートナーとして利用できるメンバーシップまたはプログラムの種類 (Microsoft Action Pack、ソリューション パートナーの指定、レガシ ゴールド、シルバー特典など) に基づいて提供されます。
クラウド サブスクリプションをアクティブ化するには:
- クラウド製品ページで目的のサブスクリプションを見つけます。
- アクティブ化するクラウド サービス特典名のリンクを選択します。
![[クラウド サブスクリプション] ページのスクリーンショット。](../media/cloud-services/cloud-subs.png)
ウィザード パネルで、ライセンス認証のチュートリアルを読み、キーを引き換える方法を確認します。
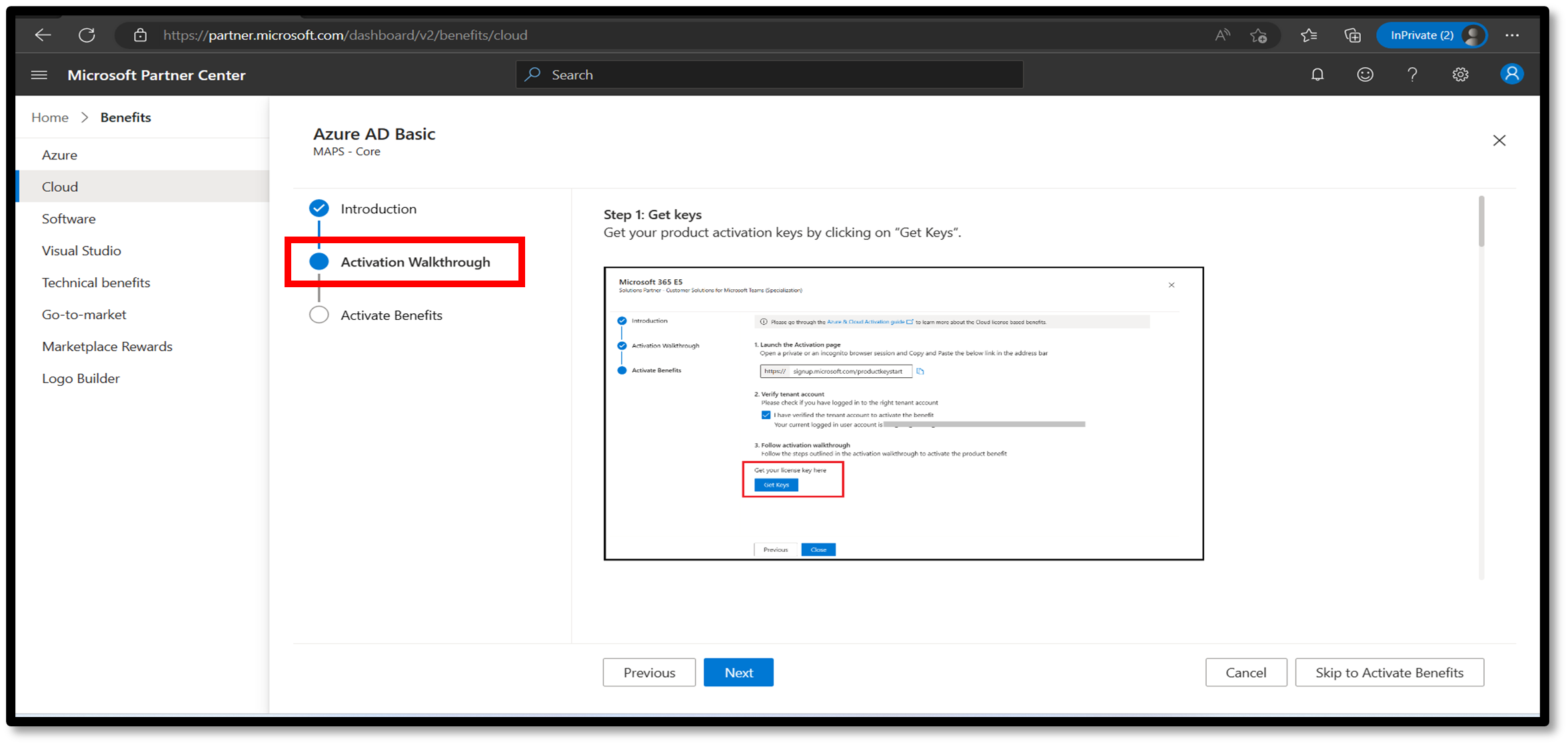
キーを引き換える準備ができたら、[特典のアクティブ化] に移動し、指示に従います。
新しいサブスクリプションをアクティブ化する場合、または既存のサブスクリプションが無効または期限切れになっている場合は、プライベートまたはシークレット のブラウザー ウィンドウを開きます。 次のリンクをコピーして貼り付け、指示に従います: https://signup.microsoft.com/productkeystart
Note
Office 365 E3、Office 365 E5、Enterprise Mobility + Security、Microsoft Intune、Windows 10 Enterprise 特典は、コンピテンシー特典パッケージの一部ではなくなりました。 廃止されたスタンドアロンの特典パッケージの代わりとして機能する、Microsoft 365 E3 または Microsoft 365 E5 の特典をアクティブ化できます。
終了日を延長する場合、または既存のサブスクリプションにライセンス (シートとも呼ばれます) を追加する場合は、プライベートまたはシークレット のブラウザー ウィンドウを開きます。 次のリンクをコピーして貼り付け、指示に従います: https://portal.office.com/commerce/productkeyredeem.aspx
Note
キーを引き換えた後は、そのキーを 2 回目に引き換えることはできません。 また、次の重要な点にも注意してください。
- ライセンスを追加する必要があるかどうか、数、終了日を延長するかどうかを確認します。 ライセンスを追加することを選択し、終了日を延長しない場合、システムはアクティブなサブスクリプションの 12 か月未満を提供します。
- 正しい資格情報でサインインしていること、および正しい Microsoft Entra テナントでキーをアクティブ化していることを確認します。 必ず、プライベートまたはシークレット ブラウザー ウィンドウでサインインして、正しいテナントでキーをアクティブ化していることを確認してください。
- Microsoft パートナー センターに表示されている特典の有効期限は、その特典の使用権を行使できる最終日を示しています。 この日付は、Microsoft 365 管理センター ポータルに表示されているサブスクリプションの終了日とは異なる場合があります。 これは、特典のアクティブ化の日付、キーに関連付けられているライセンスの数、管理ポータルで追加または拡張されたライセンスなど、いくつかの要因のためであることがあります。
終了日を延長するか、ライセンスをさらに追加する
ライセンスを追加したり、既存のサブスクリプションの終了日を延長したりするには:
- 次のリンクをプライベートまたはシークレット ブラウザー ウィンドウにコピーして貼り付けます:
https://portal.office.com/commerce/productkeyredeem.aspx - Microsoft 365 管理センター ポータルにサインインするときは、正しい Microsoft Entra テナントを使用していることを確認します。 次に、一覧からクラウド サブスクリプションを選択します。
- 既存のサブスクリプションを更新するには、[Extend end date]\(終了日を延長する\) を選択します。 終了日を延長すると、サブスクリプションの期間が長くなり、ライセンスの数は同じに保たれます。
重要
サブスクリプションが無効または期限切れになっている場合は、終了日を延長するオプションが見つからない可能性があります。 プライベートまたはシークレット ブラウザーを開き、次のリンクをコピーして貼り付け、指示に従ってライセンス認証を続行します: https://signup.microsoft.com/productkeystart
既存のサブスクリプションにライセンスを追加するには、 ライセンスの追加を選択します。 また、既存のサブスクリプションを更新する場合は、[ライセンスの追加] を "選択しないでください"。 ライセンスの追加を選択すると、サブスクリプションの期間が短縮され、サブスクリプション内のライセンスの数が増えます。
![[クラウド ユーザー] 画面のスクリーンショット。](../media/cloud-services/cloud-users.png)
- サイド パネルで、[Redeem product key]\(プロダクト キーを引き換える\) を選択します。
- プロダクト キーを入力し、 Validate を選択してキーの詳細を確認します。
- [使用] をクリックして、プロセスを完了します。
Note
各プロダクト キーを使用すると、プロダクト キーを引き換えた日から 12 か月分のサービスが利用できます。 ただし、既存のユーザーの更新日が早い場合は、すべてのユーザーの 1 つの終了日に基づいてサブスクリプションを管理しやすくするために、2 つの日付が平均されます。 計算中に時間が可算または削除されることはありません。 2 つの日付を平均するために使用される計算は次のとおりです: [A (initial users) x B (time remaining on subscription) + C (new users) x (12 months)] ÷ total number of users = new time remaining
サブスクリプションを初めてアクティブ化する
サブスクリプションを初めてアクティブ化する場合は、次の手順に従います。 サブスクリプションが無効または期限切れの状態にある場合は、次の手順を使用することもできます。
- 次のリンクをプライベートまたはシークレット ブラウザー ウィンドウにコピーして貼り付けます:
https://signup.microsoft.com/productkeystart - 正しい Microsoft Entra テナント アカウントにサインインしていることを確認します。 サインインしたら、テナントの詳細を確認します。
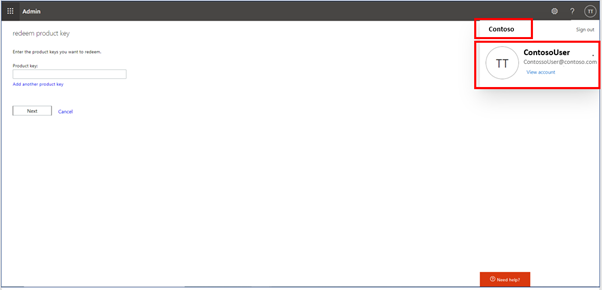
- パートナー センターから取得した 25 桁のキーを入力し、[次へ] を選択します。
- 表示された製品の詳細、ライセンスの数、サブスクリプションの期間を確認します。 準備ができたら、[使用] を選択してサブスクリプションをアクティブ化します。
新しくアクティブ化されたサブスクリプションは、Microsoft 365 管理センターの [お使いの製品] タブで使用できるようになります。
Office 365 E3 特典のアクティブ化、クラウド特典のアクティブ化、または Office 365 E3 の更新
現在の製品の状態を確認します。
製品サブスクリプションの状態がアクティブな場合
![[製品サブスクリプションの状態] = [アクティブ] の特典の詳細のスクリーンショット。](../media/cloud-services/benefits-active.png)
新しい 25 文字のプロダクト キー (例: AAAA1-BBBB2-CCCC3-DDDD4-EEEE5) を使用する準備ができている場合は、次の 3 つの方法のいずれかでキーを引き換えることができます。
既存のサブスクリプションをもう 1 年間更新します。
サブスクリプションを 1 年間更新する場合は、既存のサブスクリプションの有効期限が切れるのを待ちます。 サブスクリプションの有効期限を確認するには、「Microsoft 365 管理センター: 製品」を参照してください。
既存のサブスクリプションの有効期限が切れた後、次の手順を使用してサブスクリプションを更新します。
既存のサブスクリプションにライセンスを追加し、終了日を延長します。
ライセンスを追加すると、サブスクリプション内のライセンスの数が増え、すべてのライセンスの終了日が数か月延長されます。
既存のサブスクリプションの終了日を数か月延長します。
終了日を延長すると、サブスクリプションの終了日がすべてのライセンスに対して数か月だけ延長されます。 終了日を延長しても、サブスクリプションのライセンス数は増えません。
- ブラウザーで、新しい InPrivate または Incognito ウィンドウを開きます。
- ウィンドウのアドレス バーに次のアクティブ化リンクを貼り付け、正しいテナントを使用してサインインします。 https://admin.microsoft.com/AdminPortal/Home#/subscription
- ライセンスを追加する製品を選択するか、終了日を延長します。
![1 つの項目が選択されている [製品] 画面のスクリーンショット。](../media/cloud-services/your-products-selected.png)
- ライセンスの追加を選択して、既存のサブスクリプションにライセンスを追加します。 [終了日選択します。
![[ライセンスの追加] が選択されている Dynamics Insights 画面のスクリーンショット。](../media/cloud-services/customer-insights-add-licenses.png)
製品サブスクリプションの状態がアクティブなサブスクリプションまたは有効期限切れでない場合
![[製品サブスクリプションの状態] = [アクティブなサブスクリプションなし] の特典の詳細のスクリーンショット。](../media/cloud-services/benefits-not-active.png)
[ Get Keys を選択して、製品のライセンス認証キーを取得します。
ブラウザーで、新しい InPrivate または Incognito ウィンドウを開きます。 そのウィンドウで、ウィンドウのアドレス バーに次のアクティブ化リンクを貼り付けます: https://signup.microsoft.com/productkeystart。
引き換えの続行を続行するには、手順 1 で取得した 25 文字のプロダクト キーを Product Key ボックスに入力します。
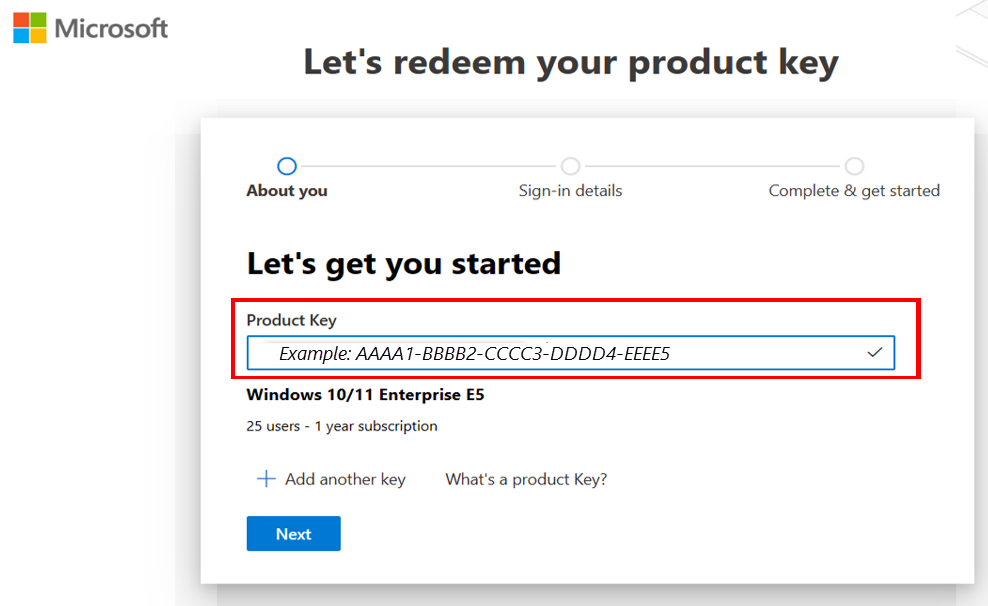
製品名、ライセンス数、期間が正しいことを確認します。 [ Redeem を選択して、ログインしているテナント アカウントに対してこのサブスクリプションをアクティブ化します。 アクティブ化すると、サブスクリプションを楽しむことができます。
![[引き換え] が強調表示されている確認画面のスクリーンショット。](../media/cloud-services/everything-look-right.png)
キーが正常に使用されると、Microsoft 365 管理センター ポータルに製品が追加。 これらの製品にユーザーを追加し、そのユーザーを使用することができます。 (詳細については、を参照してください。Microsoft 365 ライセンスをユーザーに割り当てるMicrosoft 管理センターのヘルプ。
Redeem プロダクト キーを選択します。
25 文字のプロダクト キーを入力し、 Validate を選択します。
キーが検証されたら、新しい Total ライセンス および 終了日を確認します。 新しい終了日とライセンス数のデータを受け入れる場合は、 Redeem を選択して新しいライセンスを追加するか、サブスクリプションの終了日を延長します。
ライセンスのシナリオ
このセクションでは、Azure とクラウドの製品に関連付けられているサブスクリプションのいくつかのサンプル ライセンス シナリオについて説明します。 これらのシナリオでは、サブスクリプションの終了日を計算する方法について説明します。
シナリオ 1
サブスクリプションでアクティブなライセンスが 100 個あり、25 ライセンスのキーを使用して終了日を延長しようとしている場合、終了日は 100 ライセンスのサブスクリプションに対して 3 か月延長されます。
シナリオ 2
サブスクリプションでアクティブなライセンスが 100 個あり、100 ライセンスのキーを使用して終了日を延長しようとしている場合、終了日は 12 か月延長されます。
シナリオ 3
サブスクリプションでアクティブなライセンスが 5 つあり、10 ライセンスのキーを使用して終了日を延長しようとしている場合、終了日は 5 つのライセンスを持つサブスクリプションに対して 24 か月延長されます。
シナリオ 4
アクティブなライセンスの 3 倍を超えるキーを使用して終了日を延長しようとすると、次のエラー メッセージが表示されます。
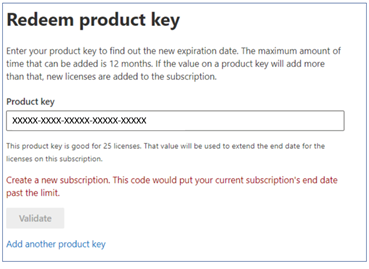
サブスクリプションの終了日は最大 3 年間延長できるので、このメッセージは設計によるものです。
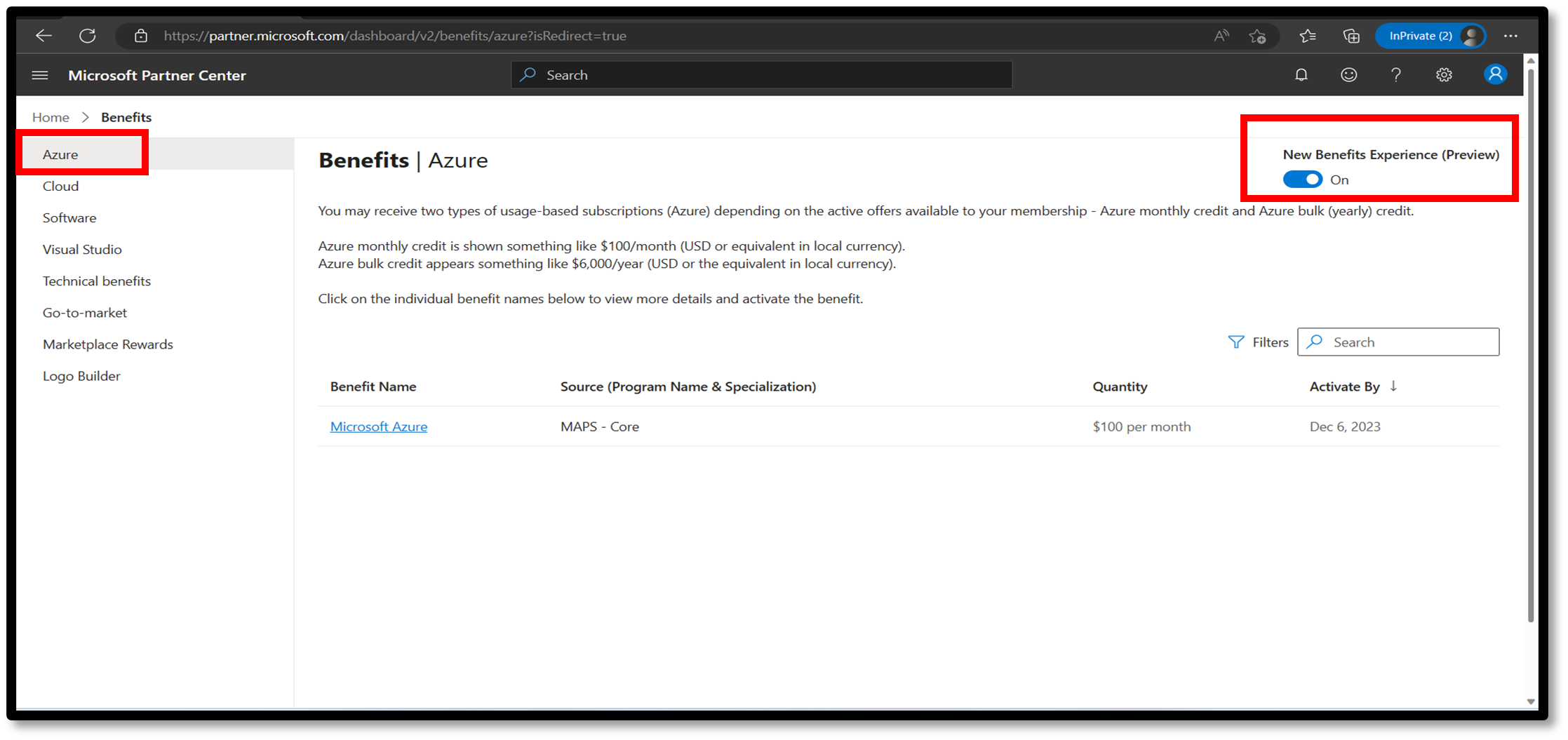
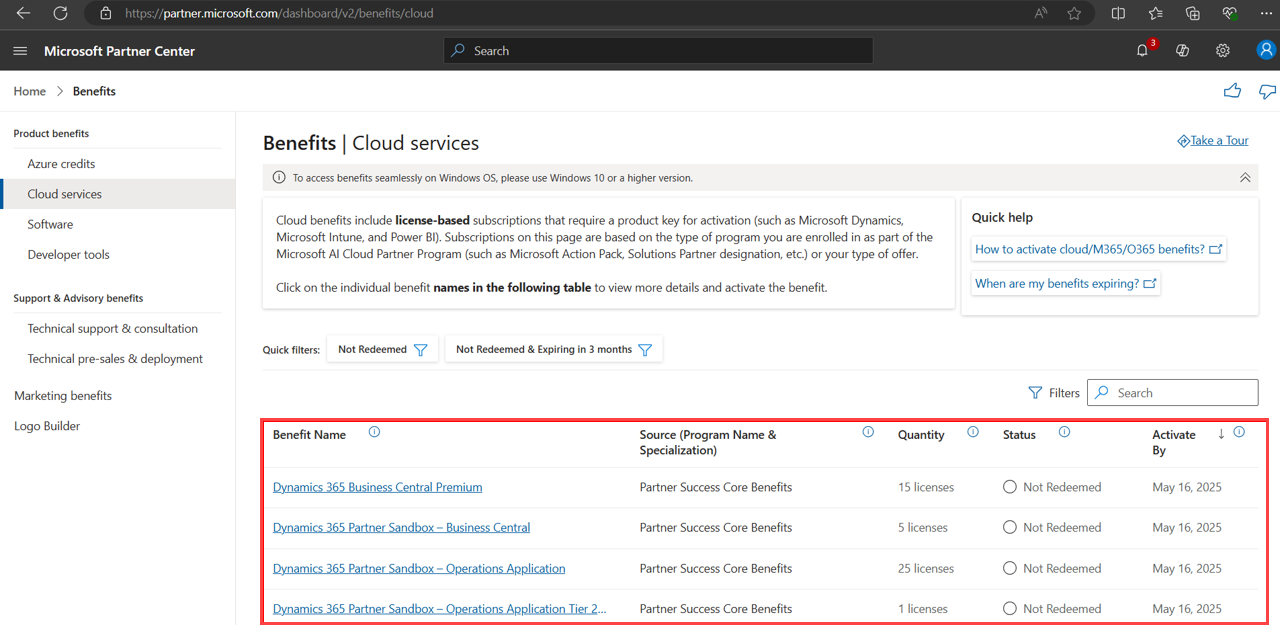
![[概要] ページDynamics 365[キーの取得] が選択されている人事ページのスクリーンショット。](../media/cloud-services/dynamics-get-keys.png)
![[製品] 画面のスクリーンショット。製品の一覧が強調表示されています。](../media/cloud-services/your-products.png)
![[ライセンスの追加] 画面のスクリーンショット。[プロダクト キーの使用] が強調表示されています。](../media/cloud-services/add-licenses-redeem-product-key.png)
![[プロダクト キーの使用] ページのスクリーンショット。](../media/cloud-services/redeem-product-key.png)
![REdeem が強調表示されている [注文の詳細の確認] ページのスクリーンショット。](../media/cloud-services/review-order-details.png)