Outlook で会議室の検索を制御する方法
概要
既定では、Microsoft Outlook 2016、Microsoft Outlook 2013、または Microsoft Outlook 2010 で新しい会議フォームを開くと、次のスクリーンショットに示すように、Room Finder パネルが予定画面とスケジュール アシスタント画面の右側に表示されます。 [Room Finder] コントロール ボタンは、[会議] タブの [オプション] グループにあります。
注:
Room Finder を非表示にするには、リボンの [オプション] グループで [Room Finder] コントロールを選択します。 ただし、Room Finder は、予定 画面で非表示にした場合にのみ非表示のままになります。
スケジュール アシスタント画面で非表示にし、予定画面に切り替えてからスケジュール アシスタント画面に戻ると、Room Finder が再び表示されます。
Room Finder コントロール ボタンは、予定を作成するときに使用できません。 [予定] タブで [出席者の招待] を選択して利用可能にすることができます。
![[予定] タブの [出席者の招待] オプションを示すスクリーンショット。](../client/calendaring/media/room-finder/invite-attendees.png)
Outlookの [予定] 画面
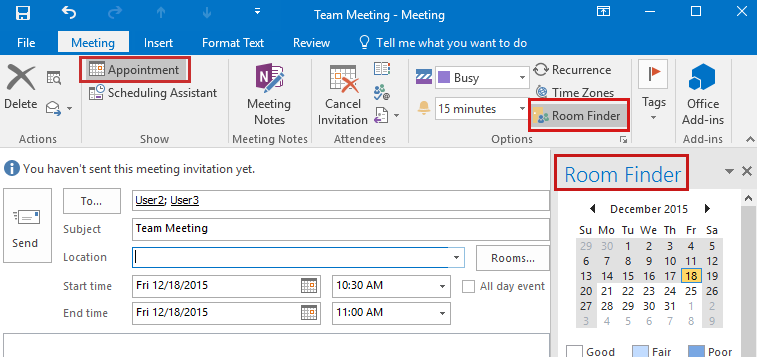
Outlookの [スケジュール アシスタント] 画面
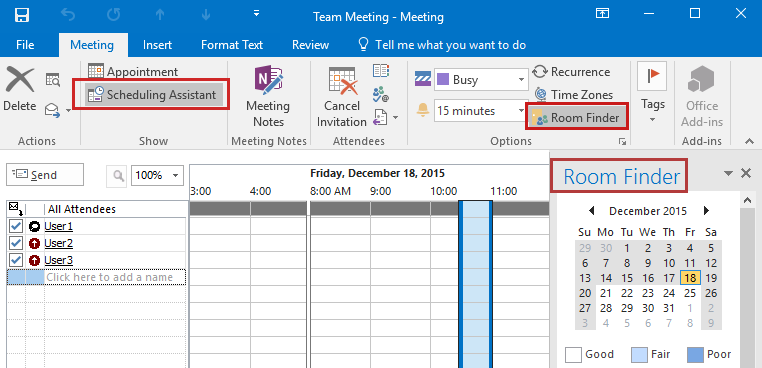
Outlook for Microsoft 365では、[会議] タブの [場所] フィールドの横、またはスケジュール アシスタント画面を表示するときにリボンの [Room Finder] コントロール ボタンを見つけることができます。
Outlook for Microsoft 365 の Outlookの [会議] タブ
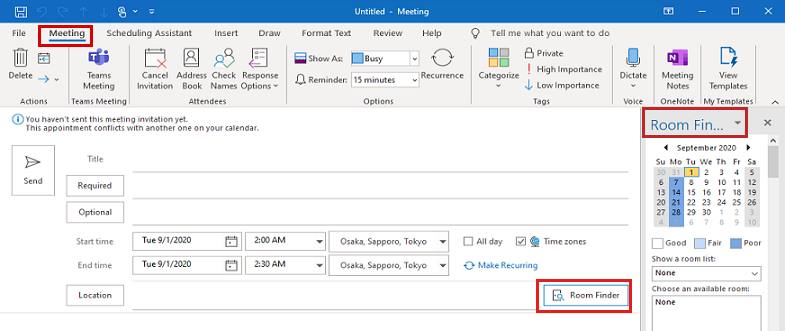
Outlook for Microsoft 365の [スケジュール アシスタント] タブ
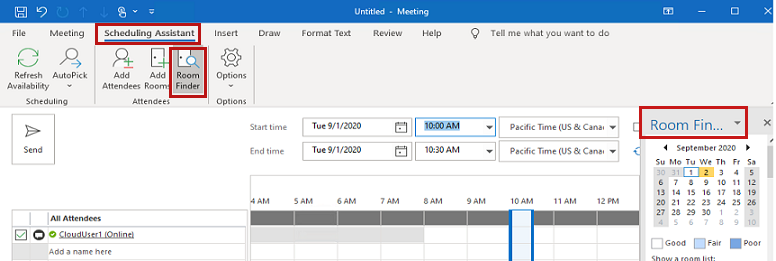
注:
勤務時間外に会議を開始すると、[Room Finder] ウィンドウに使用可能な会議室が表示されないという既知の問題があります。 詳細については、「勤務時間外の会議で利用できる会議室がありません」を参照してください。
Room Finder を手動で制御する
会議フォームの [予定] タブで Room Finder を非表示にすると、次のデータが Windows レジストリに書き込まれます。
- サブキー:
HKEY_CURRENT_USER\Software\Microsoft\Office\x.0\Outlook\Preferences - DWORD: RoomFinderShow
- 値: 0 (後で Room Finder を表示する場合、この値は 1 に変更されます)
注:
x.0 プレースホルダーは、ご利用の Office のバージョンを示しています (16.0 の場合は Office 2016 および Office 365、15.0 の場合は Office 2013、14.0 の場合は Office 2010 です)。
会議フォームのスケジュール アシスタント画面で Room Finder を非表示にした場合、このレジストリ データは使用されません。
レジストリを使用した Room Finder の管理
重要
このセクションの手順の実行には注意が必要です。 レジストリを誤って変更すると、深刻な問題が発生することがあります。 変更する前に、問題の発生に備えて復元用にレジストリのバックアップを作成してください。
Room Finder に影響を与えるレジストリ値は 2 つあります。 どちらのコントロールを使用するかは、Room Finder で使用するコントロールのレベルと、インストールした「Microsoft Exchange アドイン」のバージョンによって異なります。
RoomFinderShow
値は
RoomFinderShow、次のレジストリ パス (Outlook バージョン別) の DWORD 値です。HKEY_CURRENT_USER\Software\Policies\Microsoft\Office\x.0\Outlook\Preferencesx.0 プレースホルダーは、ご利用の Office のバージョンを示しています (16.0 の場合は Office 2016 および Office 365、15.0 の場合は Office 2013、14.0 の場合は Office 2010 です)。
これらのレジストリ パスで RoomFinderShow = 0 の場合、Outlook を開始すると、Room Finder は次のように動作します。
- 既定では、Room Finder は [予定] 画面には表示されません。
- [予定] 画面で Room Finder を手動で有効にできます。
- 既定では、別の会議フォームで Room Finder を有効にした後に新しい会議フォームを開くと、新しい会議フォームの [予定] 画面に Room Finder が表示されません。
- [予定] 画面で Room Finder を手動で有効にしてから無効にした場合、レジストリには何も書き込まれません。
RoomFinderForceDisabled
RoomFinderForceDisabledこの値は、「Microsoft Exchange アドイン」の更新プログラムで導入されました。 Outlook のバージョンの更新プログラムをインストールした後にのみ、Outlook によって使用されます。- 2014 年 7 月 8 日 Office 2013 用の修正プログラム KB2880477 (Outexum-x-none.msp)
- 2010 年 7 月 8 日 Outlook 2010 用の修正プログラム KB2794760 (Outexum-x-none.msp)
更新プログラムがインストールされたら、次のレジストリ データを使用して Room Finder を完全に無効にします。 これにより、Room Finder を値よりも
RoomFinderShowさらに細かく制御できます。- サブキー:
HKEY_CURRENT_USER\Software\Policies\Microsoft\Office\x.0\Outlook\Preferences - DWORD:
RoomFinderForceDisabled - 値: 1 = Room Finder を非表示にし、0 (または不足している DWORD) = Room Finder を表示します
必要な更新プログラムがインストールされ、
RoomFinderForceDisabled値を1に設定すると、Outlookは、会議フォームのスケジュール アシスタント画面または予定画面のいずれにも [会議室の検索] ウィンドウを表示しません。
スケジュール アシスタントと予定の画面で Room Finder を完全に無効 (非表示) にするもう 1 つの方法は、「Microsoft Exchange アドイン」アドインを無効にすることです。 これを行うには、次の手順を実行します。
重要
Microsoft Exchange アドインを無効にすることはお勧めしません。これは、「送信前の保護」 や「ボイスメール統合」などの他の機能も無効にするためです。
- [ファイル] タブの [オプション] を選択します。
- [Outlook のオプション] ダイアログ ボックスで、[アドイン] を選択します。
- [Outlook オプション] ダイアログ ボックスの [アドイン] セクションで、[移動] を選択します。
- [COM アドイン] ダイアログ ボックスで、Microsoft Exchange アドインのチェック ボックスをオフにし、[OK] を選択します。
Microsoft Exchange アドインの読み込みは、次のレジストリ エントリによって制御されます。
- サブキー:
HKEY_LOCAL_MACHINE\Software\Microsoft\Office\x.0\Outlook\Addins\UmOutlookAddin.FormRegionAddin - DWORD: LoadBehavior
- 値: 3 = Outlook 起動時にアドインが読み込まれ、2 = アドインが起動時に読み込まれず (読み込まれない場合があります)、0 = アドインが無効になります