Microsoft 365 で予定表と連絡先を共有する
元の KB 番号: 10157
この記事では、次の 2 つのトピックについて説明します。
- 組織全体または大規模ユーザー グループ用の共有の予定表または連絡先を設定する方法
- 特定のユーザーと予定表または連絡先を共有する方法
対象
他のユーザーと予定表または連絡先を共有する Microsoft 365 ユーザー。
それはどのように機能しますか?
最初に、実行するタスクについて確認します。 それに続いて、状況に応じた一連の手順を案内します。
推定完了時間:
30 ~ 60 分。
本ガイドにようこそ
ユーザーに対して構成しようとしているシナリオを選択します。 状況を選択した後、各手順の指示に従います。
使用する Microsoft 365 のプラン
Microsoft 365 で組織が登録しているプランを選択します。
組織で使用している Microsoft 365 のプランがわかりませんか? https://portal.microsoftonline.comに移動し、Microsoft 365 管理者の資格情報を使用してログインします)。 Microsoft 365 管理者の資格情報を使用してログインします。
Small Business:
以下の管理インターフェイスが表示された場合は、Small Business プランを使用しています。
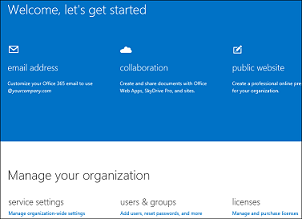
Enterprise | Midsize | Education:
以下の管理インターフェイスが表示された場合は、Enterprise/Midsize または Education プランを使用しています。
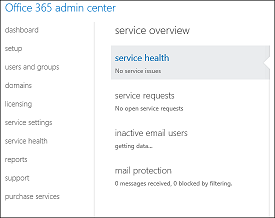
新しい共有メールボックスを作成してアクセス許可を割り当てる
組織のユーザーがアクセスして編集できる、共通の、共有の予定表または連絡先リストを設定するには、共有メールボックスを作成するだけで済みます。 共有メールボックスを作成した後、共有メールボックスのメンバーであるユーザーは、共有の予定表および連絡先にアクセスできるようになります。
Note
共有の予定表または連絡先リストに使用されるメールボックスの作成には、共有メールボックスの作成が含まれるため、共有の予定表または連絡先リストにアクセスできるユーザーは、共有メールボックスに送信される電子メールにアクセスし、返信することもできます。
作業を開始する前に、Microsoft 365 ポータルにサインインし、上部のナビゲーションにある [管理] を選択します。
Admin>Users & Groups に移動します。
[ユーザーとグループ] ページで[共有メールボックス]を選択し、追加
 を選択します。
を選択します。[共有メールボックスを追加する] ページで、次の情報を入力します。
- メールボックス名: この名前は、アドレス帳、メールの [宛先] フィールド、および [共有メールボックス] ページの共有メールボックスの一覧に表示されます。 この情報は必須であり、ユーザーが理解できるようにわかりやすい名前にする必要があります。
- メール アドレス: 共有メールボックスにメール アドレスを入力します。 これは必須です。
[次へ] を選択します。
メンバーの追加 ページで、Add
 を選択します。
を選択します。検索フィールドにユーザーの名前を入力し、[検索] を選択します。 入力した名前がメンバーのリストに追加されます。
メンバーの追加が完了したら、[完了] を選択します。
Note
組織で、この共有の予定表または連絡先リストにアクセスする必要がある新しいユーザーが作成された場合は、共有メールボックスのメンバーシップの一覧にそのユーザーを追加する必要があります。
共有メールボックスにアクセスする方法
選択した電子メール クライアントに応じて、共有の予定表または連絡先リストにアクセスするための詳細な手順は以下のとおりです。
Outlook
Outlook で共有の予定表を開く
共有メールボックスへのアクセス許可がある場合、共有メールボックスに関連付けられている共有の予定表は、[個人の予定表] 一覧に自動的に追加されます。
Outlook で、[予定表] を選びます。
フォルダー ウィンドウで、 [個人の予定表] の下にある、共有の予定表を選択します。
![[個人用の予定表] ページで選択した共有の予定表を示すスクリーンショット。](../client/calendaring/media/how-to-share-calendar-and-contacts/select-shared-calendar.png)
Outlook で共有の連絡先リストを開く
共有メールボックスへのアクセス許可がある場合、共有メールボックスの連絡先フォルダーは、[個人の予定表] 一覧に自動的に追加されます。
Outlook で、[連絡先] を選びます。
[個人用の連絡先] で、共有の連絡先リストの連絡先フォルダーを選択します。
![[個人用の連絡先] ページで選択した連絡先フォルダーを示すスクリーンショット。](../client/calendaring/media/how-to-share-calendar-and-contacts/select-contacts-folder.png)
Outlook Web アプリ
Note
Outlook Web App から共有メールボックスの共有の連絡先リストにアクセスすることはできません。
Outlook Web App を使用して共有の予定表を開く
Web ブラウザーを使用して、Microsoft 365 アカウントにサインインします。 カレンダーを選択します。
[その他の予定表] を右クリックし、[予定表を開く] を選択します。
![選択した [予定表を開く] オプションを示すスクリーンショット。](../client/calendaring/media/how-to-share-calendar-and-contacts/open-calendar.png)
[ディレクトリから] で、開く共有の予定表を検索します。 開きたい共有メールボックスを選択し、[開く] を選択します。
![[ディレクトリから] 機能を使用して予定表を開く操作を示すスクリーンショット。](../client/calendaring/media/how-to-share-calendar-and-contacts/use-from-directory-to-open-calendar.png)
予定表フォルダーの一覧に共有の予定表が表示されます。
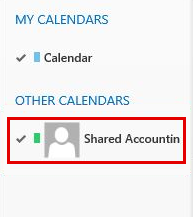
問題は解決されましたか?
- はいの場合、問題は解決されました。 シナリオの作業は完了しました。
- いいえの場合、「この問題は解決されていません」を参照してください。
組織またはユーザーのグループのセキュリティ グループを作成する
組織のユーザーがアクセスして編集できる共有の予定表または連絡先リストを設定するには、まず、共有の予定表または連絡先リストにアクセスできるようにするユーザーが含まれるセキュリティ グループを作成する必要があります。
Note
共有の予定表または連絡先にアクセスできるようにするユーザーが含まれるセキュリティ グループが既にある場合は、このセクションまでスキップすることができます。
作業を開始する前に、Microsoft 365 テナント管理者の資格情報を使用して、https://outlook.office365.com/ecp/ で Exchange 管理センター (EAC) にサインインします。 Microsoft 365 Enterprises、Midsize、Education の管理者は、Microsoft Online Portal で [ Admin>Exchange をクリックして EAC にアクセスすることもできます。
- EAC で、 Recipients>Groups に移動します。
- New
 >Security グループを選択します。
>Security グループを選択します。 - [新しいセキュリティ グループ] ページで、新しいセキュリティ グループのメンバーシップを含む、セキュリティ グループに適切な詳細情報を入力します。
Note
組織で、この共有の予定表または連絡先にアクセスする必要がある新しいユーザーが作成された場合は、セキュリティ グループにそのユーザーを追加する必要があります。
共有メールボックスを作成し、セキュリティ グループ用のフル アクセスのアクセス許可を割り当てる
共有の予定表または連絡先リストにアクセスできるようにするユーザーが含まれるセキュリティ グループを作成した後、共有メールボックスを作成し、前の手順でメンバーシップの一覧として作成したセキュリティ グループを使用する必要があります。
共有メールボックスを設定した後、セキュリティ グループのメンバーであるユーザーは、共有の予定表および連絡先リストにアクセスできるようになります。
Note
共有の予定表または連絡先リストに使用されるメールボックスの作成には、共有メールボックスの作成が含まれるため、共有の予定表または連絡先リストにアクセスできるユーザーは、共有メールボックスに送信される電子メールにアクセスし、返信することもできます。
作業を開始する前に、Microsoft 365 テナント管理者の資格情報を使用して、https://outlook.office365.com/ecp/ で Exchange 管理センター (EAC) にサインインします。 Microsoft 365 Enterprises、Midsize、Education の管理者は、Microsoft Online Portal で [管理者] > Exchange をクリックして EAC にアクセスすることもできます)。 Microsoft 365 テナント管理者の資格情報を使用します。 Microsoft 365 Enterprises、Midsize、Education の管理者は、Microsoft Online Portal で [ Admin>Exchange をクリックして EAC にアクセスすることもできます。
手順 1: 共有メールボックスを作成する
Recipients>Shared>Add
 に移動します。
に移動します。必須の [表示名] フィールドと [電子メール アドレス] フィールドに値を入力します。
Note
ユーザーが共有の予定表および共有の連絡先リストにアクセスできるようにするための、[送信形式] アクセス許可フィールドは必須ではありません。 セキュリティ グループのメンバーに、共有の予定表と連絡先リストへのアクセス許可を提供するには、共有メールボックスを作成した後にそれを編集することで、メンバーに [フル アクセス] のアクセス許可を割り当てる必要があります。
保存を選択し、[アクセス許可警告] ダイアログ ボックスで Yes を選択します。
手順 2: セキュリティ グループに共有メールボックスへの [フル アクセス] のアクセス許可を割り当てる
EAC の Recipients>Shared で、前の手順で作成した共有メールボックスをダブルクリックし、 Mailbox 委任を選択します。 Full Access で Add
 を選択し、共有メールボックスの共有予定表と連絡先リストにアクセスできるようにするセキュリティ グループを選択します。
を選択し、共有メールボックスの共有予定表と連絡先リストにアクセスできるようにするセキュリティ グループを選択します。変更を保存して共有メールボックスを作成するには、[保存] を選択します。 上記の手順により、セキュリティ グループのメンバーは共有の予定表および連絡先リストにアクセスできるようになります。
共有メールボックスにアクセスする方法
選択した電子メール クライアントに応じて、共有の予定表または連絡先リストにアクセスするための詳細な手順は以下のとおりです。
Outlook
Outlook で共有の予定表を開く
共有メールボックスへのアクセス許可がある場合、共有メールボックスに関連付けられている共有の予定表は、[個人の予定表] 一覧に自動的に追加されます。
Outlook で、[予定表] を選びます。
フォルダー ウィンドウで、 [個人の予定表] の下にある、共有の予定表を選択します。
![[個人用の予定表] の一覧で選択した共有の予定表を示すスクリーンショット。](../client/calendaring/media/how-to-share-calendar-and-contacts/select-shared-calendar.png)
Outlook で共有の連絡先リストを開く
共有メールボックスへのアクセス許可がある場合、共有メールボックスの連絡先フォルダーは、[個人の予定表] 一覧に自動的に追加されます。
Outlook で、[連絡先] を選びます。
[個人用の連絡先] で、共有の連絡先リストの連絡先フォルダーを選択します。
![[個人用の連絡先] ページで選択した連絡先フォルダーを示すスクリーンショット。](../client/calendaring/media/how-to-share-calendar-and-contacts/select-contacts-folder.png)
Outlook Web アプリ
Note
Outlook Web App から共有メールボックスの共有の連絡先リストにアクセスすることはできません。
Outlook Web App を使用して共有の予定表を開く
Web ブラウザーを使用して、Microsoft 365 アカウントにサインインします。 カレンダーを選択します。
[その他の予定表] を右クリックし、[予定表を開く] を選択します。
![選択した [予定表を開く] タブを示すスクリーンショット。](../client/calendaring/media/how-to-share-calendar-and-contacts/open-calendar.png)
[ディレクトリから] で、開く共有の予定表を検索します。 開きたい共有メールボックスを選択し、[開く] を選択します。
![[ディレクトリから] 機能を使用して予定表を開く操作を示すスクリーンショット。](../client/calendaring/media/how-to-share-calendar-and-contacts/use-from-directory-to-open-calendar.png)
予定表フォルダーの一覧に共有の予定表が表示されます。
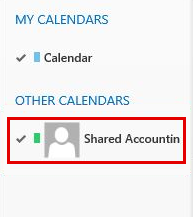
問題は解決されましたか?
- はいの場合、問題は解決されました。 シナリオの作業は完了しました。
- いいえの場合、「この問題は解決されていません」を参照してください。
共有する情報
特定のユーザーと予定表と連絡先のどちらを共有するかを指定します。
Note
連絡先は、Microsoft Office Outlook 電子メール クライアントを介してのみ共有することができます。
使用しているメール クライアント (予定表を共有する場合)
個人ユーザーは、Microsoft Office Outlook クライアントと Outlook Web App のいずれかを使用して、特定のユーザーと予定表を共有することができます。 共有を開始するために使用するクライアントを指定します。
Outlook で予定表を共有しているユーザーの組織の場所
組織内または (外部のパートナー、ベンダーなどの) 外部の組織の両方に存在する可能性がある、特定のユーザーと予定表を共有できます。
Microsoft Outlook を使用して組織内で予定表を共有する
予定表を共有するには
カレンダーを選択します。
![選択した [予定表] オプションを示すスクリーンショット。](../client/calendaring/media/how-to-share-calendar-and-contacts/calendar-tab.png)
ホーム>予定表の共有を選択します。
![選択した [予定表の共有] タブを示すスクリーンショット。](../client/calendaring/media/how-to-share-calendar-and-contacts/share-calendar.png)
表示されるメールで、[宛先] ボックスに、予定表の共有相手にする組織内のユーザーの名前を入力します。 [詳細] で、組織内のユーザーと共有したい詳細情報のレベルを指定し、[送信] を選択します。
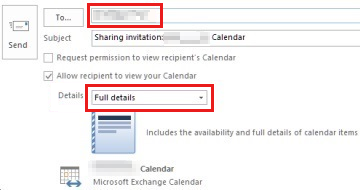
組織内のユーザーはメールで共有への招待を受信し、[この予定表を開く] を選択します。
![選択した [この予定表を開く] タブを示すスクリーンショット。](../client/calendaring/media/how-to-share-calendar-and-contacts/open-this-calendar.png)
ユーザーの予定表一覧に共有の予定表が表示されます。
予定表の共有のアクセス許可を変更するには
カレンダーを選択します。
![選択した [予定表] オプションを示すスクリーンショット。](../client/calendaring/media/how-to-share-calendar-and-contacts/calendar-tab.png)
Home>Calendar のアクセス許可を選択します。
![選択した [予定表のアクセス権] タブを示すスクリーンショット。](../client/calendaring/media/how-to-share-calendar-and-contacts/calendar-permissions-tab.png)
[アクセス権] タブで、予定表の共有アクセス許可を変更します。
![[アクセス権] タブの設定を示すスクリーンショット。](../client/calendaring/media/how-to-share-calendar-and-contacts/permissions-tab.png)
[OK] を選択します。
問題は解決されましたか?
- はいの場合、問題は解決されました。 シナリオの作業は完了しました。
- いいえの場合、「この問題は解決されていません」を参照してください。
Microsoft Outlook を使用して組織の外部で予定表を共有する
予定表を共有するには
カレンダーを選択します。
![選択した [予定表] オプションを示すスクリーンショット。](../client/calendaring/media/how-to-share-calendar-and-contacts/calendar-tab.png)
ホーム>予定表の共有を選択します。
![選択した [予定表の共有] タブを示すスクリーンショット。](../client/calendaring/media/how-to-share-calendar-and-contacts/share-calendar.png)
表示されるメールで、[宛先] ボックスに、予定表の共有相手にする組織外のユーザーの名前を入力します。 [詳細] で、組織外のユーザーと共有したい詳細情報のレベルを指定し、[送信] をクリックします。
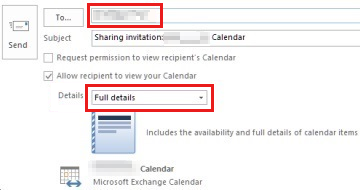
共有への招待を送信しようとして以下のエラーが表示された場合は、組織の設定でのサポートを超える詳細情報を共有しようとしています。 このエラーが表示された場合は、[詳細] の下で、異なるレベルの詳細情報を共有することを選びます。 組織の共有ポリシーの設定を変更できるのは、組織の管理者のみです。 詳細については、このセクションの末尾を参照してください。
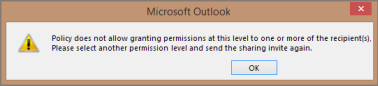
組織外のユーザーは電子メールで共有への招待を受信し、[この予定表を開く] をクリックします。
![選択した [この予定表を開く] タブを示すスクリーンショット。](../client/calendaring/media/how-to-share-calendar-and-contacts/open-this-calendar.png)
ユーザーの予定表一覧に共有の予定表が表示されます。
予定表の共有のアクセス許可を変更するには
カレンダーを選択します。
![選択した [予定表] オプションを示すスクリーンショット。](../client/calendaring/media/how-to-share-calendar-and-contacts/calendar-tab.png)
Home>Calendar のアクセス許可を選択します。
![選択した [予定表のアクセス権] タブを示すスクリーンショット。](../client/calendaring/media/how-to-share-calendar-and-contacts/calendar-permissions-tab.png)
[アクセス権] タブで、予定表の共有アクセス許可を変更します。
![[アクセス権] タブの設定を示すスクリーンショット。](../client/calendaring/media/how-to-share-calendar-and-contacts/permissions-tab.png)
[OK] を選択します。
組織外のユーザーと連絡先を共有しようとしたときにエラーが表示されましたか?
- はいの場合、「Microsoft Outlook を使用して組織の外部で予定表および連絡先を共有する」を参照してください。
- いいえの場合、「組織外部での予定表の共有を完了する」を参照してください。
Outlook Web App で予定表を共有しているユーザーの組織の場所
組織内または (外部のパートナー、ベンダーなどの) 外部の組織の両方に存在する可能性がある、特定のユーザーと予定表を共有できます。
Outlook Web App (OWA) を使用して組織内で予定表を共有する
予定表を共有するには
Web ブラウザーを使用して、Microsoft 365 アカウントにサインインします。 Calendar>Share を選択します。
![予定表の [共有] タブを示すスクリーンショット。](../client/calendaring/media/how-to-share-calendar-and-contacts/share-tab-in-calendar.png)
[共有相手] ボックスに、予定表の共有相手にするユーザーの名前またはメール アドレスを入力します。 このボックスは、電子メール メッセージの [宛先] ボックスと同じように機能します。 予定表の共有相手にするユーザーを複数追加できます。
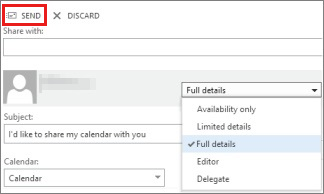
予定表の共有相手にするユーザーを追加した後、そのユーザーが表示できる情報のレベルを選択します。 [完全な詳細情報] の場合は、予定表にあるすべてのアイテムの時間、件名、場所、およびその他の詳細情報が表示されます。 [詳細情報の一部] の場合は、時間、件名、場所が表示されますが、その他の情報は表示されません。 [空き時間情報のみ] の場合は、予定表のアイテムの時間のみが表示されます。
必要に応じて [件名] を編集できます。
既定では、標準の予定表が共有されます。 他の予定表を作成した場合、代わりに、共有するいずれかの予定表を選択できます。
共有相手にするユーザーの追加、ユーザーのアクセス レベルの設定、ユーザーと共有する予定表の選択が完了した後、[送信] を選択します。 この時点では予定表を共有しない場合は、[破棄] を選びます。
予定表の共有相手にした組織内の各ユーザーは、予定表の共有相手になったことを通知する電子メール メッセージを受信します。 組織内のユーザーは、招待で 2 つのボタンを使用できます。1 つは予定表ビューに予定表を追加するボタンで、もう 1 つは予定表を共有するボタンです。 電子メールには、予定表へのアクセスに使用できる URL も含まれています。
![招待で [予定表の追加] ボタンを示すスクリーンショット。](../client/calendaring/media/how-to-share-calendar-and-contacts/add-calendar-button.png)
予定表は、[他のユーザーの予定表] の下に表示されます。
![[他のユーザーの予定表 1] の下に表示される予定表](../client/calendaring/media/how-to-share-calendar-and-contacts/calendar-shown-under-peoples-calendars.png)
予定表の共有のアクセス許可を変更するには
アクセス許可を変更する予定表を右クリックし、[アクセス権] を選択します。
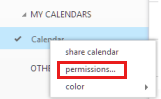
以下のいずれかの操作を実行してから、[保存] を選択します。
ドロップダウン メニューを使用して、ユーザーと共有する詳細情報のレベルを変更します。
削除アイコンを選択
 ユーザーとの予定表の共有を停止します。
ユーザーとの予定表の共有を停止します。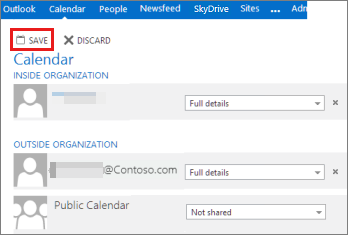
問題は解決されましたか?
- はいの場合、問題は解決されました。 シナリオの作業は完了しました。
- いいえの場合、「この問題は解決されていません」を参照してください。
Outlook Web App (OWA) を使用して組織の外部で予定表を共有する
予定表を共有するには
Web ブラウザーを使用して、Microsoft 365 アカウントにサインインします。 Calendar>Share を選択します。
![予定表の [共有] タブ](../client/calendaring/media/how-to-share-calendar-and-contacts/share-tab-in-calendar.png)
[共有相手] ボックスに、予定表の共有相手にするユーザーの名前またはメール アドレスを入力します。 このボックスは、電子メール メッセージの [宛先] ボックスと同じように機能します。 予定表の共有相手にするユーザーを複数追加できます。
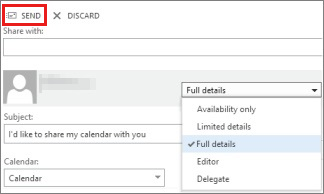
予定表の共有相手にするユーザーを追加した後、そのユーザーが表示できる情報のレベルを選択します。 [完全な詳細情報] の場合は、予定表にあるすべてのアイテムの時間、件名、場所、およびその他の詳細情報が表示されます。 [詳細情報の一部] の場合は、時間、件名、場所が表示されますが、その他の情報は表示されません。 [空き時間情報のみ] の場合は、予定表のアイテムの時間のみが表示されます。
必要に応じて [件名] を編集できます。
既定では、標準の予定表が共有されます。 他の予定表を作成した場合、代わりに、共有するいずれかの予定表を選択できます。
共有相手にするユーザーの追加、ユーザーのアクセス レベルの設定、ユーザーと共有する予定表の選択が完了した後、[送信] を選択します。 この時点では予定表を共有しない場合は、[破棄] を選びます。
自分の組織と、予定表の共有相手であるユーザーの組織が Microsoft 365 または Exchange を介してフェデレーションされている場合、招待には 2 つのボタンもあります。1 つは予定表ビューに予定表を追加するボタンで、もう 1 つは予定表を共有するボタンです。
![[予定表の追加] ボタン](../client/calendaring/media/how-to-share-calendar-and-contacts/add-calendar-button.png)
外部ユーザーの組織と自分の組織が Microsoft 365 または Exchange を介してフェデレーションされている場合、外部ユーザーには [他のユーザーの予定表] の下に自分の予定表が表示されます。 ただし、外部ユーザーの組織と自分の組織が Microsoft 365 または Exchange を介してフェデレーションされていない場合、外部ユーザーはメッセージの本文にある URL をクリックしてメールボックスにアクセスする必要があります。
![[他のユーザーの予定表] の一覧の下に表示される予定表を示すスクリーンショット。](../client/calendaring/media/how-to-share-calendar-and-contacts/calendar-shown-under-peoples-calendars.png)
予定表の共有のアクセス許可を変更するには
アクセス許可を変更する予定表を右クリックし、[アクセス権] を選択します。
![選択した [アクセス権] タブを示すスクリーンショット。](../client/calendaring/media/how-to-share-calendar-and-contacts/change-permissions-on-calendar.png)
以下のいずれかの操作を実行してから、[保存] を選択します。
ドロップダウン メニューを使用して、ユーザーと共有する詳細情報のレベルを変更します。
削除アイコン
 を選択して、ユーザーとの予定表の共有を停止します。
を選択して、ユーザーとの予定表の共有を停止します。![アクセス許可の設定を保存する [保存] オプションを示すスクリーンショット。](../client/calendaring/media/how-to-share-calendar-and-contacts/stop-sharing-calendar.png)
問題は解決されましたか?
- はいの場合、問題は解決されました。 シナリオの作業は完了しました。
- いいえの場合、「この問題は解決されていません」を参照してください。
使用しているメール クライアント (連絡先を共有する場合)
Microsoft Office Outlook クライアントを使用してのみ、特定のユーザーと連絡先を共有することができます。
Note
Outlook Web App (OWA) は現時点で、他のユーザーとの連絡先フォルダーの共有をサポートしていません。
連絡先をを共有しているユーザーの組織の場所
Microsoft Outlook を使用すると、組織内または組織外に存在するユーザーと連絡先フォルダーを共有できます。 たとえば、パートナーまたはベンダーと連絡先フォルダーを共有できます。
Microsoft Outlook を使用して組織内で連絡先を共有する
連絡先を共有するには
People の Folder ウィンドウで組織内のユーザーと共有する連絡先フォルダーを選択します。
[ホーム] を選択します。 続いて、[共有] グループで [連絡先の共有] を選択します。
![[ホーム] ページの [連絡先の共有] タブを示すスクリーンショット。](../client/calendaring/media/how-to-share-calendar-and-contacts/share-contacts-tab.png)
[宛先] ボックスに、共有への招待のメッセージの受信者名を入力します。 必要に応じて [件名] を変更できます。
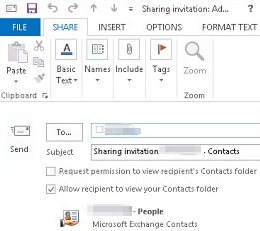
必要に応じて、受信者の既定の [連絡先] フォルダーを表示するアクセス許可を要求します。 このためには、[このメッセージの受信者から連絡先フォルダーを表示する許可をもらう] チェック ボックスをオンにします。
Note
受信者の既定の [連絡先] フォルダー以外の連絡先フォルダーに対するアクセス許可を要求する場合は、その特定のフォルダーへのアクセス許可を要求する電子メール メッセージを送信する必要があります。 このオプションでは、受信者の既定の [連絡先] フォルダーへのアクセス許可のみを要求します。
メッセージ本文に、必要なすべての情報を入力し、[送信] を選択します。 確認ダイアログ ボックスを確認し、正しい場合は [OK] を選択します。
組織内のユーザーはメールで共有への招待を受信し、[この連絡先フォルダーを開く] を選択します。
![選択した [この連絡先フォルダーを開く] タブを示すスクリーンショット。](../client/calendaring/media/how-to-share-calendar-and-contacts/open-this-contacts-folder.png)
連絡先フォルダーの共有のアクセス許可を変更するには
People の Folder ウィンドウでアクセス許可を変更する連絡先フォルダーを選択します。
[フォルダー] を選択します。 続いて、[プロパティ] グループで [フォルダーのアクセス権] を選択します。
[アクセス権] タブで、次のいずれかの操作を行います。
すべてのユーザーのアクセス権を無効にするか変更する [名前] ボックスで、[既定] を選択します。 PermissionsのPermission Levelリストで None を選択して、アクセス許可を取り消すか、アクセス許可を変更するその他のオプションのいずれかを選択します。
あるユーザーのアクセス権を無効にするか変更する [名前] ボックスで、アクセス許可を変更するユーザーの名前を選択します。 Permissionsの [Permission Level リストで[なし] を選択してアクセス許可を取り消すか、アクセス許可を変更するその他のオプションのいずれかを選択します。
![[連絡先のプロパティ] の [アクセス権] タブを示すスクリーンショット。](../client/calendaring/media/how-to-share-calendar-and-contacts/contacts-properties.png)
[OK] を選択します。
問題は解決されましたか?
- はいの場合、問題は解決されました。 シナリオの作業は完了しました。
- いいえの場合、「この問題は解決されていません」を参照してください。
Microsoft Outlook を使用して組織の外部で連絡先を共有する
連絡先を共有するには
People の Folder ウィンドウで組織内のユーザーと共有する連絡先フォルダーを選択します。
[ホーム] を選択します。 続いて、[共有] グループで [連絡先の共有] を選択します。
![[ホーム] ページの [連絡先の共有] タブを示すスクリーンショット。](../client/calendaring/media/how-to-share-calendar-and-contacts/share-contacts-tab.png)
[宛先] ボックスに、共有への招待のメッセージの受信者名を入力します。 必要に応じて [件名] を変更できます。
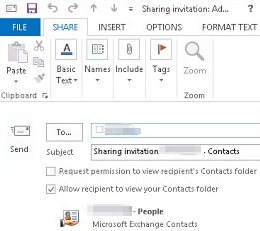
必要に応じて、受信者の既定の [連絡先] フォルダーを表示するアクセス許可を要求します。 このためには、[このメッセージの受信者から連絡先フォルダーを表示する許可をもらう] チェック ボックスをオンにします。
Note
受信者の既定の [連絡先] フォルダー以外の連絡先フォルダーに対するアクセス許可を要求する場合は、その特定のフォルダーへのアクセス許可を要求する電子メール メッセージを送信する必要があります。 このオプションでは、受信者の既定の [連絡先] フォルダーへのアクセス許可のみを要求します。
メッセージ本文に、必要なすべての情報を入力し、[送信] を選択します。 確認ダイアログ ボックスを確認し、正しい場合は [OK] を選択します。
共有への招待を送信しようとして以下のエラーが表示された場合は、組織外のユーザーとの連絡先の共有は、組織の共有ポリシーでサポートされていません。 組織の共有ポリシーを変更できるのは、組織の管理者のみです。 詳細については、このセクションの末尾を参照してください。
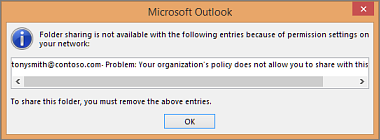
組織内のユーザーはメールで共有への招待を受信し、[**この連絡先フォルダーを開く] をクリックします。
![選択した [この予定表を開く] タブを示すスクリーンショット。](../client/calendaring/media/how-to-share-calendar-and-contacts/open-this-calendar.png)
連絡先フォルダーの共有のアクセス許可を変更するには
People の Folder ウィンドウでアクセス許可を変更する連絡先フォルダーを選択します。
[フォルダー] を選択します。 続いて、[プロパティ] グループで [フォルダーのアクセス権] を選択します。
[アクセス権] タブで、次のいずれかの操作を行います。
すべてのユーザーのアクセス権を無効にするか変更する [名前] ボックスで、[既定] を選択します。 PermissionsのPermission Levelリストで None を選択して、アクセス許可を取り消すか、アクセス許可を変更するその他のオプションのいずれかを選択します。
あるユーザーのアクセス権を無効にするか変更する [名前] ボックスで、アクセス許可を変更するユーザーの名前を選択します。 Permissionsの [Permission Level リストで[なし] を選択してアクセス許可を取り消すか、アクセス許可を変更するその他のオプションのいずれかを選択します。
![[連絡先のプロパティ] の [アクセス権] タブを示すスクリーンショット。](../client/calendaring/media/how-to-share-calendar-and-contacts/contacts-properties.png)
[OK] を選択します。
組織外のユーザーと連絡先を共有しようとしたときにエラーが表示されましたか?
- はいの場合、「Microsoft Outlook を使用して組織の外部で予定表および連絡先を共有する」を参照してください。
- いいえの場合、「組織外部での予定表の共有を完了する」を参照してください。
この問題は解決されていません
申し訳ございません。このガイドでは、問題を解決できませんでした。 このチュートリアルに関するフィードバックを送信してから、以下のリソースを使用してトラブルシューティングを続行してください。
セルフヘルプ サポート情報を参照するには、Microsoft 365 コミュニティにアクセスします。 次のいずれかの操作を行います。
- 検索を使用して、問題に対する解決策を見つけます。
- ヘルプ センターまたはトラブルシューティング ツールを使用します。両方とも、各コミュニティ ページのトップからアクセスできます。
- Microsoft 365 管理者の資格情報を使用してサインインし、コミュニティに質問を投稿します。
Microsoft Outlook を使用して組織の外部で予定表および連絡先を共有する
組織外のユーザーに予定表または連絡先フォルダーの共有の要請を送信しようとして、共有ポリシーのエラーが表示された場合は、組織の共有ポリシーで必要な共有ポリシーの設定が構成されていません。 組織外のユーザーとの連絡先または予定表の情報の共有は、組織の Microsoft 365 管理者が有効にする必要があります。
組織での役割を選択して続行してください。
Microsoft Outlook を使用して組織の外部で予定表を共有する (エンド ユーザー)
エンド ユーザーであり、Microsoft 365 管理者ではない場合は、Microsoft 365 管理者に連絡して、組織外のユーザーと予定表または連絡先を共有しようとしたときにエラーが表示されたことを通知します。 外部との共有が有効にされた後は、組織外のユーザーと予定表および連絡先を共有できるようになります。
問題は解決されましたか?
- はいの場合、問題は解決されました。 シナリオの作業は完了しました。
- いいえの場合、「この問題は解決されていません」を参照してください。
Microsoft 365 の既定の共有ポリシーを変更する
Microsoft 365 管理者であれば、組織内のユーザーが組織外のユーザーとすべての予定表の詳細情報を共有することを許可する場合、組織の既定の共有ポリシーを変更することができます。 また、組織内のユーザーが組織外のユーザーと連絡先フォルダーを共有することを許可することもできます。 Microsoft 365 で組織が登録しているプランを選択します。
Microsoft 365 Small Business プラン
作業を開始する前に、Microsoft 365 テナント管理者の資格情報を使用して、https://outlook.office365.com/ecp/ で Exchange 管理センター (EAC) にサインインします。 Microsoft 365 Small Business 管理者であるユーザーは、直接の URL を使用して EAC にアクセスする必要があります。 Microsoft 365 Small Business の Microsoft Online ポータルには、EAC にアクセスするオプションはありません。 Microsoft 365 Small Business 管理者であるユーザーは、直接の URL を使用して EAC にアクセスする必要があります。 Microsoft 365 Small Business の Microsoft Online ポータルには、EAC にアクセスするオプションはありません。
Organization>Sharing に移動します。
リスト ビューの [ 共有で、 既定の共有ポリシーを選択し、 Edit
![[編集] アイコン](../client/calendaring/media/how-to-share-calendar-and-contacts/edit-icon.gif) を選択します。
を選択します。[ 共有ポリシー ] ダイアログ ボックスで、[ すべてのドメインとの共有を選択し、 Edit
![[編集] アイコン](../client/calendaring/media/how-to-share-calendar-and-contacts/edit-icon.gif) を選択します。
を選択します。ユーザーが、組織外のユーザーとすべての予定表の詳細情報を共有できるようにするには、[予定表フォルダーを共有する] を選びます。 続いて、[共有する情報を指定する] の下で、[時間、件名、場所およびタイトルを含むすべての予定表の予定の情報] を選択します。
ユーザーが、組織外のユーザーと連絡先フォルダーを共有できるようにするには、[共有する情報を指定する] の下で [連絡先フォルダーを共有する] を選択します。
[共有ルール] ダイアログ ボックスで、[保存] を選択します。
[共有ポリシー] ダイアログ ボックスで、[保存] を選択して共有ポリシーのルールを設定します。
Microsoft 365 Enterprise | Midsize | Education プラン
作業を開始する前に、Microsoft 365 テナント管理者の資格情報を使用して、https://outlook.office365.com/ecp/ で Exchange 管理センター (EAC) にサインインします。 Enterprises、Midsize、Education の Microsoft 365 管理者は、Microsoft Online Portal で [ Admin > Exchange をクリックして EAC にアクセスすることもできます。
Organization>Sharing に移動します。
リスト ビューの Individual Sharing で、 Default Sharing Policy を選択し、 Edit
![[編集] アイコン](../client/calendaring/media/how-to-share-calendar-and-contacts/edit-icon.gif) を選択します。
を選択します。[ 共有ポリシー ] ダイアログ ボックスで、[ すべてのドメインとの共有を選択し、 Edit
![[編集] アイコン](../client/calendaring/media/how-to-share-calendar-and-contacts/edit-icon.gif) を選択します。
を選択します。ユーザーが、組織外のユーザーとすべての予定表の詳細情報を共有できるようにするには、[予定表フォルダーを共有する] を選びます。 続いて、[共有する情報を指定する] の下で、[時間、件名、場所およびタイトルを含むすべての予定表の予定の情報] を選択します。
ユーザーが、組織外のユーザーと連絡先フォルダーを共有できるようにするには、[共有する情報を指定する] の下で [連絡先フォルダーを共有する] を選択します。
[共有ルール] ダイアログ ボックスで、[保存] を選択します。
[共有ポリシー] ダイアログ ボックスで、[保存] を選択して共有ポリシーのルールを設定します。
共有ポリシーを変更した後、組織のユーザーは、組織外のユーザーとすべての予定表の詳細情報と連絡先を正常に共有できるようになります。
問題は解決されましたか?
- はいの場合、問題は解決されました。 シナリオの作業は完了しました。
- いいえの場合、「この問題は解決されていません」を参照してください。
組織外部での予定表の共有を完了する
組織外のユーザーに共有への招待を送信したときにエラーが表示されなかった場合、組織では、必要な共有ポリシーの設定が既に有効になっています。 組織外のユーザーと予定表および連絡先を正常に共有できました。
問題は解決されましたか?
- はいの場合、問題は解決されました。 シナリオの作業は完了しました。
- いいえの場合、「この問題は解決されていません」を参照してください。