JavaScript 対応 OneDrive ファイル ピッカー v7.2 の概要
メモ: v7.2 ファイル ピッカー ライブラリは更新プログラムを受信しなくなったので、ソリューションで実用的であればすぐに v8 ピッカー を使用するように移行することをお勧めします。
OneDrive ファイル ピッカーにより、Web アプリは OneDrive と SharePoint に保管されたコンテンツに簡単に接続できるようになります。 ファイル ピッカーを使用することで、カスタムのファイル UI コードを記述することなく、OneDrive や SharePoint に保管されたファイルを開いて、保存、および共有できます。
ファイル ピッカー SDK を使用すると、次の方法で OneDrive および SharePoint と統合できるようになります。
- ファイルを開いて、ファイルの内容をダウンロードするための短期間有効な URL を受け取る。
- ファイルの表示または編集のための長期間有効な共有可能リンクを作成する。 これらは、同僚、友人、家族などの個人を対象に送信または共有することを目的としています。
- エンド ユーザーの承認が必要になるファイルへのダイレクト リンクを取得する。
- ファイルまたは Microsoft Graph で使用できるファイルのフォルダー ID を取得してファイルにアクションを実行する。
- OneDrive または SharePoint チーム サイトにファイルを保存する。
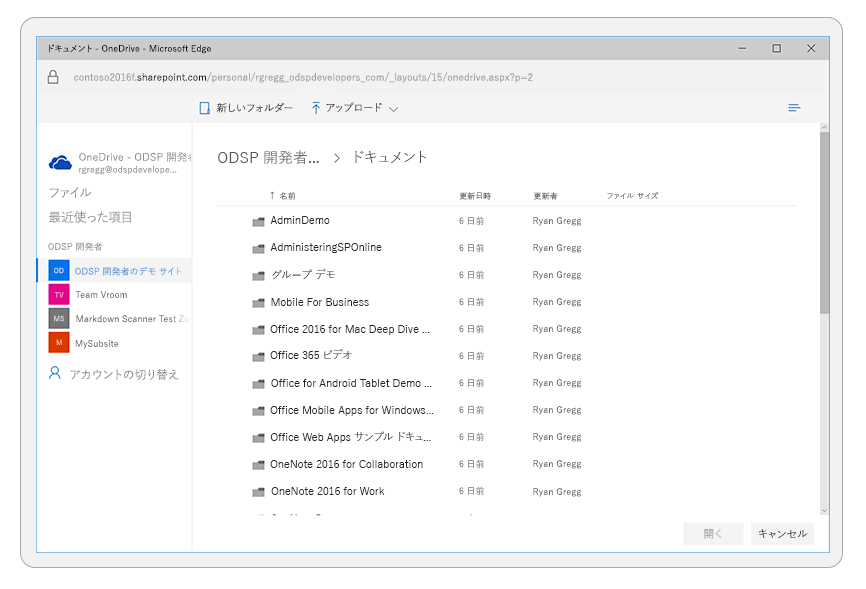
セットアップする
作業を開始するために、Azure の [アプリの登録] ページからアプリケーションを登録して、アプリ ID を受け取る必要があります。
- 個人用の Microsoft アカウントか、職場または学校アカウントを使用して、Azure の [アプリの登録] ページにログインします。
- [アプリの追加] をクリックして、アプリの名前を入力します。
- アプリケーションの作成後に、JavaScript ピッカーをサポートするようにアプリケーションを構成します。
- [新しいパスワードを生成] をクリックして、アプリケーション シークレットを作成します。 この値はピッカーには必要ありませんが、作成しておく必要があります。
- [プラットフォームの追加] をクリックして、[Web] を選択します。
- Web サイトでピッカーがホストされる [URL] を 1 つ以上入力します。 ピッカーをホストする各ページには、リダイレクト URL が指定されている必要があります。
- [保存] ボタンをクリックして、変更を保存します。
- アプリケーションのアプリケーション ID をコピーして、ファイルを開くまたは保存するために指定した JavaScript のオプション オブジェクトで使用します。
次のステップ
OneDrive ファイル ピッカーでファイルを開く方法または OneDrive ファイル ピッカー SDK でファイルを保存する方法を参照してください。
サポート対象ブラウザー
OneDrive ピッカーおよびセーバーは、次に示す Web ブラウザーをサポートしています。
- Internet Explorer デスクトップおよびモバイル 11 以降
- Microsoft Edge v25 以降
- Chrome デスクトップ 5 以降
- Chrome for Android
- Android ブラウザー 4.1 以降
- Firefox デスクトップおよびモバイル 8 以降
- Safari デスクトップおよびモバイル 5 以降
ライセンス
Copyright (c) Microsoft Corporation。 All rights reserved。
MITライセンスの下でライセンスされています。