新しいラーニング パス ソリューションをプロビジョニングする
Microsoft 365 Learning Pathways をインストールする場合、2 つの手動オプションがあります。 1 つ目は手動インストールです。 これにより、Web パーツがインストールされ、テナントで使用するために設定されます。 管理者ページとビューアー ページ以外のページは作成されません。 2 つ目のインストール オプションは、SharePoint ルックブックからホストされていた Learning Pathways サイト テンプレートをインストールすることです。 サイト テンプレートをインストールするには、 次の手順に従います。 このチュートリアルでは、サイト コレクションの作成、サイト テンプレートのダウンロード、インストールのプロセスについて説明します。 その後、PowerShell 構成スクリプトの実行で M365lpConfiguration.ps1 を実行して、テナント アプリ のプロパティを設定する必要があります。
重要
テナントに既に学習経路がプロビジョニングされている場合は、学習経路を 更新 することをお勧めします。 ラーニング パスの新しいインスタンスをインストールする場合は、既存のサイトから新しいサイトにカスタマイズを手動で転送する必要があります。
多言語サポートの前提条件
- このソリューションをターゲット テナントに展開し、サイト コレクションを使用できるようにするには、SharePoint 管理者である必要があります。
- テナント全体のアプリ カタログを設定して構成する必要があります。 「Office 365 テナントを設定する」を参照し、「アプリ カタログ サイトの作成」セクションに従います。 テナント全体のアプリ カタログがプロビジョニングされている場合は、このセットアップ プロセスを完了するために、パッケージをアップロードする権限を持つアカウントにアクセスする必要があります。 通常、これは SharePoint 管理者ロールを持つアカウントです。 その役割を持つアカウントが機能しない場合は、SharePoint 管理センターに移動し、アプリ カタログ サイト コレクションのサイト コレクション管理者を見つけます。 次に、サイト コレクション管理者の 1 人としてサインインするか、失敗した SharePoint 管理者アカウントをサイト コレクション管理者に追加します。 また、SharePoint 管理者であるアカウントにアクセスする必要もあります。
- PnP ルックブック テンプレートを使用したプロビジョニングでは、10 個すべての言語がプロビジョニングされます。 多言語サポートが必要な場合は、ルックブック テンプレートをインストールする前に、サイト コレクションで既定の言語が設定されていることを確認してください。 多言語サポートの詳細については、「 ラーニング パスの多言語サポートの概要」を参照してください。
テナント 管理 アカウントで言語が選択されていないか確認する
学習経路をプロビジョニングする前に、テナントの管理 アカウントに言語が選択されていないことを確認します。 管理 アカウントに言語が選択されていないかどうかを確認する方法を次に示します。
- Edge 管理 プロファイルで、[office.com] に移動します。
- ユーザー資格情報を入力します (必要な場合)。
- Microsoft 365 で、[ すべてのアプリ> Delve] をクリックします。
- [ Me>Update Profile] をクリックします。
- ページを下にスクロールし、[ 言語と地域の設定を変更する方法] をクリックします。
- ここをクリックし、省略記号 .... をクリックします。
- [ マイ ディスプレイ言語] の下に、[ 言語なし] が選択されています。 言語が選択されている場合は、選択を解除します。
学習経路をプロビジョニングするには
Microsoft 365 Learning Pathways をインストールする場合、2 つの手動オプションがあります。 1 つ目は手動インストールです。 これにより、Web パーツがインストールされ、テナントで使用するために設定されます。 管理者ページとビューアー ページ以外のページは作成されません。 2 つ目のインストール オプションは、SharePoint ルックブックからホストされていた Learning Pathways サイト テンプレートをインストールすることです。 次のインストール手順に従って、いずれかのオプション ( Microsoft 365 ラーニング パスの手動インストールと構成) を使用して、テナントに学習経路をプロビジョニングします 。
サイトに所有者を追加する
テナント 管理では、サイトをカスタマイズするユーザーになる可能性は低いので、少数の所有者をサイトに割り当てる必要があります。 所有者はサイトに対する管理特権を持っているので、サイト ページを変更してサイトのブランドを変更できます。 また、コンテンツを非表示にして表示したり、カスタムプレイリストやサブカテゴリを作成したりすることもできます。
- [SharePoint 設定] メニューの [ サイトのアクセス許可] をクリックします。
- [ アクセス許可の詳細設定] をクリックします。
- [ Microsoft 365 ラーニング パスの所有者] をクリックします。
- [新規] をクリックし>このグループに [ユーザーを追加] をクリックし、所有者にするユーザーを追加します。
- [共有] メッセージの [ サイトを探索する ] へのリンクを追加し、[ 共有] をクリックします。
サイトに翻訳ツールを追加する
サイトに翻訳ツールを使用する場合は、アクセス許可を割り当てることができます。 Translator には、メンバーのアクセス許可以上が必要です。
サイトで複数の言語を使用するためのオプションを選択する
SharePoint ルック ブック サービスは、9 つの言語で Learning Pathways サイトを作成します。 次の推奨事項が適用されます。
- サポートしない言語をオフにする
- 多言語サイトをサポートしていない場合は、多言語機能をオフにします。 このトピックの後半の「多言語サポートを無効にする」セクションを参照してください。
サポートしない言語を削除する
既定の英語に加えて、1 つの言語のみをサポートすることを選択した組織では、サポートされていない言語を削除することをお勧めします。
Learning Pathways サイトで、ページの右上にある [設定] を選択し、[ サイト情報] を選択します。
[サイト情報] ウィンドウの下部にある [すべてのサイト設定を表示] を選択します。
[サイトの管理] で [言語の設定] を選択します。
[ページとニュースを多言語に翻訳できるようにする] で、トグルをスライドして [オン] に設定します。 既定では [オン] にする必要があります。
[サイトの言語の追加または削除] で、[ 削除 ] をクリックして、サイトに必要のない言語を削除します。 次に、既定の英語に加えて、サイトでサポートされているイタリア語を表示する [言語設定] ページの例を示します。
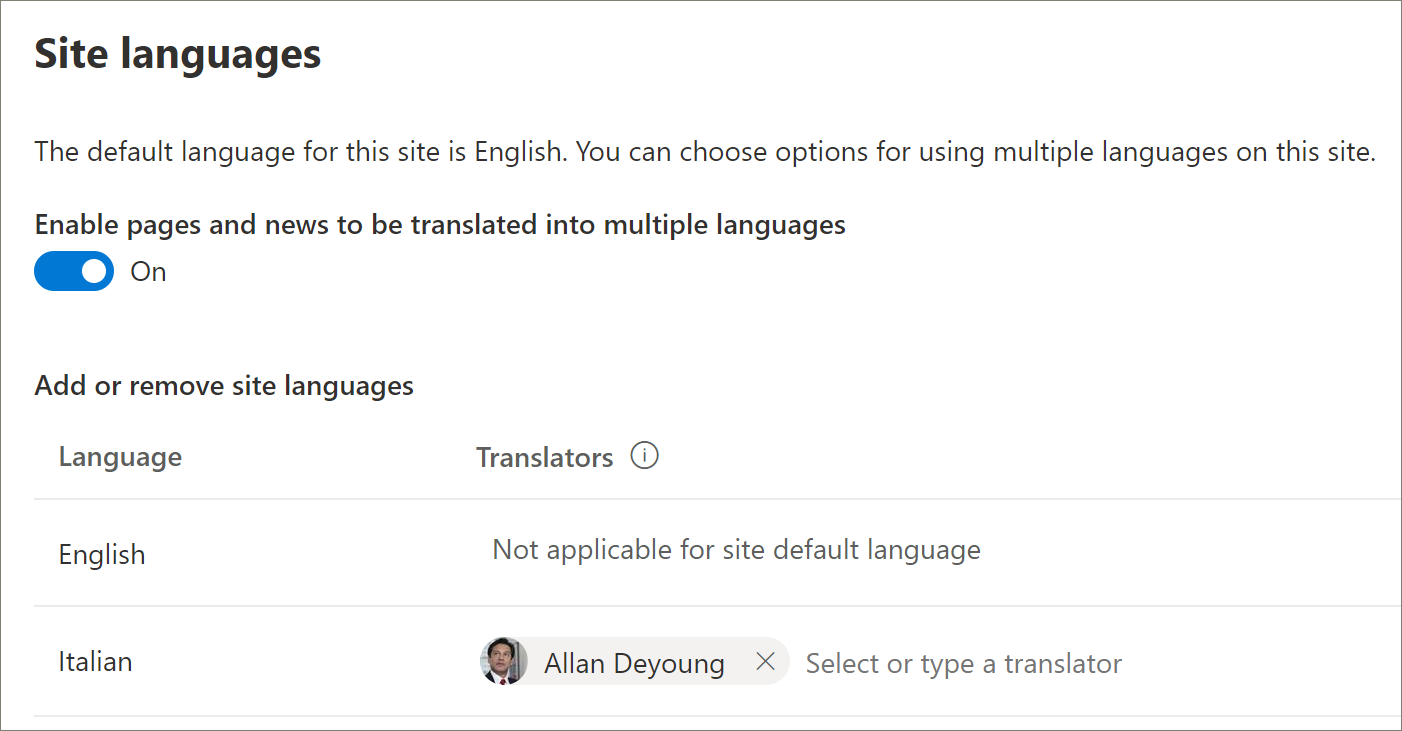
注:
言語を削除する場合、既定の英語を削除することはできません。
翻訳者を割り当てる
ページを翻訳する場合は、必要に応じて、言語ごとに 1 つ以上の翻訳ツールを割り当てます (サイトの既定の言語を除く)。
- [ Translator ] 列で、翻訳者になるユーザーの名前を入力し、一覧から名前を選択します。
注:
組織の [Active Directory] に含まれる任意のユーザーを翻訳者として割り当てることができます。 翻訳者として割り当てられたユーザーに、適切な権限が自動的に付与されることはありません。 サイトに対する編集アクセス許可を持たないユーザーがサイトにアクセスしようとすると、アクセスを要求できる Web ページに誘導されます。
多言語サポートをオフにする
多言語サイトが必要ない場合 (たとえば、英語のみのサイトが必要な場合)、多言語機能をオフにすることをお勧めします。
- Learning Pathways サイトで、ページの右上にある [設定] を選択し、[ サイト情報] を選択します。
- [サイト情報] ウィンドウの下部にある [すべてのサイト設定を表示] を選択します。
- [サイトの管理] で [言語の設定] を選択します。
- [ページとニュースを多言語に翻訳できるようにする] で、トグルをスライドして [オン] に設定します。 既定では [オン] にする必要があります。
- [ ページとニュースの翻訳を有効にする] で、[オフ] を選択 します。
言語を追加する
ラーニング パスでは 9 つの言語がサポートされていますが、ラーニング パス サイトのサポートに必要な言語のみを追加することをお勧めします。 言語はいつでも追加できます。
- [サイトの言語を追加または削除する] で、[言語の選択または入力] に言語名を入力するか、ドロップダウンから言語を選択します。 複数の言語を追加するには、この手順を繰り返します。 いつでもこのページに戻って、言語を追加または削除できます。